
Производительность любого компьютерного устройства напрямую зависит от характеристик его компонентов, которые предусмотрены производителем. Получается, что единственный способ заставить ноутбук или стационарный ПК работать быстрее — это физический апгрейд: замена материнской платы, процессора, видеокарты или установка дополнительных планок ОЗУ. На самом деле, это не совсем так. Большинство стандартных компонентов — чипов компьютера — можно «заставить» работать более производительно без их замены. Посмотрим, как можно разогнать видеокарту, предустановленную в ваш компьютер.
Скорость работы видеокарты определяется ее частотой. Хотя производители и указывают номинальную частоту видеочипа, она не является фиксированной. В зависимости от марки и модели видеокарты, ее «заводская» производительность может быть увеличена в большую сторону. Например, видеочип NVIDIA GeForce GTX 1060 с базовой частотой 1506 МГц и возможностью разгона до 1721 МГц вполне может работать в диапазоне от 1870 до 1910 МГц. Весьма существенный прирост, не находите?
Предварительная оценка необходимости и эффекта от разгона видеокарты
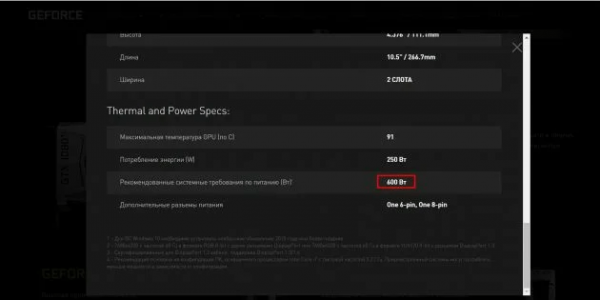
Прежде чем начать апдейт характеристик любого компонента компьютера, следует понять, какого результата вы добьетесь и стоит ли вообще игра свеч. Нюансов здесь много, также как и рисков.
- Никакой разгон даже до предельных возможностей не поднимет производительность карты предыдущего уровня до номинальных характеристик следующей по мощности в линейке.
- Если остальные компоненты компьютера (процессор, ОЗУ) слабые, то разогнав видеокарту вы можете столкнуться с ухудшением скорости работы системы, подвисанием и даже выходом из строя оборудования.
- Разгон видеокарты приведет к повышению рабочей температуры, она может стать критичной в момент пиковых нагрузок, что особенно опасно для ноутбуков с пассивной системой охлаждения.
- Установка драйверов из непроверенных источников может привести к сбою в работе чипа, что потребует его перепрошивки для восстановления.
- Самостоятельное изменение характеристик железа лишает ваше устройство гарантии производителя.
- Если у вас совсем старая видеокарта, то получение в играх 14-15 кадров в секунду вместо 12 ничего не решает. На мощных видюхах разницы между 110 и 120 кадрами вы тоже не заметите. А вот разгон с 50 до 60 FPS — это уже существенное для геймплея изменение.
Взвесив все за и против, можете переходить к следующему, пока тоже предварительному, этапу.
Подготовка к разгону видеокарты
Вначале узнайте характеристики вашей видеокарты и остальных компонентов компьютера, от которых зависит возможность работы чипа на более высокой мощности.
- В «Диспетчере устройств» найдите модель видеоадаптера и посмотрите на официальном сайте, какая мощность блока питания рекомендована для его работы. Сверьте с характеристиками вашего БП — запас должен составлять не менее 50 Вт. Техпараметры блока питания можно узнать несколькими способами: в сопроводительной документации, визуально или с помощью специального ПО, например, AIDA64. Установите режим энергосбережения на максимальный. Особенно это важно для ноутбуков.
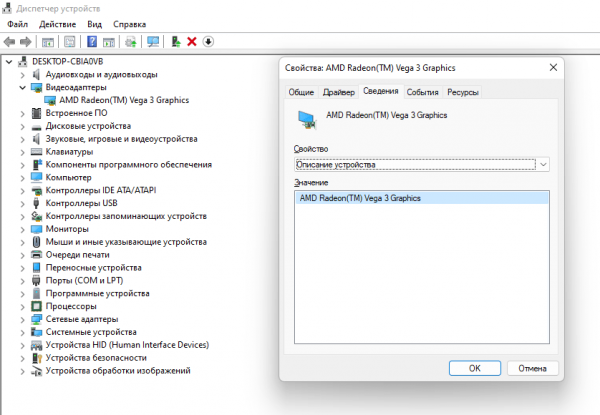
- Выполните проверку характеристик видеокарты. Одного описания для этого недостаточно — нужно снять показатели работы графического адаптера в динамике. Лучше всего для ОС Windows подходит специальная программа GPU‑Z (скачивайте из надежных источников). Для тестирования видеоадаптера на устройствах с macOS или Linux подберите соответствующее ПО на сайтах производителя или сторонних ресурсах.
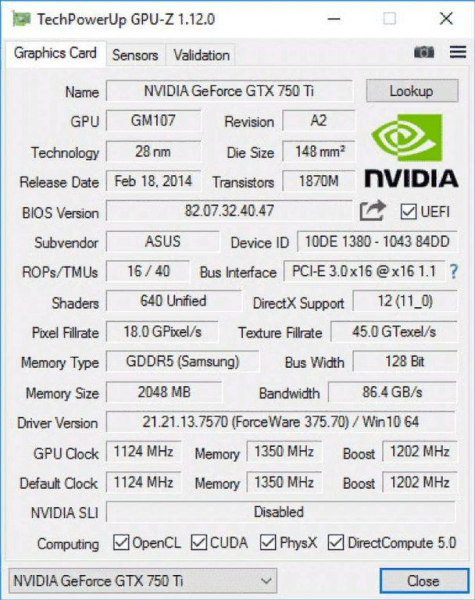
- Обязательно установите актуальный драйвер видеокарты с сайта разработчика.
Подбор ПО для разгона видеокарты
Скачайте подходящую программу для разгона. Они также показывают характеристики видеокарты:
- MSI Afterburner — подходит для любых видеокарт и компьютеров с ОС Windows;
- AMD Radeon Software — для Windows и Linux, перед загрузкой укажите модель видеокарты, чтобы выбрать подходящую утилиту;
- AMD Ryzen Master — поддерживается на ОС Windows, подходит для интегрированной графики AMD Ryzen;
- EVGA Precision — ПК на Windows для видеокарт EVGA и GeForce.
- Rivatuner Statistics Server — ОС Windows, видеокарты любой модели.
Для проверки эффективности разгона видеокарты потребуются бенчмарки — утилиты, которые отслеживают производительность системы во время пиковых нагрузок. Совместимые с ОС Windows, macOS и Linux: Heaven, Valley, Superposition.
Проверка производительности видеочипа

Теперь нужно проверить, до какого уровня вы можете провести оверклокинг (разгон) своей видеокарты. Наиболее популярное ПО для апдейта — вышеупомянутая MSI Afterburner. Основные характеристики графического адаптера, которые следует оптимизировать (условное обозначение):
- Core Voltage — максимальное напряжение в процентах, которое подается на видеокарту;
- Power Limit — допустимый процент энергопотребления;
- Temperature Limit — максимальный температурный режим в градусах по Цельсию;
- Core Clock — частота графического ядра в МГц;
- Memory Clock — максимально допустимая общая частота видеочипа;
- Fan Speed — скорость работы кулера в охлаждающей системе.
В этом перечне две главные характеристики, которые следует учитывать при разгоне видеокарты — частоты графического ядра и видеопамяти.
- Запустите MSI Afterburner и сохраните первоначальные показатели, можно в виде скриншота.
- Воспользуйтесь любым бенчмарком (утилита для тестирования параметров железа), чтобы определить предельные значения производительности системы. Основные показатели — минимум и максимум FPS.
- Проверьте с помощью MSI Afterburner или GPU‑Z температурный режим при максимальной и минимальной нагрузке системы. Для этого снимите показания, когда работает только операционная система, а затем — проведите тестирование, запустив ресурсоемкую игру.
В случае, когда температура при нагрузке превышает 70 градусов — разгонять видеочип при существующей системе охлаждения точно не стоит. Придется отказаться от этой затеи, либо менять систему охлаждения на более мощную.
Приступаем к разгону видеокарты
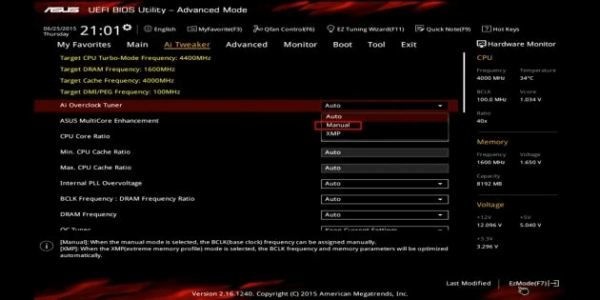
Выполнили все предыдущие пункты? Тогда можно приступать к основному процессу — разгону видеокарты. Действуем пошагово.
В некоторых прошивках BIOS/UEFI предусмотрен встроенный режим разгона Overclocking Mode. Необходимо активировать его, либо сменить автоматическую настройку Auto на ручную Manual. Теперь можно увеличить рабочие частоты не только графического чипа и памяти видеокарты, но и оперативной памяти и процессора. Это даст небольшой прирост производительности видеокарты и остальных компьютерных компонентов.
Используем для разгона специальное ПО

Рассмотрим на примере использования программы MSI Afterburner, как можно повысить частоты графического ядра и памяти видеоадаптера. Речь идет именно об этих показателях — остальные настройки лучше не менять, чтобы не повредить видеочип.
- С помощью кнопки Reset в интерфейсе MSI Afterburner сбросьте текущие настройки разгона.
- Теперь нарастите Power Limit. Учтите, что делать это можно, только если ваш блок питания обладает необходимым резервом мощности. Нажмите Apply, чтобы применить новые параметры.
- Следующий шаг — поэтапное повышение значения Core Clock. Меняйте этот параметр с шагом в 10-15% и каждый раз тестируйте работу системы с помощью бенчмарка. Можно для этого использовать встроенный Kombustor. В случае, если показатели системы на каком-то этапе станут критичными, MSI Afterburner автоматически выполнит откат к предыдущим значениям. На этом эксперименты с Core Clock лучше прекратить.
- Запишите оптимальные настройки Core Clock и сбросьте их с помощью Reset.
- Теперь также поэтапно пробуйте увеличивать значение Memory Clock, после каждого шага проводя тестирование системы.
- Когда найдете оптимальное значение Memory Clock, установите ранее найденный уровень Core Clock. Снова проверьте работоспособность системы. Если возникнут проблемы, то немного снизьте значение Core Clock.
Во всех этих процедурах по разгону видеокарты самое важное — ни в коем случае не выставлять сразу максимальное значение параметров.
Тестирование видеокарты после разгона
Убедившись в стабильности работы системы, включите оверлей в MSI Afterburner. Запустите высокнагруженную игру и наслаждайтесь геймплеем не менее получаса. Следите за двумя основными параметрами видеочипа — FPS и температурой. Если в процессе тестирования последний показатель достигает критических значений, необходимо снизить частоты графического ядра и памяти на 10–20 единиц. Затем снова запустите игрушку, проверьте показатели и выберите оптимально-безопасные настройки.
Большинство современных видеокарт оснащены встроенной защитой от перегрева и перегрузок по напряжению. Rivatuner Statistics Server, AMD Radeon Software и EVGA Precision X1 выводят данные по критическим параметрам поверх игры. Следите за графиком и если понадобится, отрегулируйте параметры разгона в сторону уменьшения.
