
Чаще всего проблемы с отображением видеокарт в диспетчере устройств имеют три причины:
- ошибка при обновлении драйверов,
- сбой в работе ОС,
- наличие двух видеокарт в системе (дискретной+интегрированной).
Существуют и более редкие случаи, к которым можно отнести неисправности самого графического адаптера, а также софтверные проблемы с ОС. Сегодня поговорим о самостоятельной диагностике, выявлении и устранении возможных неполадок.
О самой проблеме и сопутствующих признаках
Отсутствие видеокарты в списке устройств может сопровождаться резким падением производительности в играх и графических приложениях. К этому может привести банальное отключение электричества и резкое отключение ПК. Далее при загрузке нередко возникает много ошибок. Некорректное завершение работы Windows также чревато повреждением системных файлов, которые требуются для корректной работы и отображения устройств.
Первое, что можно сделать при отсутствии видеоадаптера в списке диспетчера устройств – просканировать системные файлы. При необходимости битые файлы нужно заменить рабочими. Чтобы провести диагностику, выполняем следующее:
- Запускаем службу «Выполнить» сочетанием клавиш Win+R.
- Вводим команду scf / scannow и дожидаемся, пока система окончит проверку.
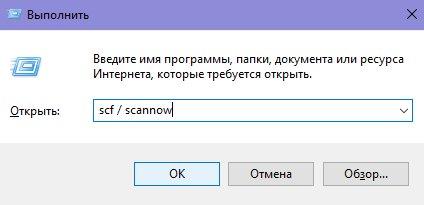
Запускаем сканирование системных файлов
- Далее потребуется перезагрузка ПК.
Если же системных ошибок не выявлено, однако карту в диспетчере устройств мы по-прежнему не видим, переходим к другим вариантам решения.
В случае с двумя видеокартами при проверке категории «Видеоадаптеры» (Диспетчер устройств) может отображаться только встроенный адаптер. В иных случаях пользователь может наблюдать неизвестно устройство, обнаруженное в системе в категории Другие устройства. Наконец, пользователь может случайно сам удалить видеоадаптер из списка.
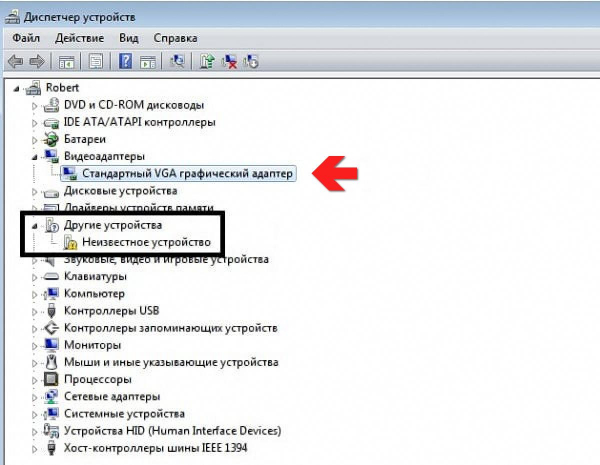
Проверяем статус графического адаптера в диспетчере устройств
Настройки BIOS
Если дискретный видеоадаптер вы устанавливали сами, а до этого к вашему ПК он никогда не подключался, вероятно, что BIOS потребует определённой настройки. Так, по дефолту может быть отключена определённая функция, и сходу ПК его просто не распознает.
Для начала можете попробовать произвести сброс BIOS к настройкам по умолчанию. У различных материнских плат эта процедура может быть разной. Тем не менее, всё сводится к одному простому принципу – поиску соответствующего пункта и подтверждение сброса настроек.
При наличии встроенной графической платы переключиться в режим дискретного адаптера также несложно. В общем потребуется найти раздел настройки графики и выбрать основное устройство (Primary Display либо Initial Display Input). В конце операции нужно будет подтвердить сохранение настроек и перезагрузить ПК.
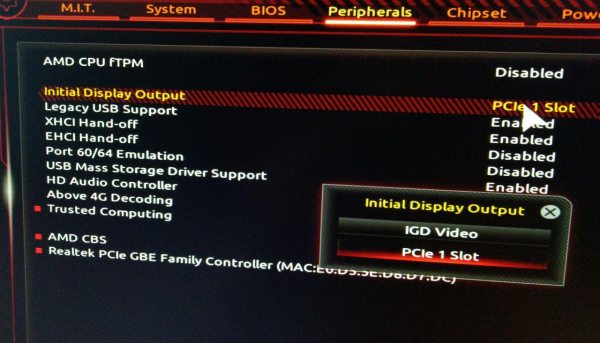
Устанавливаем первичный графический адаптер
Проблемы с драйверами
ПК может не распознавать дискретную карту из-за некорректно установленных или обновлённых драйверов. Для устранения этой проблемы придётся полностью переустановить драйвера видеокарты. Для этого необходимо проделать следующее:
- Скачиваем последнюю версию драйверов для своей видеокарты (ATI Radeon, NVidia).
- Переходим к «Панели управления» через меню «Пуск». Далее ищем строку «Параметры и компоненты». Здесь необходимо найти все варианты драйверов видеокарты и удалить каждый из них. После деинсталляции ПО лучше перезагрузить компьютер и установить скачанную версию драйверов.
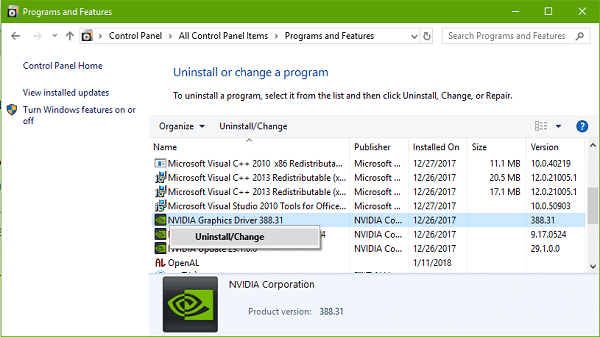
Удаляем драйвера NVidia
Если проблема на самом деле была в драйверах, то после установки и перезагрузки ПК устройство должно отображаться в списке диспетчера устройств корректно. Если у вас отображается видеокарта, но рядом с ней вы наблюдаете значок ошибки (восклицательный знак), алгоритм действий будет тем же.
Также если в списке диспетчера устройств высвечивается неизвестное устройство вместо вашей дискретной карты, можно попробовать автоматический вариант обновления. Перед этим также удаляем имеющиеся драйвера и далее переходим к Панели устройств.
Ищем здесь неизвестное устройство, кликаем по нему ПКМ и далее из контекстного меню выбираем «Обновить драйверы».
В открывшемся окне выбираем опцию автоматического поиска обновлённых драйверов. Этот способ не всегда работает, но в иных случаях позволяет решить проблему корректно.
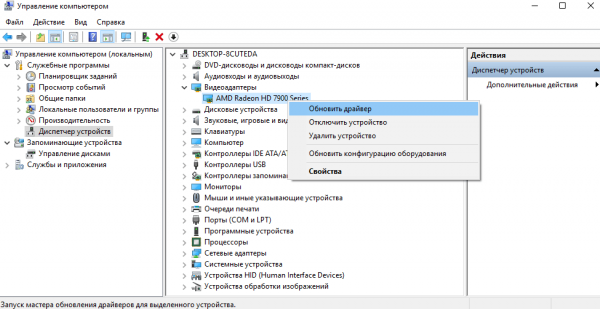
Пробуем обновить графические драйверы
Проблема с неудачным обновлением ОС Windows
Часто после системного обновления Windows некоторые устройства начинают работать некорректно. Виной всему могут быть ошибки при установке обновлений. Для устранения проблемы потребуется произвести откат последних изменений. Для этого проделаем следующее:
- Запускаем компьютер в безопасном режиме – после перезагрузки через несколько секунд нажимаем «F8», пока перед нами не появится экран с вариантами загрузки системы. Из них выбираем нужный пункт и жмём Enter.

Загружаем Windows в Безопасном режиме
- Когда система загружена в безопасном режиме, нужно открыть меню «Пуск», в поисковую строку ввести «восстановление системы» и выбрать искомый пункт.
- В окне модуля системного восстановления переключаемся на вариант «Выбрать другую точку восстановления» и нажимаем «Далее».
- В появившемся меню нужно выбрать точку восстановления, до которой будем производить откат и нажимаем «Далее».
- Подтверждаем точку восстановления, после чего ПК уйдёт в перезагрузку, и система запустится в обычном режиме.
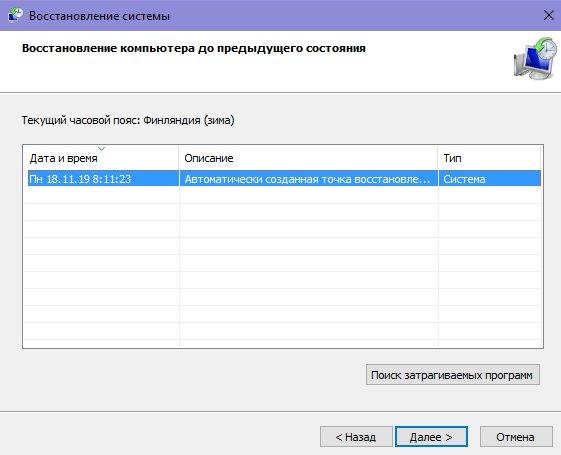
Пробуем откатить систему к ближайшей контрольной точке
Проверяем подключение видеокарты
Прежде чем проверить, правильно ли подключена графическая карта к материнской плате, нужно выключить компьютер и вынуть шнур питания из розетки. После этого снимаем боковую крышку системного блока и проверяем подключение видеоплаты. Она должна быть плотно помещена в соответствующий разъём. Не лишним будет проверить подключение питания карты. Важно обратить внимание на тип кабеля, который запитывает устройство от системного блока. Нередко пользователи путают 8-pin коннекторы питания видеокарты и процессора. У некоторых вариантов блока питания присутствует пара кабелей для процессора.
Физическая поломка графической платы
Самая критичная проблема – поломка видеокарты на физическом уровне. Если ни одно из перечисленных выше решений вам не помогло, скорее всего, проблема именно в этом. В таком случае всё, что остаётся, это отнести адаптер в сервисный центр. Там уже специалисты смогут оценить реальные возможности его восстановления или замены.
