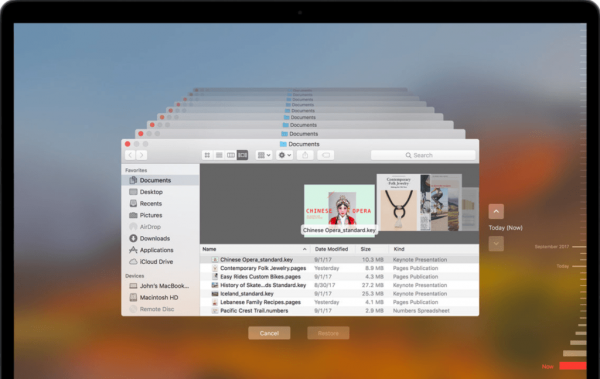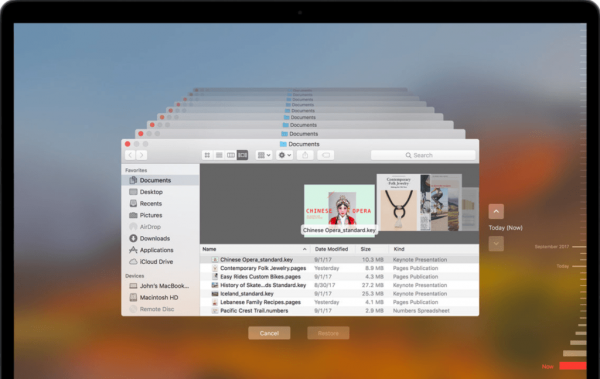
Резервное копирование предназначено для сохранения «снимков» текущего состояния операционной системы со всеми пользовательскими настройками, файлами и набором установленного ПО. На компьютерах Apple для этой цели используется Time Machine, которая автоматически создает бэкапы в фоновом режиме и сохраняет их на указанный внешний диск.
Запуск «Машины времени»
По умолчанию входящая в состав macOS «Машина времени» отключена и активируется пользователем самостоятельно.
- Нажимаем яблочко в левом углу верхней панели, открывая выпадающее меню. Выбираем пункт, показанный на скриншоте рамкой.
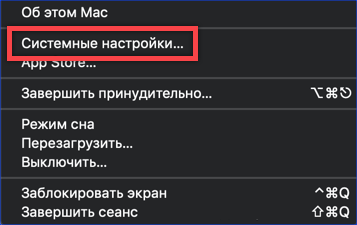
Заходим в системные настройки macOS
- В панели системных настроек открываем раздел управления Time Machine.
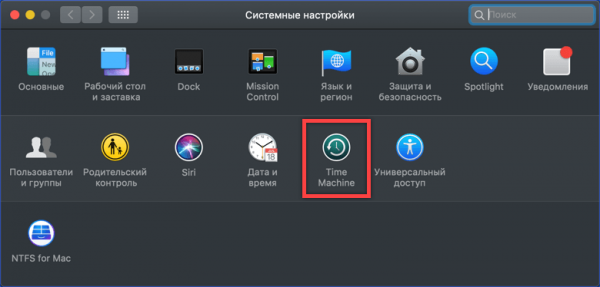
Рамкой выделен раздел настроек Time Machine
- Проставляем галочку в месте, указанном стрелкой, активируя механизм создания резервных копий, и подключаем внешний накопитель. Для этой цели вполне подходит обычный USB-диск. Проводное подключение к порту компьютера достаточно выполнять один раз в неделю. Остальное время Mac будет накапливать бэкапы, чтобы затем «скинуть» их на внешний носитель. Учитывая, что Time Machine создает копии каждый час, идеальным вариантом будет организация копирования по сети. Apple выпускал для этой цели Airport Time Capsule двухдиапазонный роутер со встроенным хранилищем на несколько терабайт. При наличии станции Airport Extreme USB-диск можно подключить к ее порту. Большинство серверов NAS также способны принимать на хранение данные с Mac, используя протокол Samba.
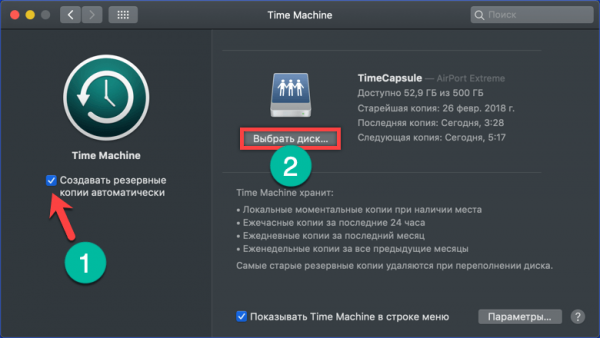
Включение «Машины времени» и выбор диска для резервного копирования
- При первом прямом подключении диска к порту USB и включенной «Машине времени» система автоматически предложит переформатировать его и использовать для хранения резервных копий. В окне выбора показаны доступные для использования накопители. В верхней части стрелкой отмечен уже настроенный диск, подключенный к Airport Extreme. Выбираем в списке JetFlash и нажимаем обозначенную двойкой кнопку.
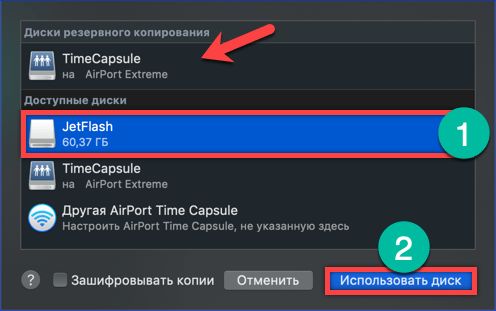
Выбираем новый диск для создания резервных копий
- Система предложит на выбор отключение старого накопителя или совместное использование.
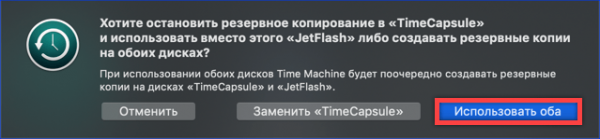
Диалоговое окно выбора диска для резервного копирования
- Соглашаемся с автоматическим форматированием в пригодный для хранения бэкапов формат.
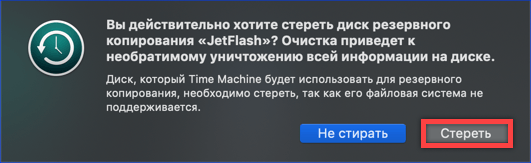
Окно подтверждения перед форматирование диска
- Завершив подготовку диска компьютер самостоятельно начнет запись резервной копии по мере ее готовности.
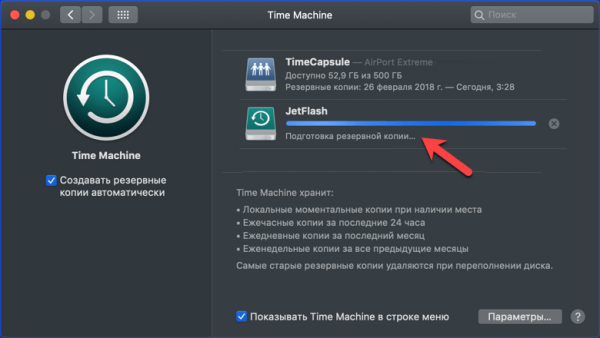
Выполняется подготовка копии для первой записи на новый диск
Настройка «Машины времени»
В особой настройке «Машина времени» не нуждается. После того как было указано место хранения, система будет работать полностью автоматически. Небольшая корректировка параметров необходима для того, чтобы сократить размер резервной копии и визуально проконтролировать работу.
- Открываем параметры Time Machine описанным выше способом. Устанавливаем галочку «Показывать в строке меню» и нажимаем «Параметры».
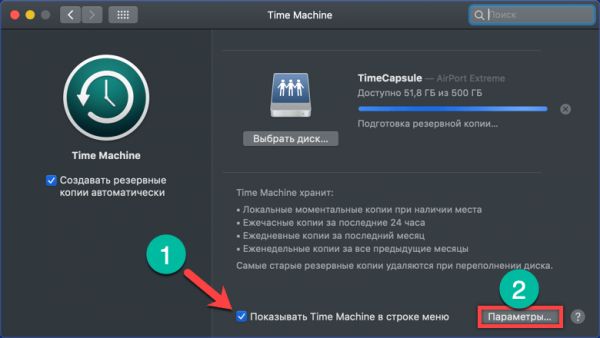
Включаем отображение иконки ТМ в строке меню
- С помощью кнопок «+» и «-» добавляем в список директории, которые не должны учитываться при создании бэкапов. На приведенном ниже скриншоте в исключениях находятся папки облачных хранилищ и виртуальной машины Parallels.
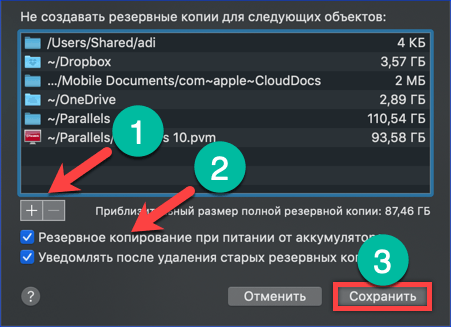
Исключаем директории из резервной копии
Работа с копиями Time Machine
Встроенное в macOS средство создания резервных копий полностью оправдывает свое название, позволяя восстанавливать отдельные файлы, а не только всю систему целиком.
- Нажимаем на иконку Time Machine в сроке меню. Выбираем пункт, выделенный рамкой для входа в хранилище.
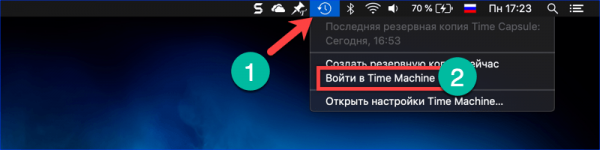
Входим в режим восстановления файлов
- «Машина времени» запускается в полноэкранном режиме. До завершения сеанса переключиться на другое рабочее пространство нельзя. По центру экрана располагается стопка окон Finder уходящая в бесконечность, а справа временная шкала. Перемещаясь по ней, выбираем приблизительную дату создания бэкапа. Стрелками, расположенными возле файлового менеджера, уточняем время, пролистывая файлы копий. Установив подходящие параметры используем Finder для перемещения по каталогам в поисках нужного объекта. Обнаружив файл, который нужно восстановить из копии, выделяем его и нажимаем отмеченную цифрой «3» кнопку. Time Machine вернет файл на то место, где он находился изначально. Для перехода в обычный режим работы операционной системы используем кнопку «Отмена».
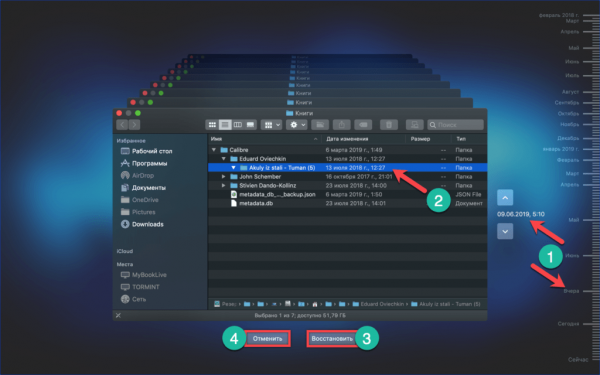
Окно работы с Time Machine при восстановлении файлов из резервной копии
- Учитывая, что архивные копии могут сохраняться на один диск в течение нескольких лет, не будет лишним иногда контролировать их состояние. Выполняется эта операция с помощью альтернативного варианта меню. Удерживая кнопку «Option» на клавиатуре, щелкаем по иконке ТМ в строке меню и запускаем проверку диска, используемого для хранения бэкапов.
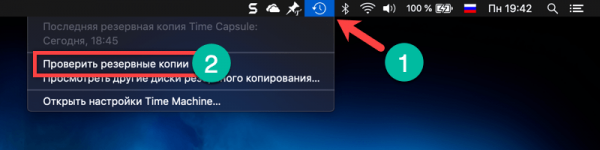
Удерживаем Option для вызова альтернативного меню ТМ
Частичное резервирование
Наличие безлимитного подключения к широкополосному интернету дает возможность регулярно сохранять в «облако» документы или другие данные, выполняя тем самым не полное, а частичное резервирование.
iCloud
Начнем с интегрированного во все «яблочные» устройства хранилища iCloud. Доступ к нему и бесплатные 5 Гб получает любой пользователь, зарегистрировавший Apple ID.
- Заходим в параметры системы и открываем раздел настроек «облака».
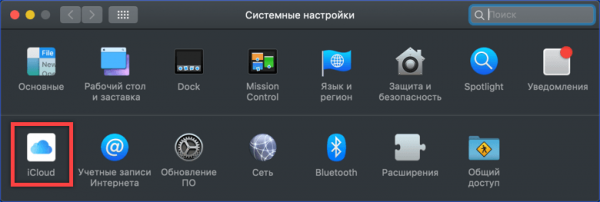
Находит раздел iCloud в системных настройках
- В нижней части окна размещается цветная полоса показывающая степень использования выделенного пространства. Нажимаем обозначенную рамкой кнопку, что выяснить какие данные помещаются во встроенное хранилище.
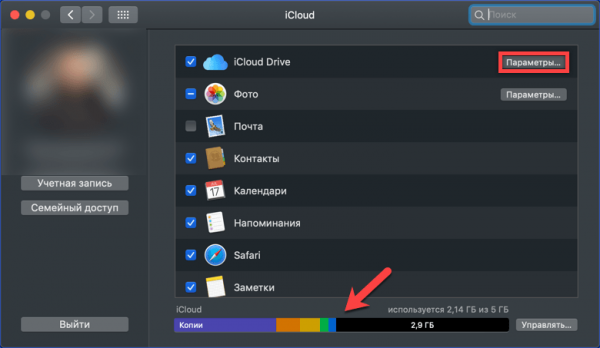
Входим в параметры «облачного» хранилища iCloud
- По умолчанию в «облако» всегда сохраняются файлы, созданные в офисном пакете iWork. В последних версия macOS добавился новый пункт, обозначенный цифрой «1». Если проставить галочку напротив иконки Finder, в iCloud будет перенесено содержимое рабочего стола (у кого оно есть) и папки «Документы». Разумеется, бесплатных гигабайт для завершения этой операции не хватит, и свободное место придется докупать.
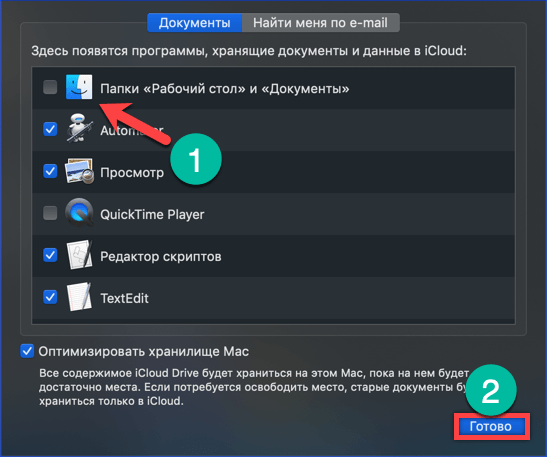
Отмечаем галочками данные, предназначенные для хранения в «облаке» Apple
Dropbox
Основное преимущество данного сервиса в кроссплатформенности. Клиенты есть под любую операционную систему, будь то macOS, iOS, Android, Windows или Linux. Правда, репутация у Dropbox серьезно пошатнулась после введения ограничения на бесплатное подключение к аккаунту только трех устройств. У автора данный облачный сервис используется для хранения электронной библиотеки, которая всегда «под рукой».
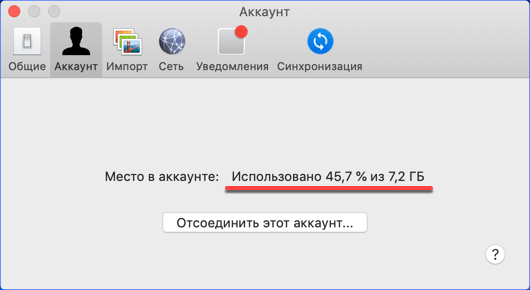
Процент заполнения «облака» Dropbox
OneDrive
Детище Microsoft прижилось на Mac после приобретения семейной подписки на Office 365 и появления в нем функции автоматического сохранения документов в «облаке». Грех не использовать терабайт пространства, тем более, когда за него уже заплачено.
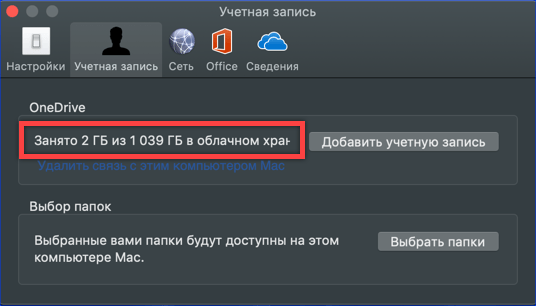
Процент заполнения «облака» OneDrive
Разумеется, этими тремя сервисами выбор не ограничивается. «Облачных» хранилищ с клиентами под macOS множество. Они различаются степенью интеграции, удобством, выделяемым бесплатным пространством, но по большому счету все сводится к предпочтениям самого пользователя.
В заключение
Большая часть этого материала посвящена использованию Time Machine, поскольку это единственное средство создания полноценной резервной копии. Облачные хранилища пока не дают такой возможности, но хорошо подходят для хранения различных документов.