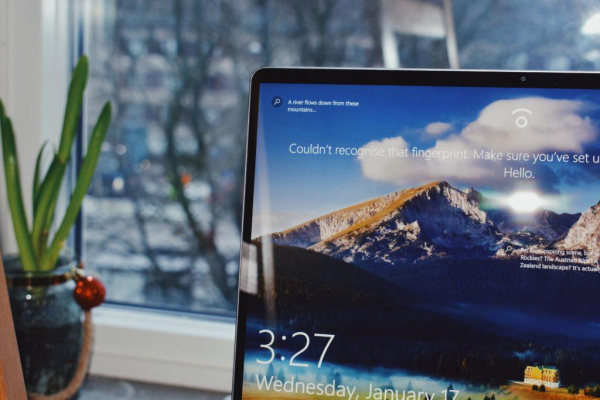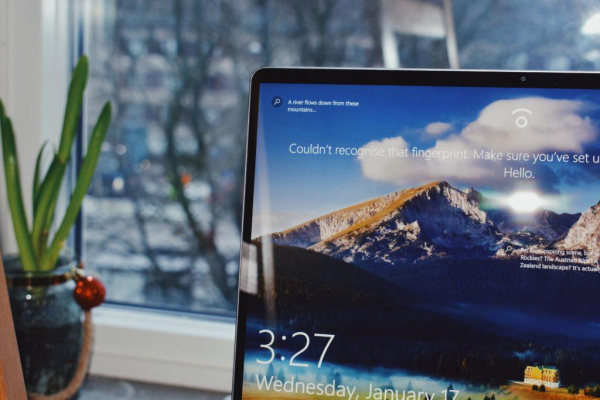
Если вы недавно перешли на macOS и еще не готовы полностью расстаться с Windows, то ее можно установить параллельно с системой Apple. Рассказываю, как это можно сделать через Virtual Box и BootCamp.
В этой статье способ с установкой Виндоус через Parallels Desktop не рассматривается, так как его сложно назвать установкой системы ввиду специфики работы виртуальной машины.
Готовимся к установке Windows 10 на Mac
Для подготовки нужно всего две вещи:
- Образ операционной системы Windows 10.
- Час времени.
- Компьютер Apple 2010 года или новее (MacBook, iMac или др.).
Образ системы можно найти на официальном сайте Microsoft.
- Выбираем выпуск Windows.
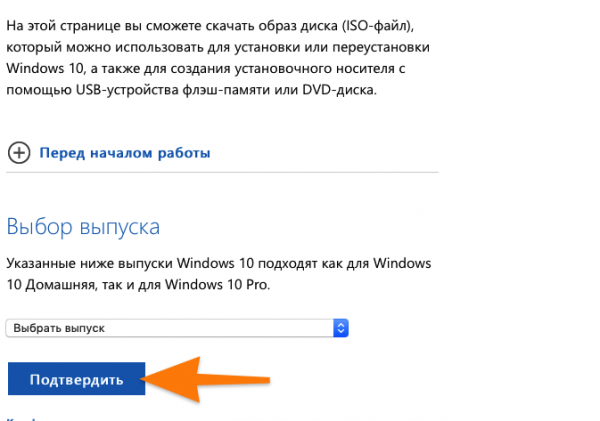
Жмем «Подтвердить»
- Указываем язык.
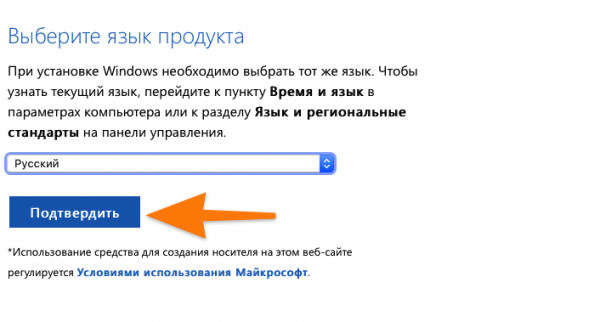
Снова подтверждаем
- Выбираем разрядность системы Windows.

Выбираем именно 64 бит, если хотим установить систему рядом с macOS
Как установить Windows 10 через VirtualBox
Загрузка VirtualBox
Свежую версию VirtualBox качаем на официальном сайте.
- Выбираем пункт Downloads в боковом меню сайта.
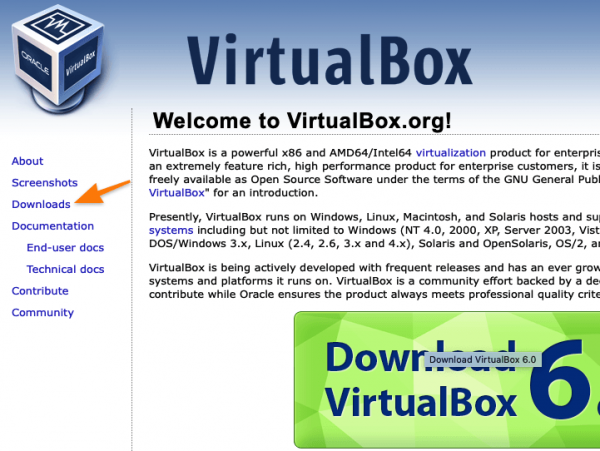
Здесь можно ознакомиться с функциями программы
- Кликаем по пункту OS X Hosts.
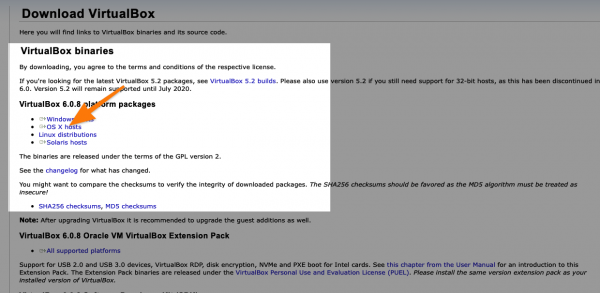
Здесь можно выбрать версию VirtualBox и версию операционной системы, на которую она будет установлена
- Запускаем загруженный файл и следуем инструкциям.
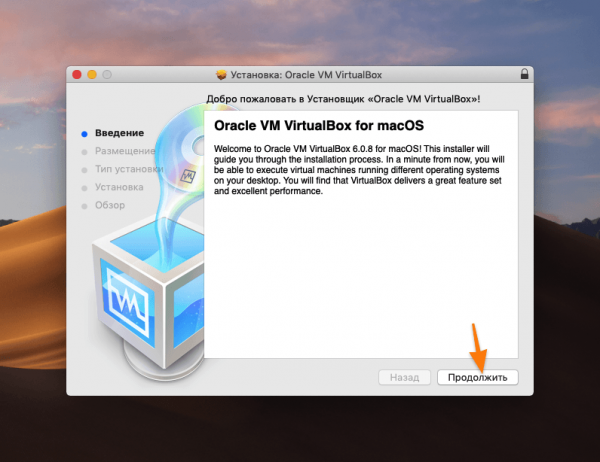
Тут все просто. Жмем «Далее»…
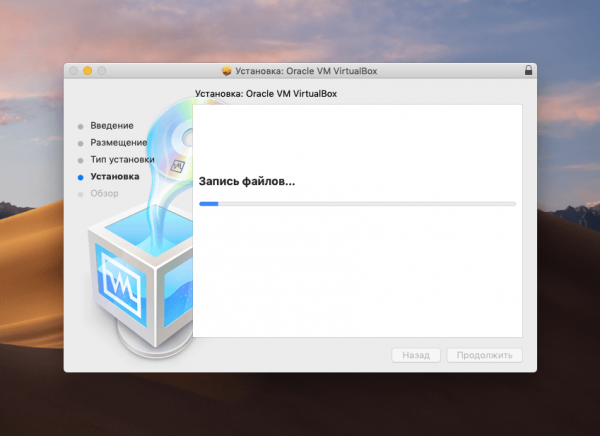
…и ждем
Настройка VirtualBox
Первый этап: установка дополнений
На том же сайте скачиваем пакет дополнений для VirtualBox (без него macOS не «заведется»). В блоке VirtualBox 6.0.8 Oracle VM VirtualBox Extension Pack кликаем по пункту «All supported platforms».
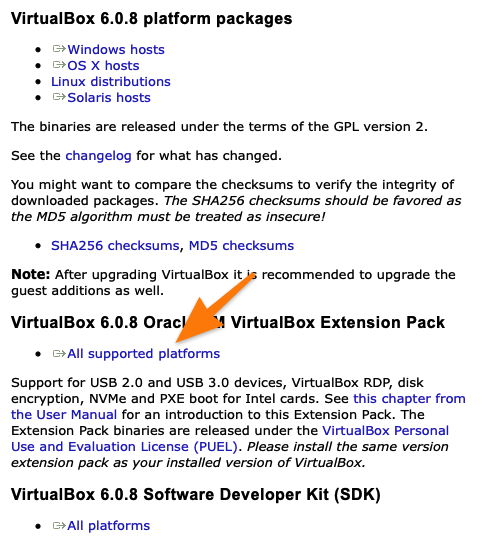
Загружаем дополнение
Затем:
- Запускаем скачанную программу VirtualBox.
- Переходим в меню «Настройки».
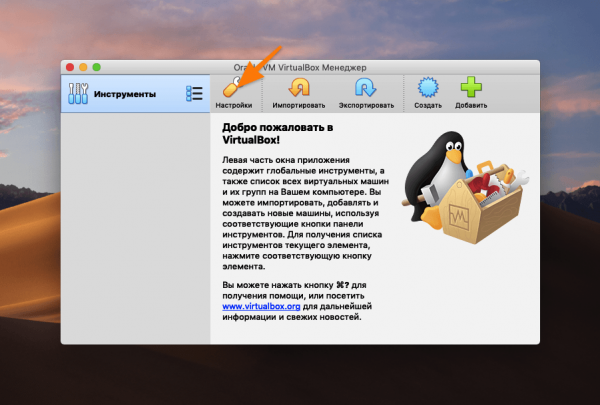
Настройки расположены в верхней части меню
- Открываем вкладку «Плагины» и нажимаем на иконку со знаком + (плюс).
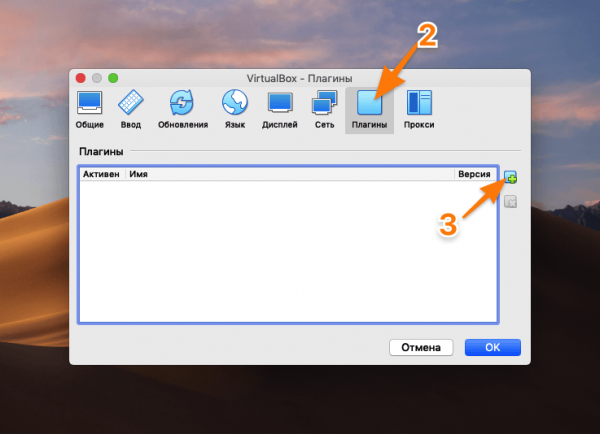
По умолчанию в VirtualBox нет никаких плагинов
- В открывшемся файловом менеджере ищем загруженный нами плагин и дважды кликаем по нему.
- Даем согласие на установку и ждем.
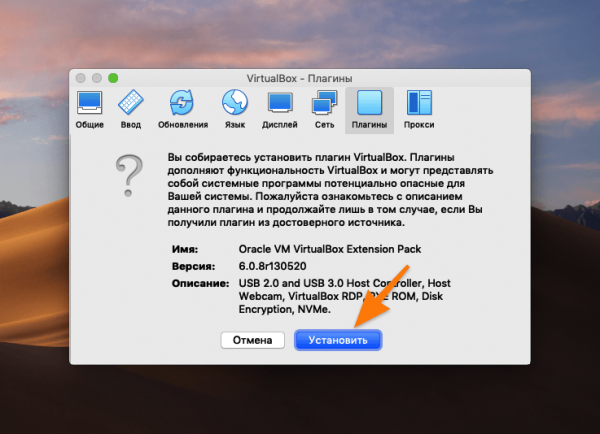
Стандартное предупреждение, ничего особенного
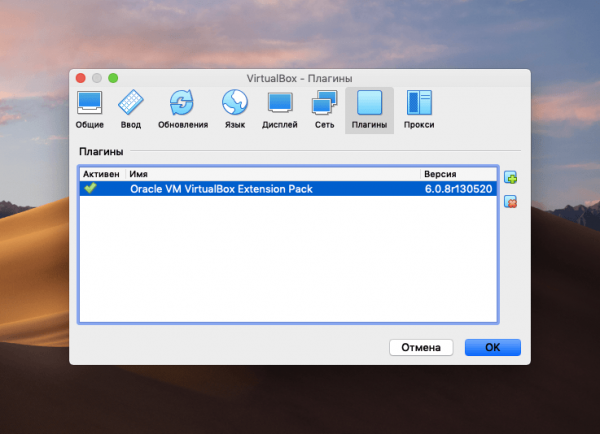
Так будет выглядеть окно с плагинами после успешной установки
Второй этап: указание параметров
- Открываем VirtualBox и нажимаем на кнопку «Создать».
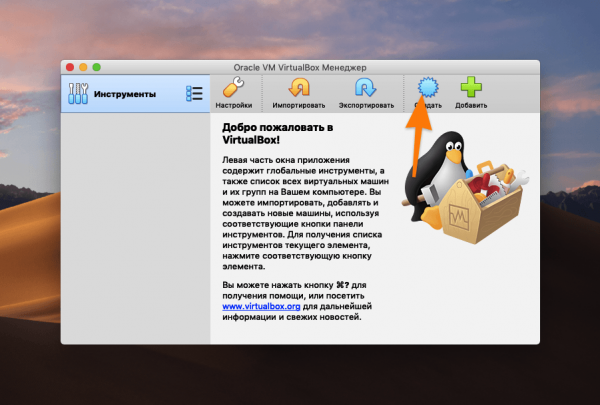
Пока здесь пустовато, но скоро добавим первую виртуальную машину
- Вводим имя виртуальной машины (любое на свой вкус. Я просто написал Windows 10, чтобы VirtualBox автоматически указал тип и версию).
- Указываем место, где будет расположена виртуальная машина (можно оставить неизменным).
- Выбираем тип системы, если требуется.
- Выбираем версию системы Windows 10, если требуется.
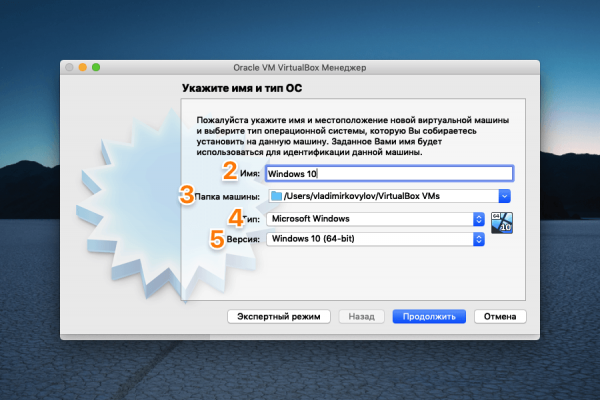
Большая часть введется автоматически. Да и в целом тут все интуитивно понятно
- Указываем объем памяти. Сотрудники Microsoft утверждают, что для запуска Windows 10 достаточно одного гигабайта оперативной памяти. На мой взгляд, этого критически мало, и вам придется расщедриться на 2-4 гигабайта минимум.
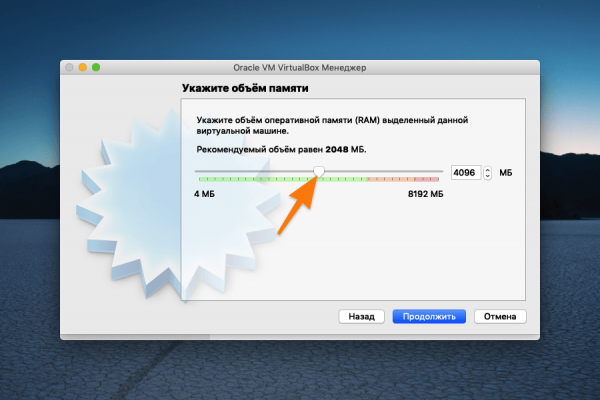
Если у вас Mac с большим объемом памяти (больше 16 гигабайт), лучше выделить сразу половину для повышенной производительности.
- На следующем этапе создаем новый виртуальный жесткий диск.
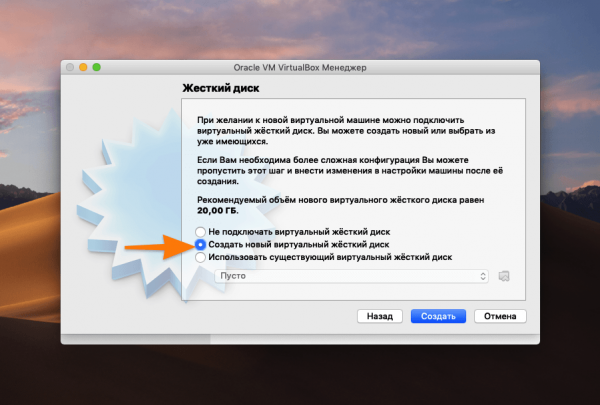
Вряд ли у вас он уже есть
- Выбираем тип VDI (Virtual Disk Image).
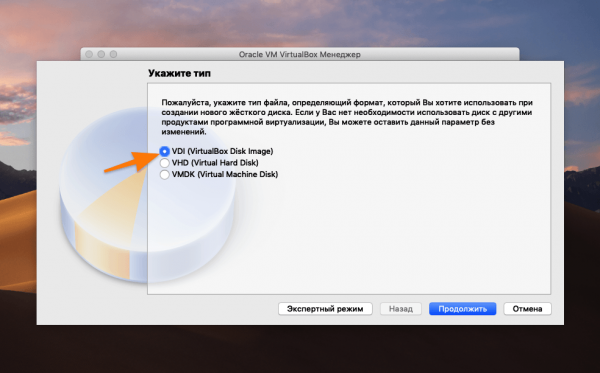
Это стандартный тип. Нам подходит
- Выбираем «Фиксированный виртуальный жесткий диск».
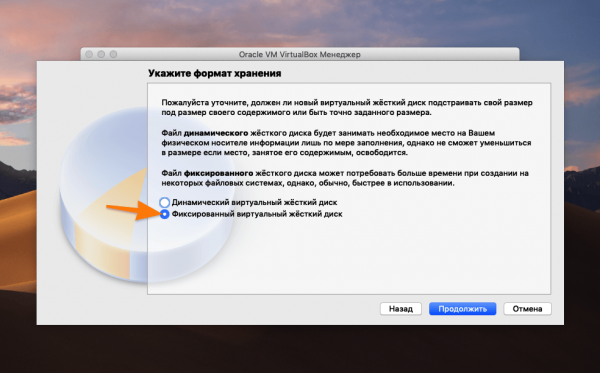
Если хотите пользоваться системой долго, можно выбрать динамический тип, и тогда он будет разрастаться
- Выделяем пространство под виртуальную машину. Для тестирования хватит 20 гигабайт. Больше можно, меньше нежелательно.
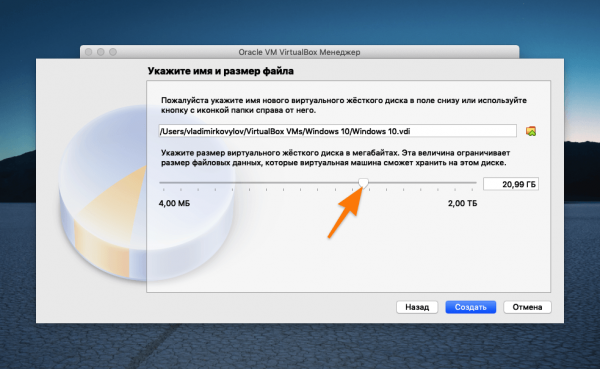
Рекомендуемые параметры сильно завышены по умолчанию
- Снова открываем главный экран VirtualBox и нажимаем на кнопку «Настроить».
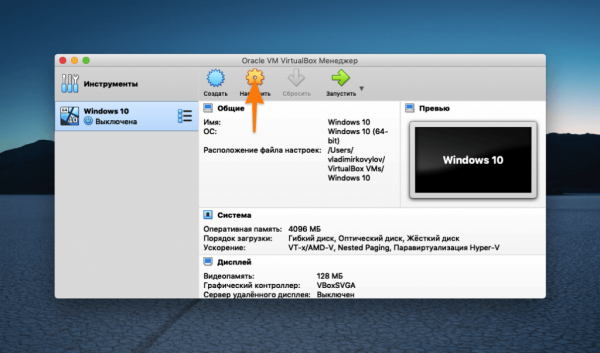
Скорректируем некоторые параметры перед установкой
- Открываем вкладку «Система» и указываем максимальное количество ядер.
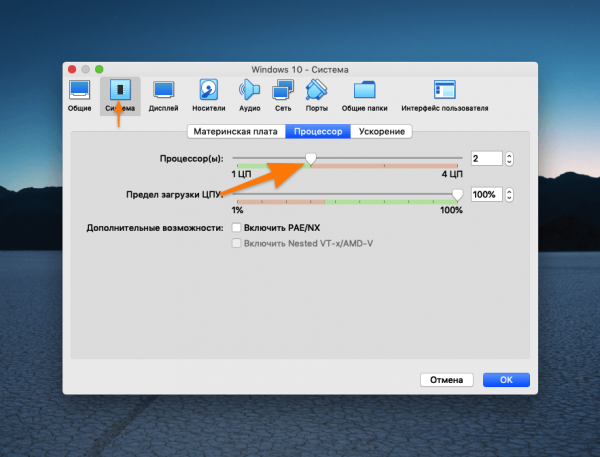
С одним ядром далеко не уедешь, установка будет долгой, да и сама система начнет нещадно тормозить
- Затем переходим во вкладку «Дисплей», настраиваем объем памяти на свой вкус и закрываем настройки.
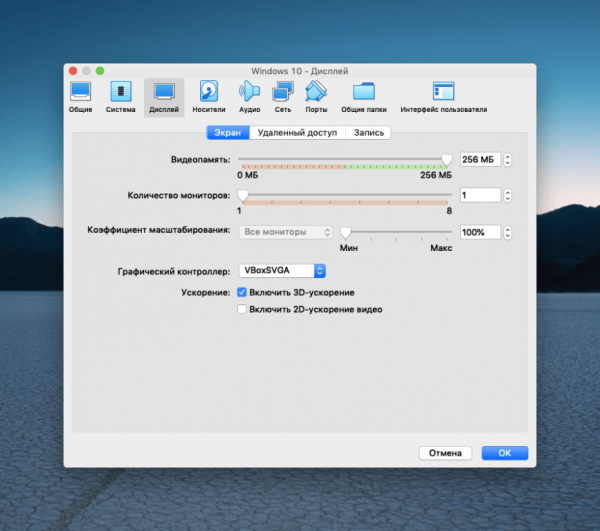
Чем больше памяти выделите, тем меньше будет тормозов в интерфейсе
- На главном экране выбираем нашу виртуальную машину и нажимаем «Запустить».
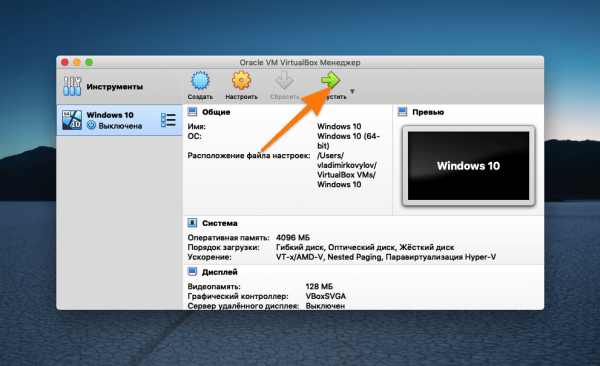
Запускаем…
- При запуске VirtualBox потребует указать, где расположен ISO-образ с системой. Для этого нажимаем на пиктограмму в виде папки и в открывшемся файловом менеджере ищем загруженный ранее образ.
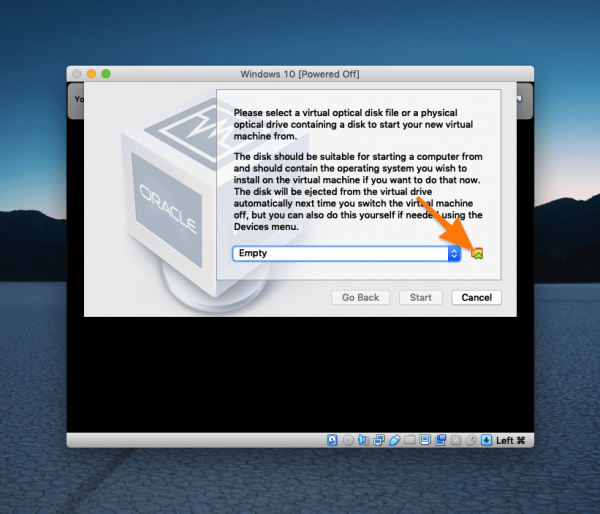
Вот, собственно, пиктограмма
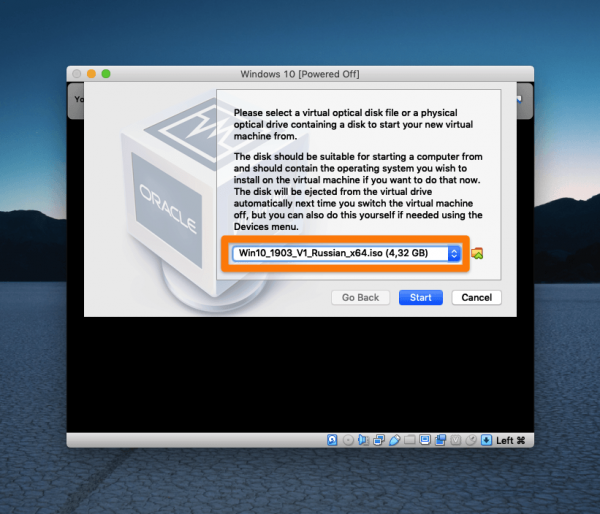
Так выглядит загруженный официальный образ
- Переходим к следующей части, к установке Windows 10.
Процесс установки Windows 10
После того как мы подключим образ к нашей виртуальной машине, процесс установки запустится автоматически.
- Сначала нас встретит окно с выбором языка. Выбираем русский, естественно.
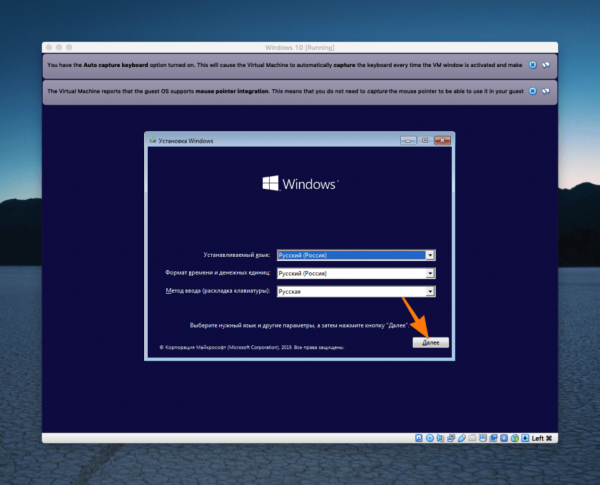
Тут не так много выбора
- Далее Windows 10 потребует ввести лицензионный ключ. Если есть, то вводим его, чтобы версия системы буыла выбрана автоматически. Если нет — переходим к следующему этапу.
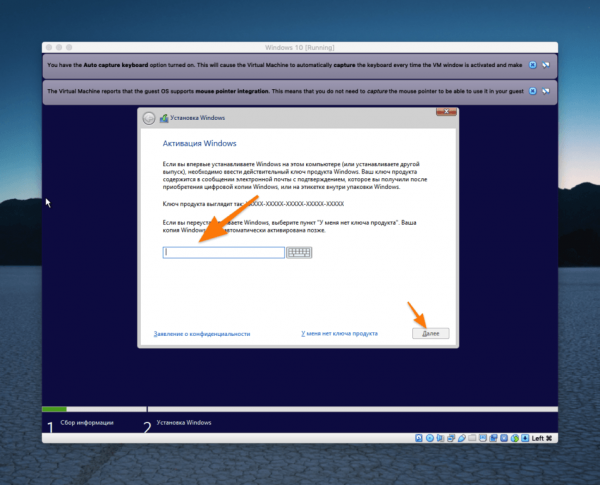
Регистрация сейчас необязательна
- Я решил устанавливать Windows 10 с последующей регистрацией, поэтому выбрал пункт «У меня нет ключа продукта».
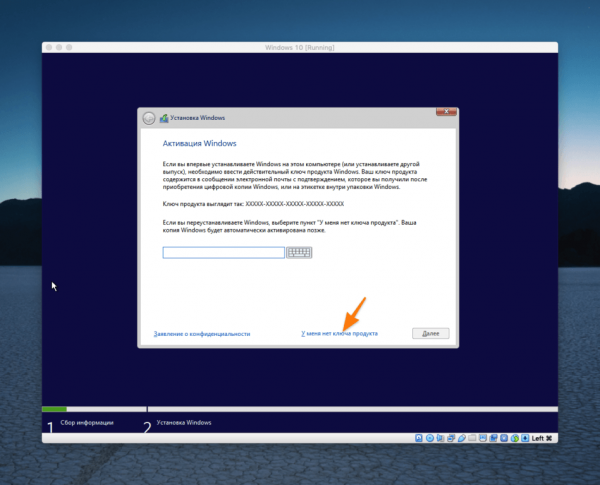
Игнорируем этот процесс
- В этом случае всплывает окно, в котором нам предлагают выбрать версию системы. О том, какую сборку лучше выбрать, мы уже писали в одной из статей.
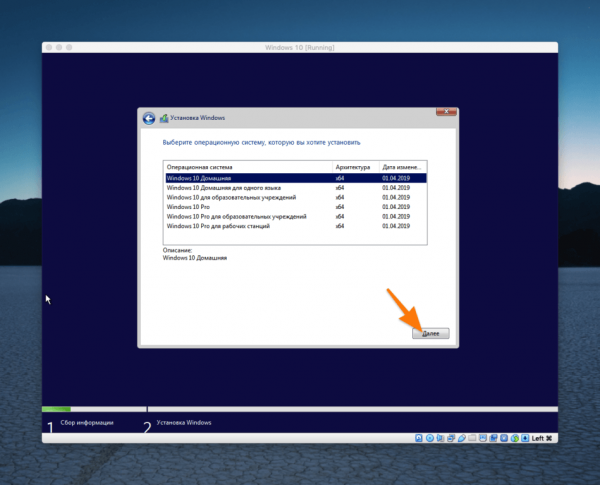
Здесь отображаются не все редакции, но их должно хватить
- Следом за этим нам предлагают ознакомиться с лицензионным соглашением. Ставим галочку напротив «Я принимаю условия лицензии» и нажимаем «Далее».
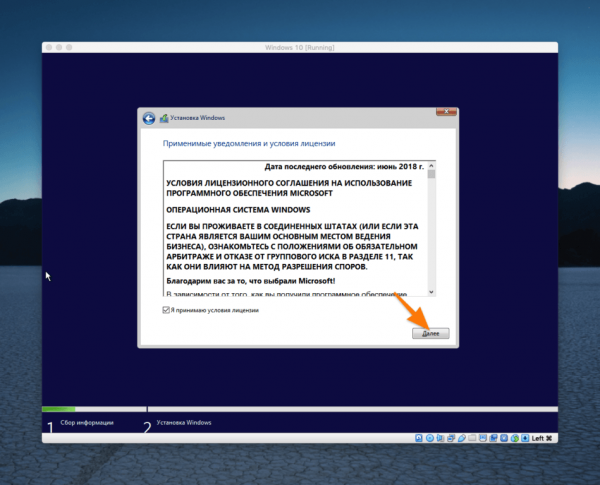
Кто-то их вообще читает?
- Теперь нужно выбрать: обновляем ли мы старую систему или ставим новую. Так как мы работает с пустым жестким диском, выбираем второй пункт.
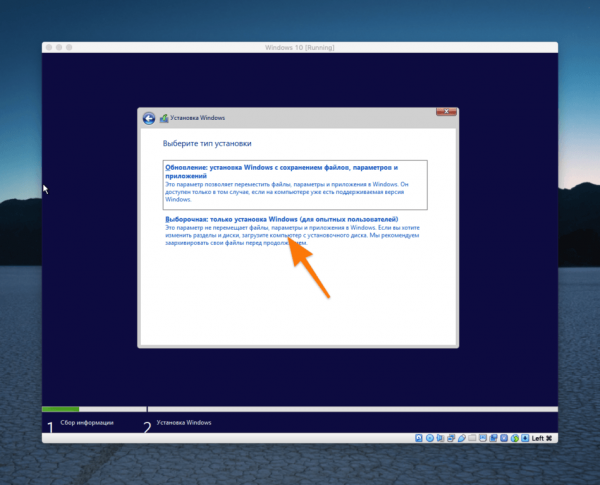
Так будет больше вариантов настройки
- Далее делаем разметку диска. Я выбираю весь виртуальный диск и нажимаю «Далее».
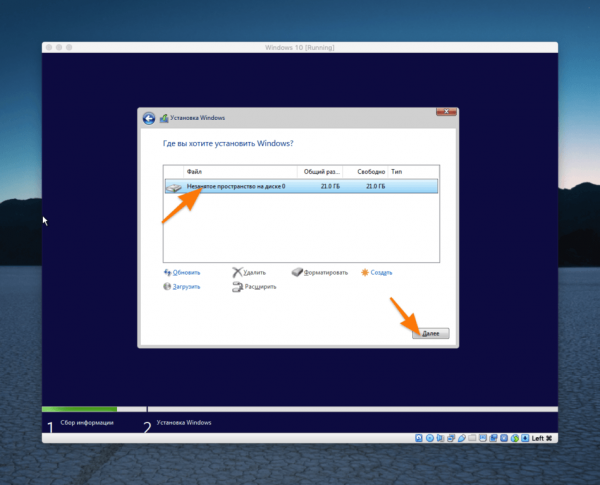
При желании можно создать отдельные разделы под системные и личные файлы
- После Windows 10 начнет распаковывать и записывать файлы на диск.
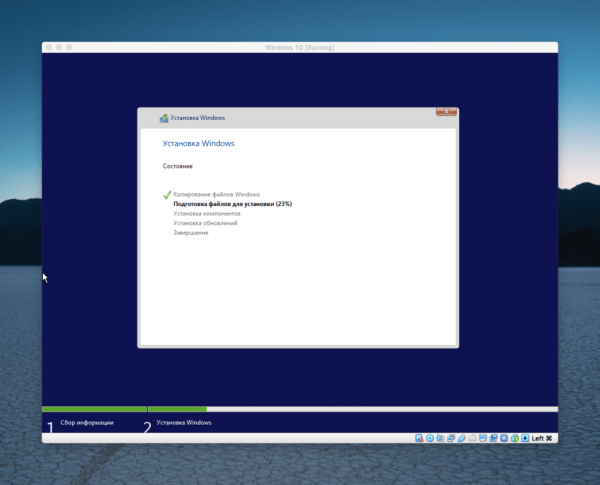
Сидим и ждем…
- В процессе установки Windows 10 может несколько раз перегрузиться и долго готовиться.
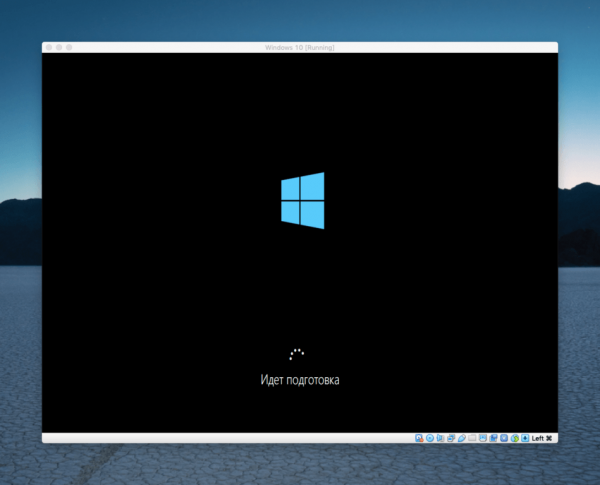
Это может затянуться
- Выбираем регион.
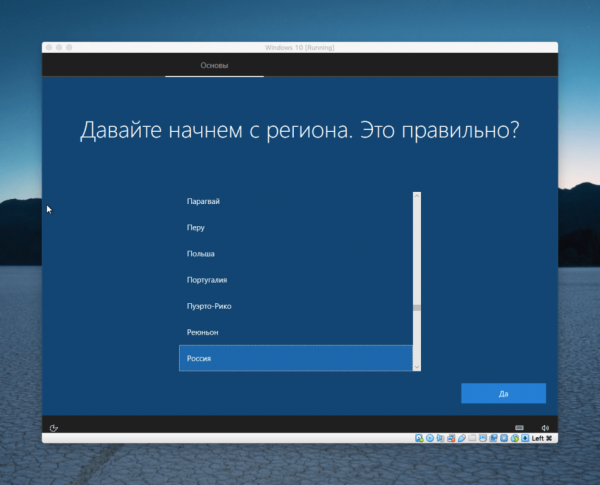
Нельзя не отметить специфичный перевод «Это правильно?»
- То же самое с раскладкой клавиатуры. Добавить дополнительные раскладки можно и после установки.
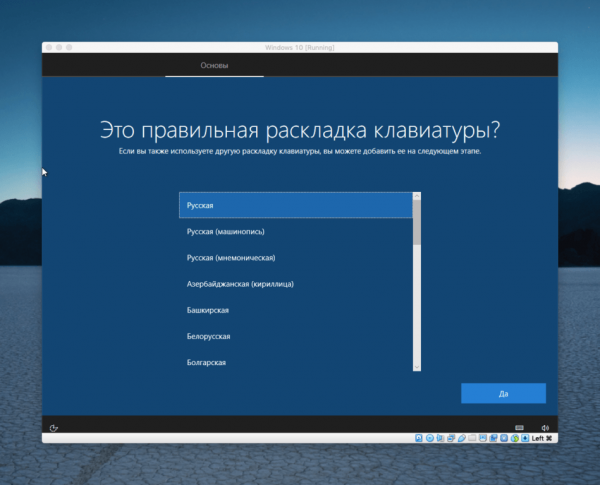
Windows задает слишком много вопросов
- Входим в учетную запись или создаем новую. Я создаю новую.
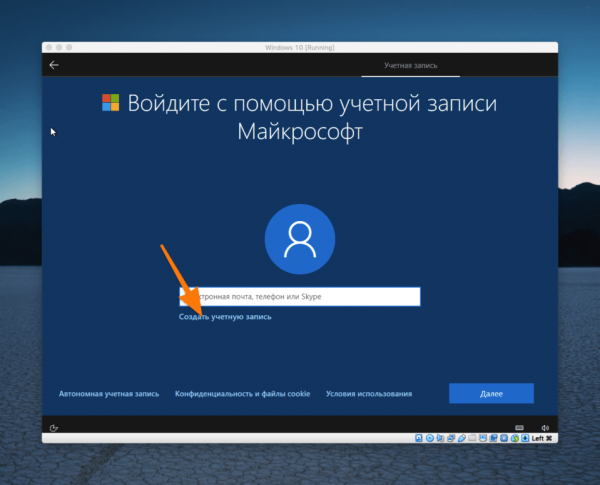
Если вы ранее уже пользовались Windows 10, то профиль у вас наверняка есть. Можете войти с помощью него
- Во время создания профиля можно указать электронную почту или номер телефона. Я ввел почту.
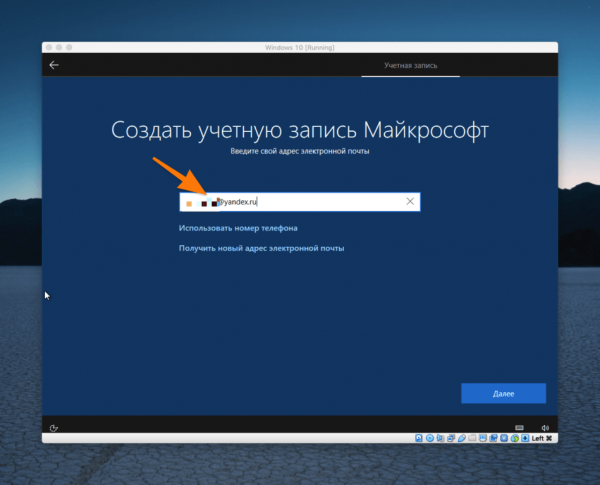
Почтовый адрес или телефон у вас точно есть
- Вводим дату рождения. Кликаем по блоку с надписью мм/дд/гггг и в выпавшем списке указываем свои данные. Затем нажимаем «Далее»
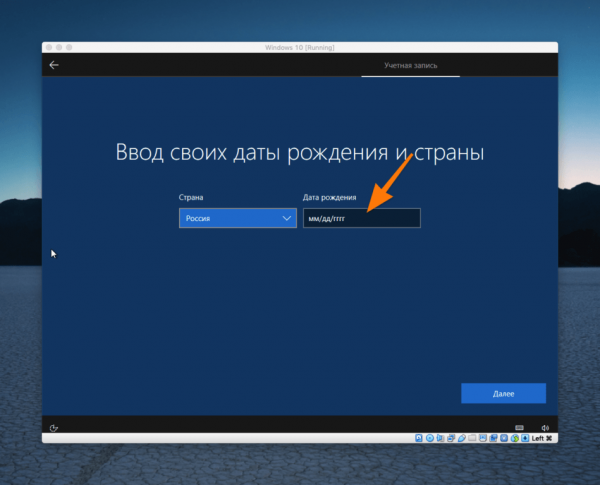
При желании можно указать другой формат даты
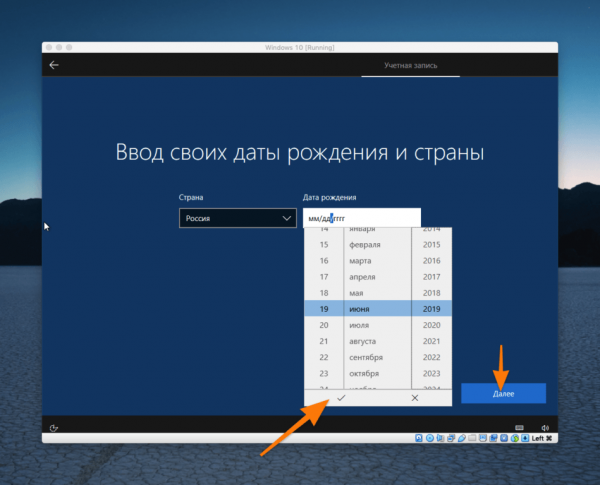
Не забудьте кликнуть по галочке
- Вежливо отказываемся от рассылки, сняв галочку с пункта «Я хочу получать сведения, советы и предложения по продуктам и службам Майкрософт» и нажав кнопку «Далее».
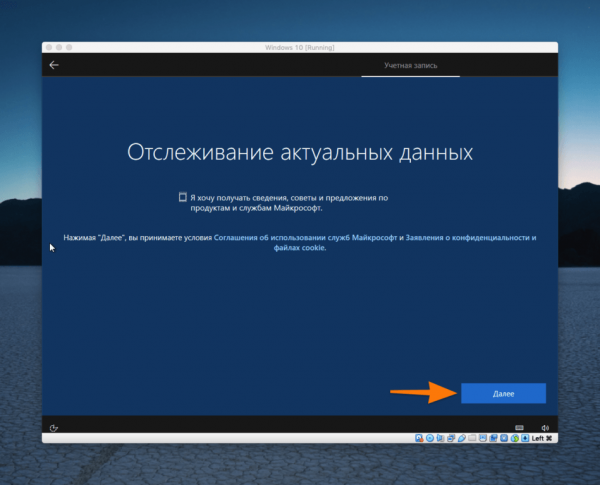
Ничего полезного они не присылают. Зачем вам лишний спам?
- Создаем цифровой пин-код для входа в систему, нажав «Создать ПИН-код».
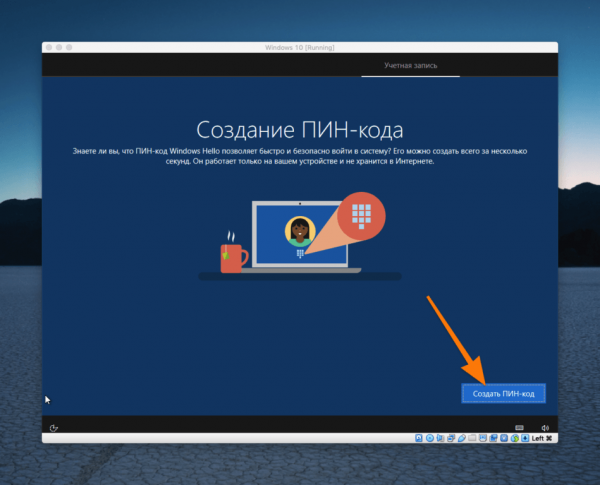
Пин-код нужен для быстрого входа, чтобы каждый раз не вводить длинный пароль от учетной записи Microsoft
- На следующем этапе система предложит привязать к компьютеру смартфон с помощью специальной программы. Нам это не нужно, нажимаем «Отложить».
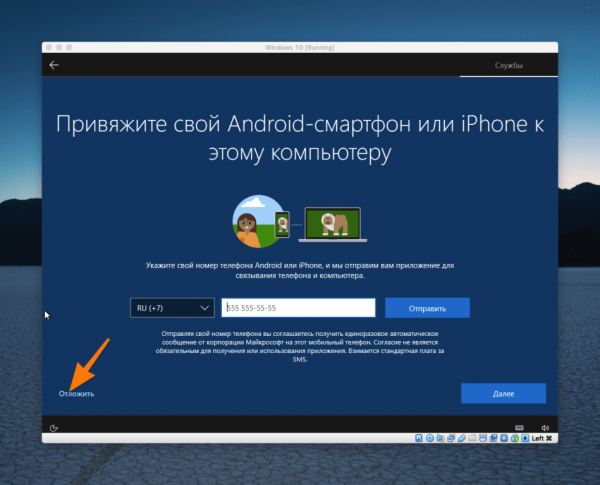
Эту программу можно скачать позже
- Указываем последние параметры. Я предлагаю оставить только «Местоположение», «Поиск устройства» и «Защиту Smart-Screen».
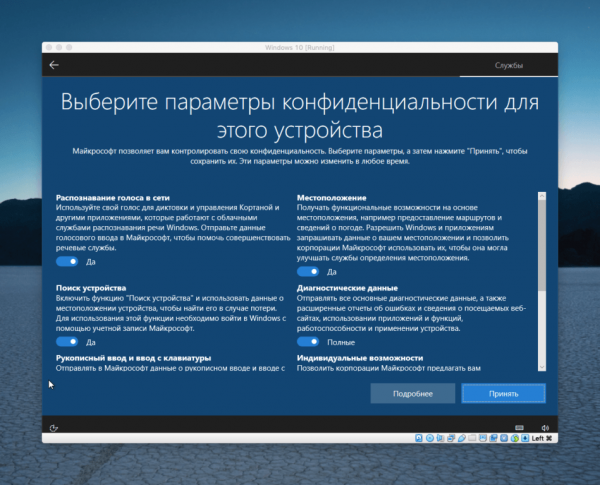
Все параметры в этом окне можно изменить после установки в программе «Параметры»
- Ждем, пока Windows загрузится.

Еще один процесс, который может затянуться
- Все!
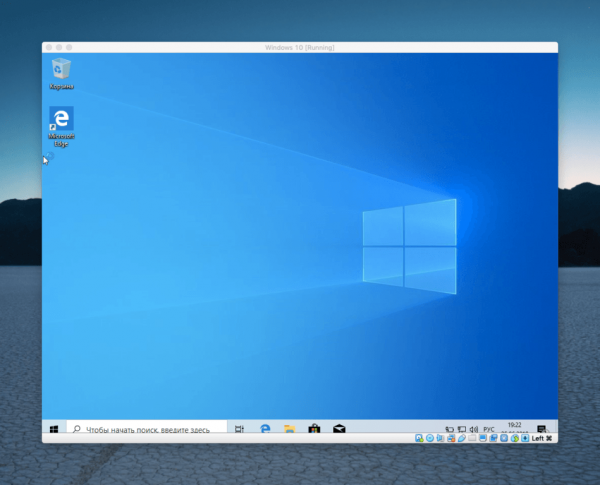
Вот и готовая система
Как установитьWindows 10 через Boot Camp
- Открываем список всех программ, нажав на клавишу F4.
- Ищем в нем папку «Утилиты».
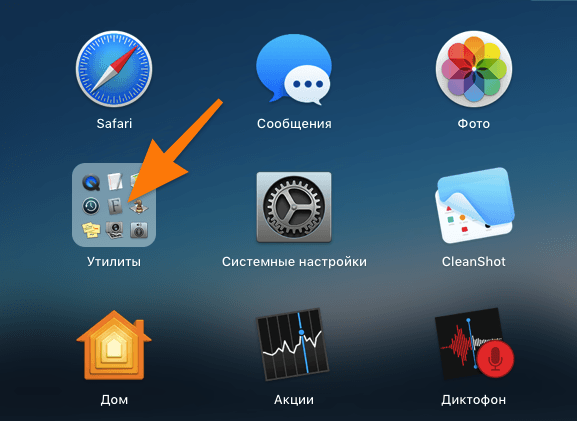
Эта папка должна быть в системе по умолчанию
- Затем кликаем по иконке приложения Boot Camp.
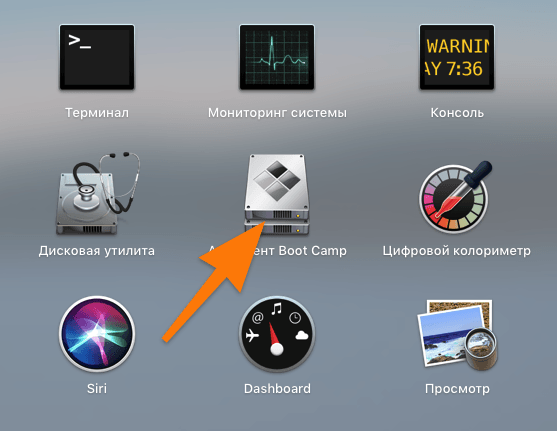
Эта утилита работает только с официальной версией Windows 10
- В открывшемся окне нажимаем «Продолжить».
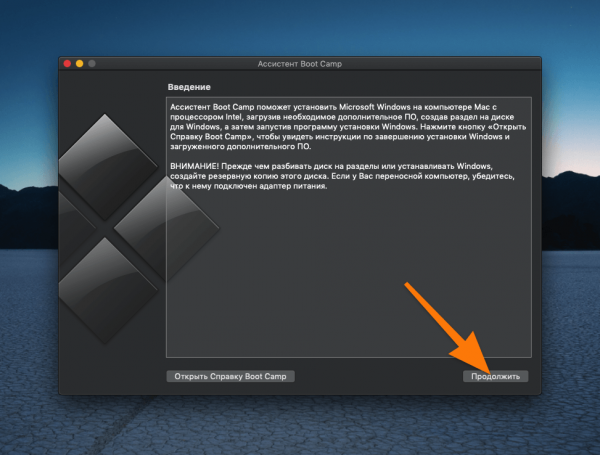
Здесь описаны требования к установке Windows 10
- Boot Camp автоматически отыщет образ с Windows 10, если вы скачали его с официального сайта. Также он сам сделает разметку жесткого диска. Просто нажимаем на этом этапе кнопку «Установить».
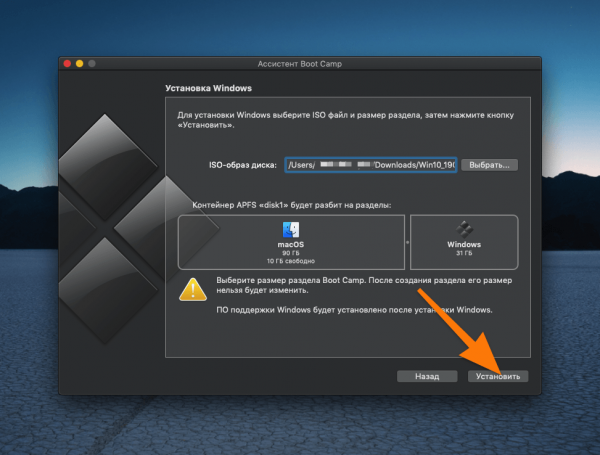
Почти все указывается автоматически. Я рекомендую ничего не менять
- Ассистент Boot Camp сам загрузит все программное обеспечение, нужное для запуска Windows на компьютерах Apple.
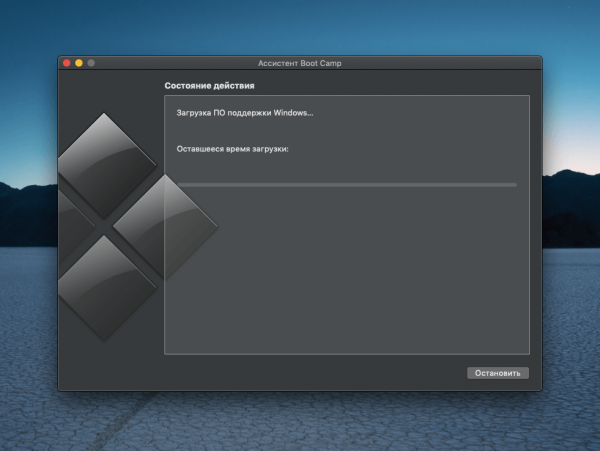
Собственно, ждем
- После этого начнется долгий процесс деления диска на разделы, во время которого лучше не пользоваться компьютером. Все равно он будет адски тормозить.
- Затем Boot Camp начнет копировать файлы Windows из образа.
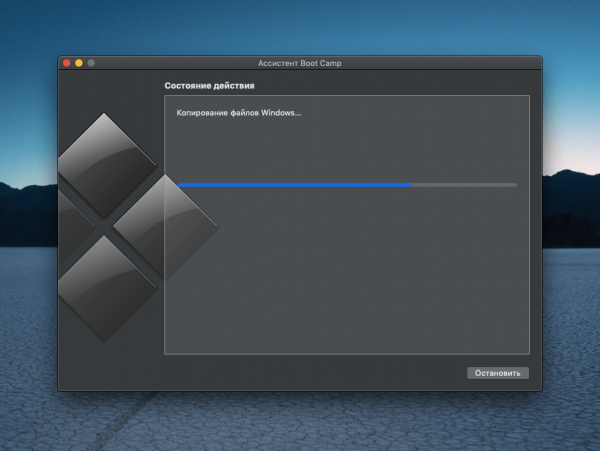
Это тоже надолго
- Затем macOS попросит перезагрузиться и начнется процесс установки Windows 10. Все так же, как в предыдущем блоке инструкции, за исключением двух вещей.
- Во-первых, загружаемся в диск BOOTCAMP.
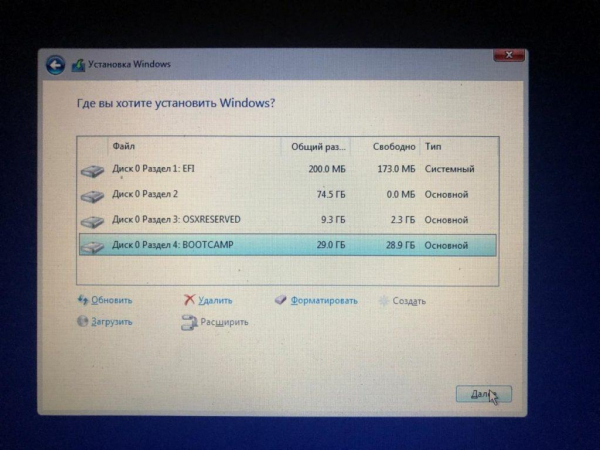
По умолчанию выбран нужный диск
- Во-вторых, у вас не будет работать интернет, поэтому устанавливаем систему без активации в офлайн режиме.
- Во-первых, загружаемся в диск BOOTCAMP.
В остальном отличий нет. После установки Boot Camp скачает все необходимые драйвера, заработает интернет, подсветка клавиатуры и все остальное.
Готово! Windows 10 установлена на ваш Mac.
Также вы можете установить Windows 10 на Mac с помощью платной программы Parallels Desktop, которую вы можете скачать с официального сайта. Установка системы проходит в автоматическом режиме, вам лишь нужно будет выбирать предпочтительные настройки. Windows при запуске через Parallels работает в оконном режиме, т.е. программы для Windows будут запускаться как обычные окна macOS.