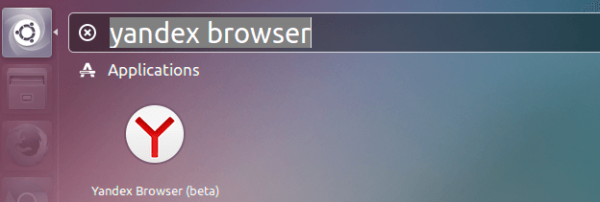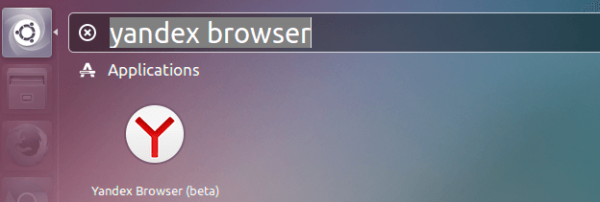
Яндекс Браузер постепенно набирает популярность даже среди тех, кто пользуется Linux. Только вот установить его в Linux вообще не самая простая задача. Впрочем, ее тоже можно решить.
Скачиваем Яндекс.Браузер
Для начала попробуем более простой способ. Если не сработает, то перейдем ко второму.
- Заходим на официальный сайт Яндекс.Браузера.
- Кликаем по кнопку «Скачать».
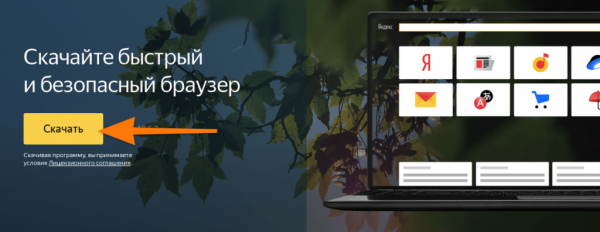
Нам нужна большая желтая кнопка
- Перед нами появится список браузеров для разных платформ. Здесь нужно выбрать, какую будем использовать. Если у вас дистрибутив на базе Debian (это сам Debian, Ubuntu, Mint, Elementary OS), то качаем пакет deb, x64. Если у вас дистрибутив-родственник Red Hat (Fedora, CentOS), то качаем пакет rpm, x64.
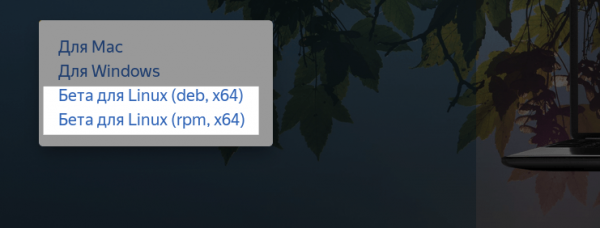
Надо отметить, что эти пакеты тестовые. Стабильных релизов все еще не было
- Сохраняем пакет на свой компьютер. Не открываем, а именно сохраняем.
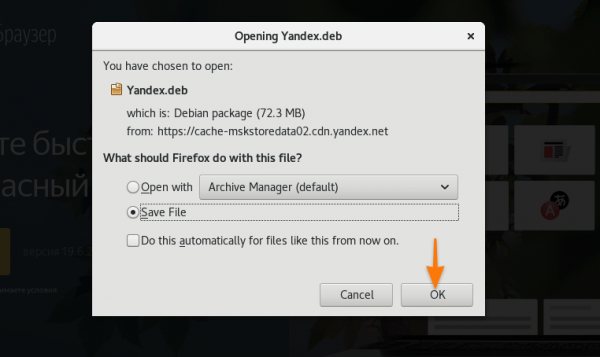
По умолчанию Firefox пытается открыть файл с помощью архиватора. Нам это не нужно. Загружаем браузер на компьютер
Первый способ
- Открываем файловый менеджер и ищем загруженный пакет с браузером.
- Кликаем по скачанному файлу правой кнопкой мыши.
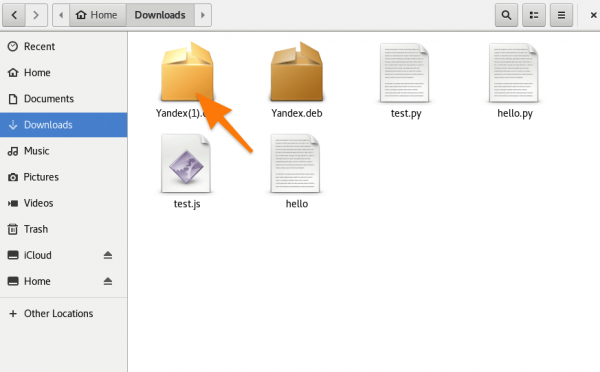
Вот нужный файл в формате DEB
- В появившемся контекстном меню выбираем пункт «Открыть с помощью другого приложения».
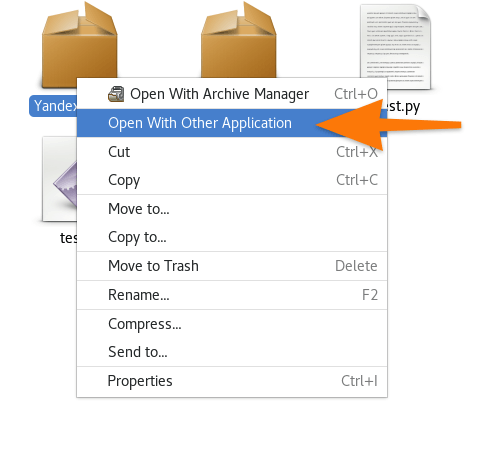
Напоминаю, что по умолчанию система пытается открыть пакет в архиваторе. Нам этот вариант не подходит
- Выбираем в списке приложений менеджер установки пакетов.
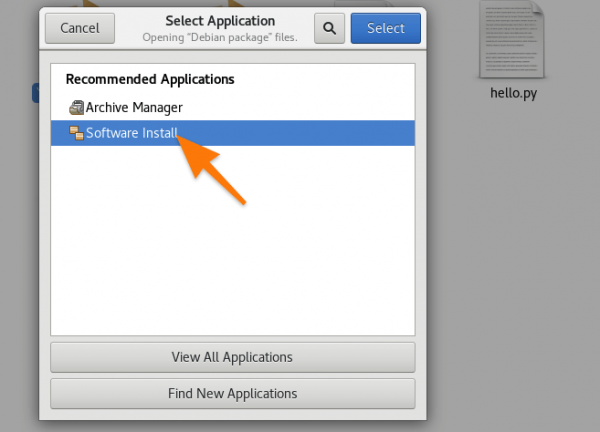
У вас иконка пакетного менеджера может выглядеть иначе. Скорее всего, она будет похожа на магазин приложений
- Должен открыться магазин приложений. В нем будет кнопка «Установить». Жмем по ней, вводим пароль и все.
Если вам не повезло, и этот способ не сработал, есть другой вариант. Иногда установщик выдает ошибку, и приходится искать обходной путь. У меня на Debian первый способ не работает. А вот на Ubuntu, например, все нормально.
Второй способ
Этот способ точно сработает. Он универсальный, и лично проверен на Debian, где, как я уже сказал, обычный способ установки не подходит.
Сначала надо скачать клиент Яндекс Браузера на компьютер (смотрите инструкцию выше). После того как скачаете подходящий пакет, делаем следующее:
- Открываем терминал.
- Переходим в папку, куда мы скачали пакет с браузером. Вероятнее всего, он лежит в папке «Загрузки». Чтобы в нее попасть, воспользуемся командой cd. Например так: cd Downloads.
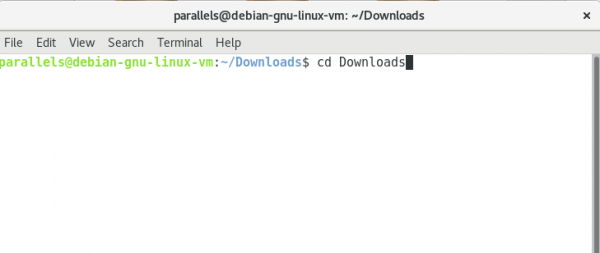
Если вы перепутаете папку, то дальнейшие команды не сработают
- Оказавшись в нужной папке, вводим команду sudo dpkg -i yandex*.deb
Учтите, что терминал чувствителен к регистру, поэтому заранее убедитесь, что файл называется yandex, а не Yandex, например. Иначе ничего не сработает.
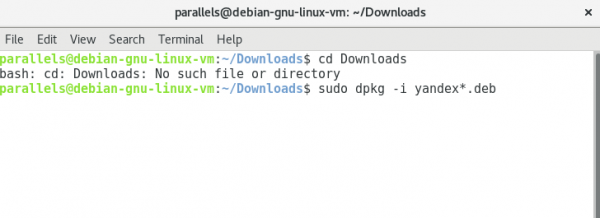
На этом скриншоте я уже перешел в папку Downloads заранее, поэтому вы можете заметить ошибку во второй строке
- Файл начнет распаковываться, но с большой долей вероятности процесс завершится неудачно. И это нормально. Скорее всего, ошибка связана с тем, что системе не удалось разрешить зависимости.
Если ошибка не появилась и процесс завершился успешно, то для вас инструкция закончилась. Браузер должен появиться в списке приложений, и его можно оттуда запустить.
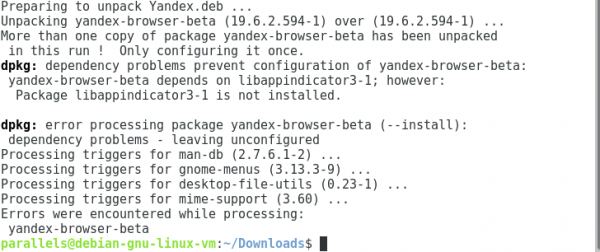
Следим за строками error и dependency problems. Они говорят нам о характере возникшей ошибки
- Чтобы разрешить зависимости, после попытки распаковать браузер вводим в терминал команду sudo apt-get Install -f.
- Вводим пароль администратора.
- Потом вводим символ Y, чтобы подтвердить процесс загрузки зависимых компонентов для Яндекс.Браузера.
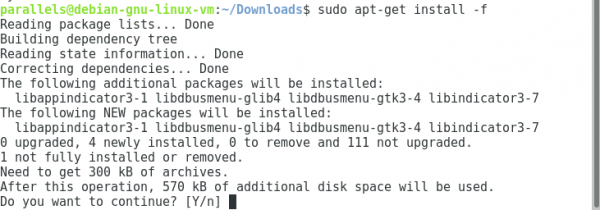
Вот так выглядит процесс поиска и установки зависимостей. Нам нужно подтвердить, что мы действительно хотим установить зависимости
- Теперь все должно завершиться успешно. Яндекс.Браузер появится в списке установленных программ.
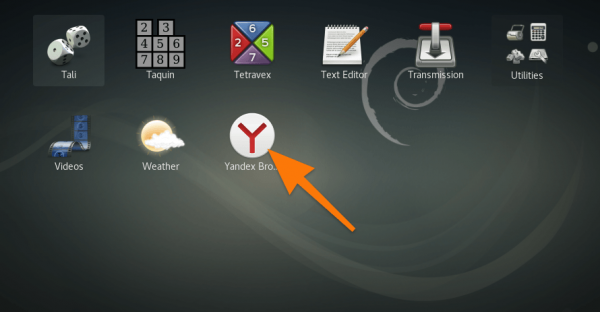
Вот и наш браузер. Его, кстати, можно запускать и из терминала, просто введя название
При первом запуске, возможно, придется ввести пароль администратора. Если система будет повторять, что пароль не верен, то просто закройте это окно. Браузер все равно заработает.