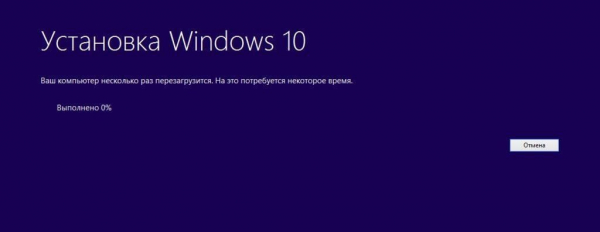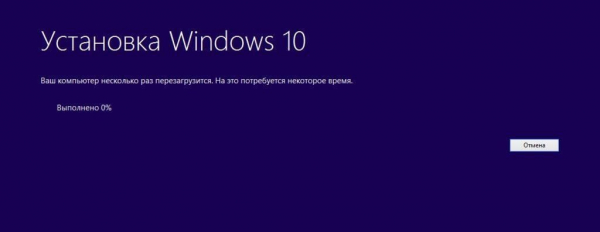
Установка Windows 10 по сети — отличное решение, если нужно инсталлировать систему на несколько компьютеров. Выполнять ее просто так бессмысленно — только потратите время. А вот если речь идёт о подготовке компьютеров небольшой организации, то это самый эффективный способ установки. Смотрите также: как переустановить Windows 10.
Установка TFTP-сервера
Первым делом нужно установить стороннее решение для удалённой установки Windows 10 по сети. Мы остановимся на бесплатной утилите Tftp, которая распространяется в редакциях для 32х и 64х систем. Последние версии программы только 64-битные, так что если на машине стоит Windows x32, то придётся скачивать более ранние версии.
Нам нужна ссылка direct link for Service Edition — кликаем по ней, чтобы загрузить установочный файл.
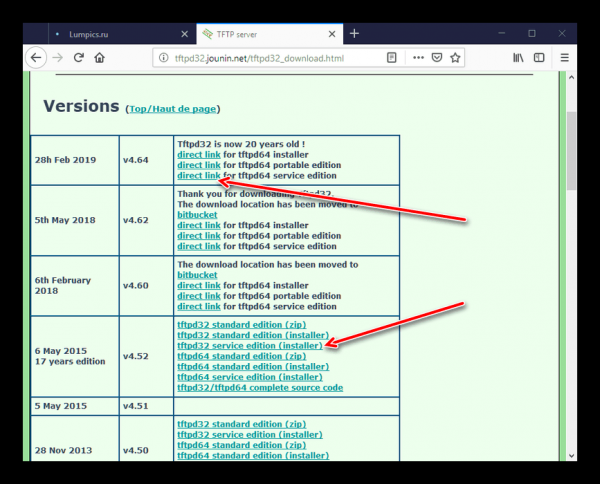
Загружаем утилиту для создания сервера установки
Tftp устанавливается как обычная программа. Есть лишь два важных замечания. Первое — ставить утилиту нужно только на системный раздел. Второе — при установке должны быть отмечены следующие компоненты:
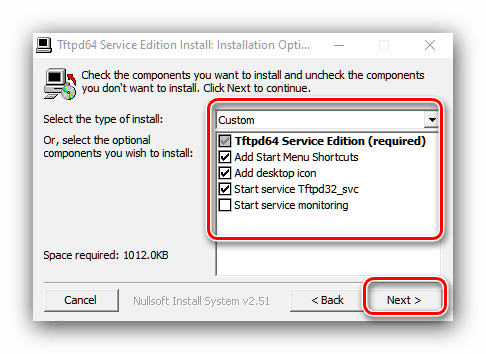
Без этих компонентов настроить удалённую установку Windows 10 не получится
После установки потребуется предварительная настройка программы. Запускаем её, нажимаем на кнопку Settings и на вкладке GLOBAL оставляем отмеченными только пункты TFTP Server и DHCP Server.
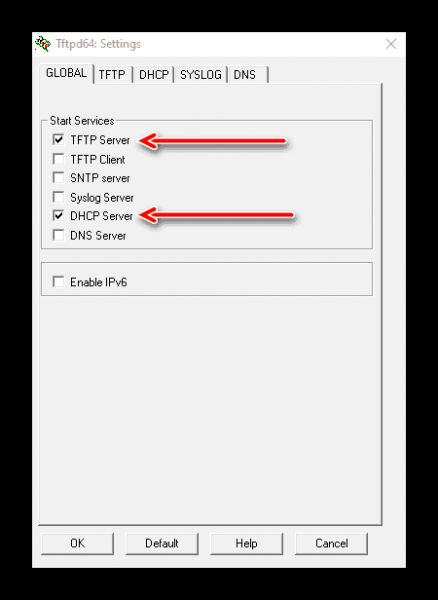
Устанавливаем глобальные параметры программы
Затем переходим на вкладку TFTP. Здесь нужно указать Base Directory — каталог, в котором хранятся установочные файлы Windows 10. Пока он должен быть пустым, чуть позже мы подготовим для него файлы. Кроме того, необходимо отметить пункт Bind TFTP to this address и выбрать в списке IP-адрес машины, с которой будет производиться инсталляция. Последнее действие на этой вкладке — включение опции Allow «» As Virtual root.
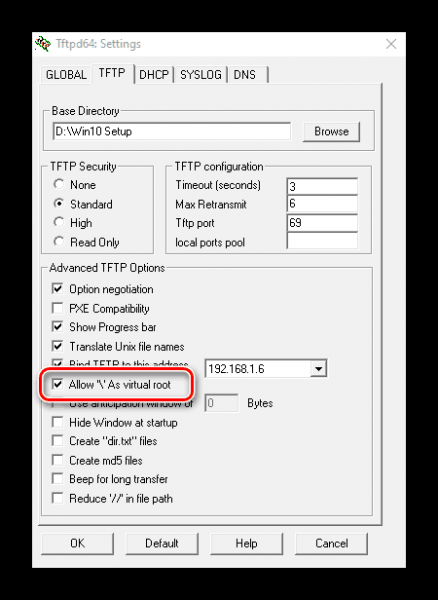
Настраиваем параметры TFTP для работы удалённого сервера
Последняя вкладка, которая нас интересует, — DHCP. Если в локальной сети уже есть такой тип сервера, то можно отказаться от его настройки в интерфейсе программы. Если сервера нет, то в строке IP pool start address впишите стартовое значение для диапазона выдаваемых адресов, а в поле Size of pool — доступное количество позиций. Вам также нужно заполнить следующие поля:
- Def. router (Opt 3) — IP-адрес маршрутизатора.
- Mask (Opt 1) — маска шлюза.
- DNS (Opt 6) — адрес DNS-сервера.
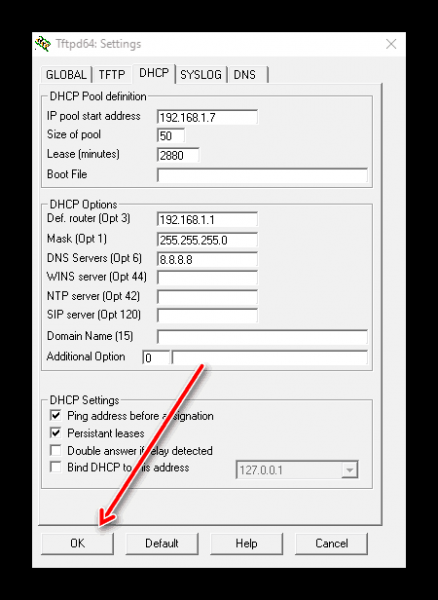
Такие настройки должны быть выставлены на вкладке DHCP
Для сохранения конфигурации необходимо нажать на кнопку «Ок». Для применения изменений программа перезапустится. При следующем включении она будет уже правильно настроена. Для исключения появления ошибок нужно добавить её в список исключений в брандмауэре Windows.
Подготовка дистрибутива Windows 10 для установки по сети
Для установки Windows 10 по сети нужно подготовить файлы дистрибутива, так как при выполнении этой операции используется другое окружение.
- Открываем каталог, который мы указали как Base Directory в настройках Tftp.
- Создаём папку с именем системы — например, Win10_Setupx64.
- Помещаем внутрь папки каталог sources дистрибутива Windows 10. Для перемещения можно использовать программу 7-Zip.
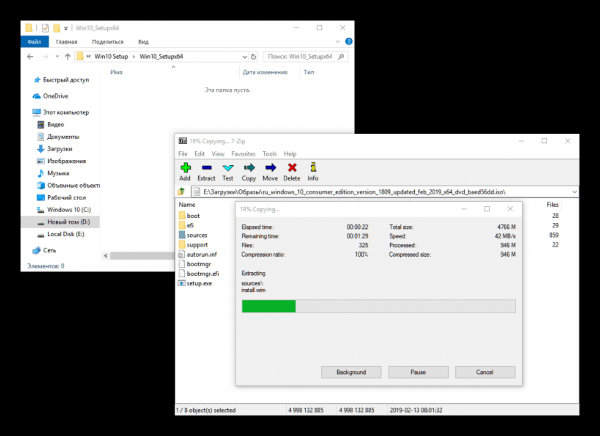
Перемещаем установочные файлы в предварительно подготовленную папку
Если вы планируете использовать ещё и дистрибутив 32-битной версии, то для него нужно создать отдельную папку по аналогии с x64. Нельзя использовать один каталог для хранения файлов разной разрядности.
Следующий шаг — подготовка образа загрузчика. Это файл boot.wim в корне папки sources. Нам нужно навесить на него сетевые драйверы и скрипт для работы с ними. Самый простой способ получить пакет драйверов — использовать бесплатную и портативную программу Snappy Driver Installer. Её версию нужно выбирать в зависимости от разрядности текущей системы.
- Запускаем Snappy Driver Installer.
- Нажимаем на кнопку «Доступны обновления».
- Выбираем «Только сетевые» и нажимаем «Ок».
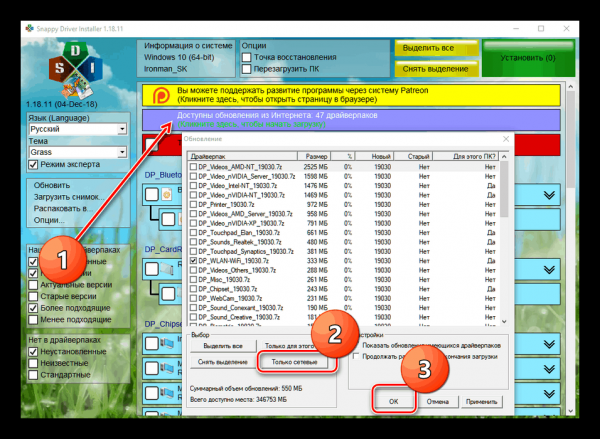
Нам нужно скачать только сетевые драйверы, а не все доступные обновления
После завершения загрузки в корневом каталоге Snappy Driver Installer появится папка Drivers. Рекомендуется провести сортировку ПО по разрядности и разместить драйверы в разных папках — для x32 и x64.
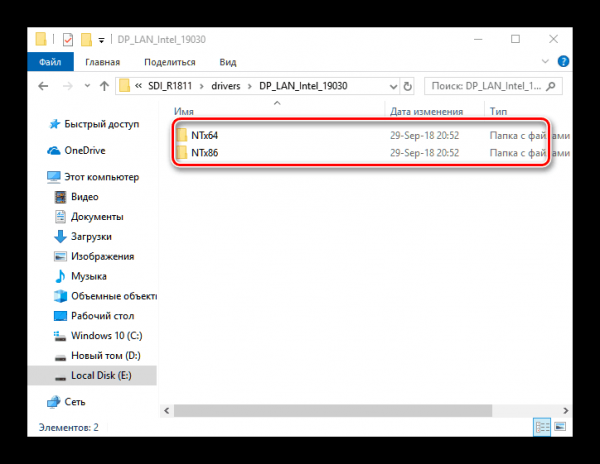
После сортировки драйверов должно получиться две папки
Следующий шаг — подготовка образа Windows. Открываем корневой каталог TFTP-сервера. Мы назвали его Win10_Setupx64. Создаём в нём папку Image и помещаем внутри неё файл boot.wim подходящей разрядности.
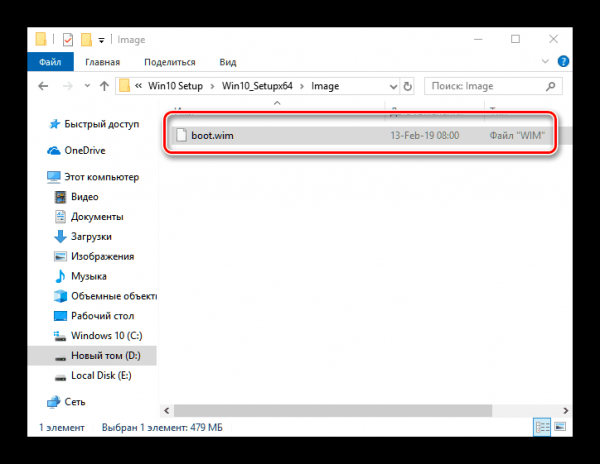
Добавляем образ загрузчика в подготовленную структуру папок
Для модификации образа мы будем использовать консоль PowerShell. Её нужно найти через встроенный поиск Windows 10 и запустить с правами администратора. Затем нужно выполнить ряд команд.
dism.exe /get-imageinfo /imagefile: *адрес папки Image*boot.wim
dism.exe /mount-wim /wimfile: *адрес папки Image*boot.wim /index:2 /mountdir: *адрес каталога, куда будет смонтирован образ*
dism.exe /image: *адрес каталога со смонтированным образом* /Add-Driver /Driver:*адрес папки с драйверпаком нужной разрядности* /Recurse
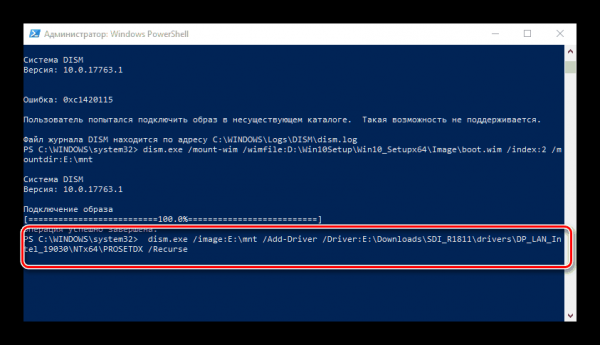
Монтируем образ через консоль PowerShell
Затем нужно свернуть PowerShell и создать в любом месте текстовый файл с именем winpeshl. Внутри него должны быть следующие строки:
[LaunchApps]
init.cmd
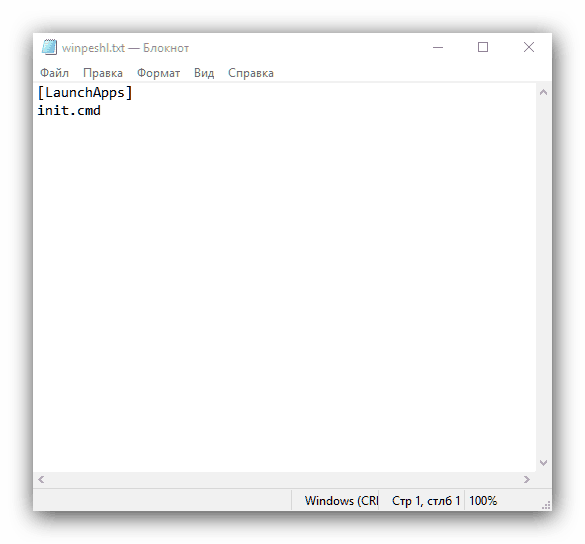
Так должен выглядеть файл winpeshl
После сохранения файла необходимо изменить его разрешение с TXT на INI. Теперь нужно скопировать его и вставить внутрь образа boot.wim, который мы только что смонтировали через PowerShell. Файл должен располагаться внутри папки Windows/System32.
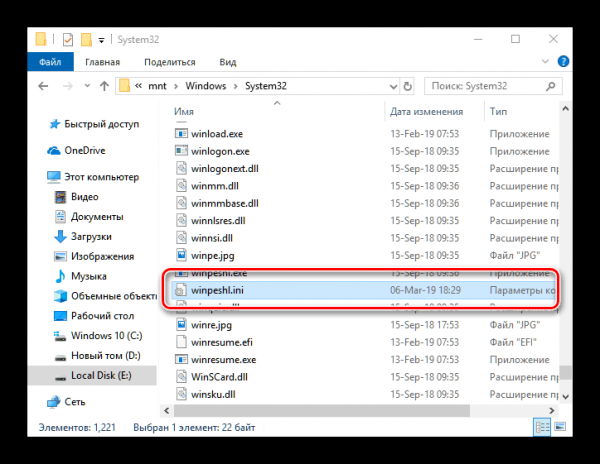
Подготовленный файл мы размещаем внутри смонтированного образа
Внутри Windows/System32 должен быть ещё один текстовый файл. Создайте его, дайте имя init и вставьте внутрь скрипт:
:::::::::::::::::::::::::::::::::::::::
:: INIT SCRIPT ::
:::::::::::::::::::::::::::::::::::::::
@echo off
title INIT NETWORK SETUP
color 37
cls
:: INIT Variables
set netpath=\192.168.0.254shareSetup_Win10x86 :: здесь должен быть сетевой путь до папки содержащей установочные файлы
set user=guest
set password=guest
:: WPEINIT start
echo Start wpeinit.exe…
wpeinit
echo.
:: Mount Net Drive
echo Mount net drive N: …
net use N: %netpath% /user:%user% %password%
IF %ERRORLEVEL% GEQ 1 goto NET_ERROR
echo Drive mounted!
echo.
:: Run Windows Setup
color 27
echo Starting Windows Setup…
pushd N:sources
setup.exe
goto SUCCESS
:NET_ERROR
color 47
cls
echo ERROR: Cant mount net drive. Check network status!
echo Check network connections, or access to network share folder…
echo.
cmd
:SUCCESS
После сохранения расширение файла нужно изменить с TXT на CMD, а затем переместить его в каталог Windows/System32 внутри смонтированного на сервере образа. После добавления всех необходимых файлов мы возвращаемся к консоли PowerShell и выполняем последнюю команду:
dism.exe /unmount-wim /mountdir:*адрес каталога со смонтированным образом* /commit
На этом подготовка образа Windows завершена. Мы прошли примерно половину пути к установке Windows 10 через сеть.
Установка загрузчика Windows на сервер
На этом этапе мы будем настраивать сетевой загрузчик для установки Windows 10 по сети. Снова используем программу 7-zip:
- Открываем через 7-zip образ boot.wim с подходящей разрядностью.
- Переходим в папку с номером в имени, которая имеет самый большой размер.
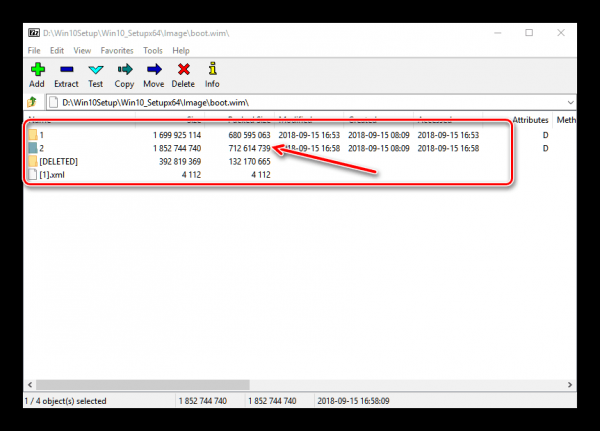
Это самая большая папка, поэтому выбираем её
- Открываем каталог Windows/Boot/PXE.
- Находим и копируем файлы pxeboot.n12 и bootmgr.exe в корень сервера TFTP.
- Создаём рядом с ними каталог с именем Boot.
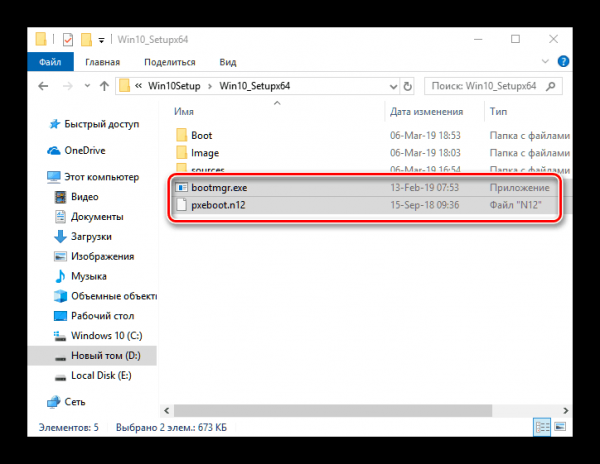
В корне TFTP должны быть такие файлы и папки
- Возвращаемся к открытой программе 7-zip, переходим по пути BootDVDPCAT.
- Копируем файлы BCD, boot.sdi, папку ru_RU и вставляем их в каталог Boot, который только что создали в корне TFTP.
В Boot нужно также добавить папку Fonts и файл memtest.exe. Их местоположение внутри образа может меняться, но обычно их можно найти в каталоге boot.wim2WindowsPCAT.
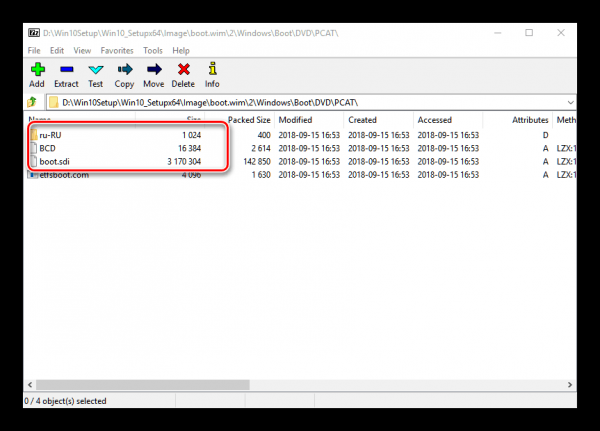
Нам нужно собрать все необходимые файлы в одном каталоге
После копирования файлов нужно настроить BCD — конфигурационный файл загрузчика Windows. Для этого мы будем использовать утилиту BOOTICE.
- Запускаем версию программы с подходящей разрядностью.
- На вкладке BCD отмечаем опцию Other BCD file.
- В окне проводника указываем файл, который расположен по адресу *корневой каталог TFTP*/Boot.
- Нажимаем на кнопку Easy Mode.
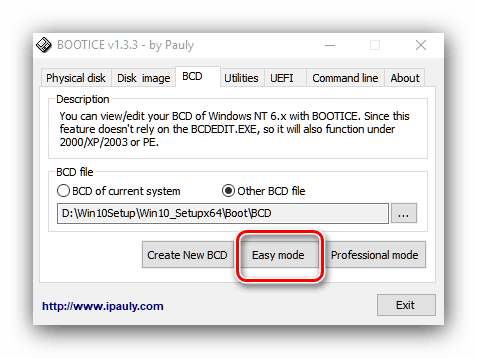
Сначала нужно настроить программу в режиме Easy Mode
- В блоке Global Settings изменяем значение Timeout(s) с 30 на 0.
- В Boot language устанавливаем значение ru_RU и отмечаем пункты «Display boot menu» и «No integrity checks».
- На вкладке Options в поле OS Title напишем Windows 10 x64.
- В блоке Boot device пропишем адреса WIM-образа и SDI-файла.
- Нажмем Save current system и Close для сохранения конфигурации и закрытия окна.
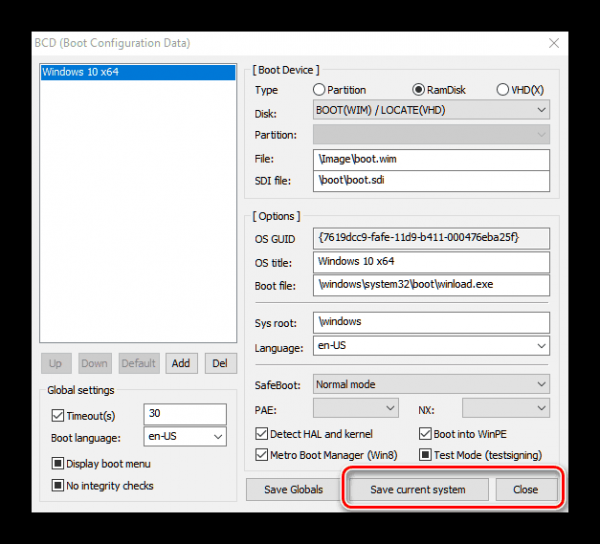
Настраиваем параметры Easy Mode
- В окне утилиты выбираем Professional Mode.
- Раскрываем меню Application objects и выделяем левой кнопкой мышки название системы, которое только что вписали в настройки.
- В правой части окна кликаем правой кнопкой мыши и выбираем значение New element.
- Задаем элементу имя DisableIntegrityChecks и жмем «ОК».
- В окне устанавливаем параметры True/Yes и жмем «ОК».
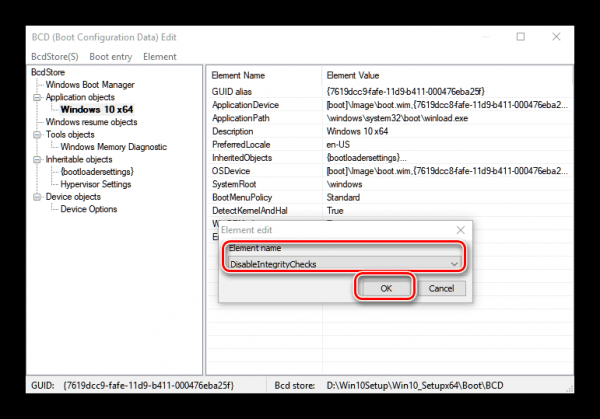
В режиме Professional Mode нам нужно создать новый параметр
После выполнения этих действий утилиту можно закрывать, больше она не пригодится.
Предоставление общего доступа
Прежде чем устанавливать Windows 10 по сети, нужно предоставить общий доступ к папке сервера TFTP. См. также: настраиваем общий доступ в Windows 10.
- Открываем свойства папки и переходим на вкладку «Доступ».
- Нажимаем на кнопку «Расширенная настройка».
- Отмечаем пункт «Открыть общий доступ для этой папки», задаём имя и нажимаем на кнопку «Разрешения».
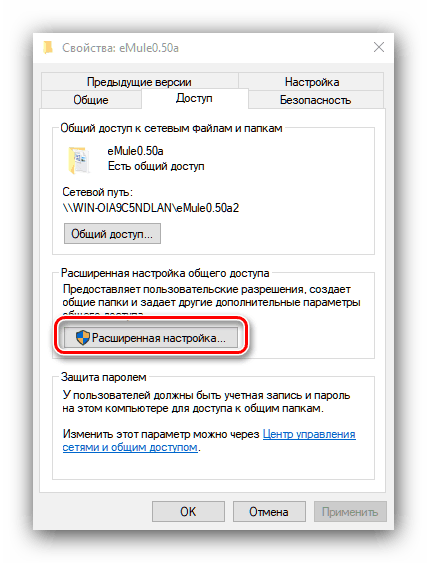
Права доступа для сервера мы будем менять через расширенные настройки
- Нажимаем на кнопку «Добавить».
- В нижнем поле пишем «СЕТЬ» и нажимаем «Проверить имена», а затем «ОК».
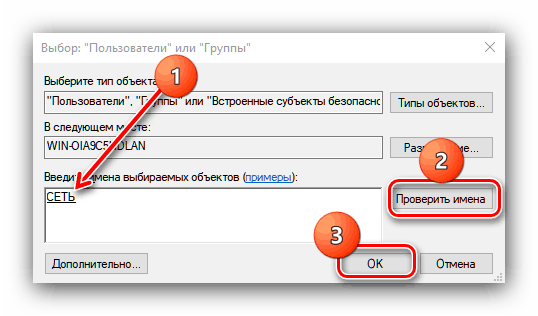
Имя «СЕТЬ» обязательно должно быть написано большими буквами
- Выделяем новую группу «Сеть» и устанавливаем для неё параметры чтения и записи.
- Нажимаем «ОК» и сохраняем конфигурацию.
После этого нужно будет ещё зайти в раздел «Сеть и интернет» в «Параметрах» и включить следующие опции:
- Сетевое обнаружение.
- Общий доступ к файлам и принтерам.
- Общий доступ с парольной защитой.
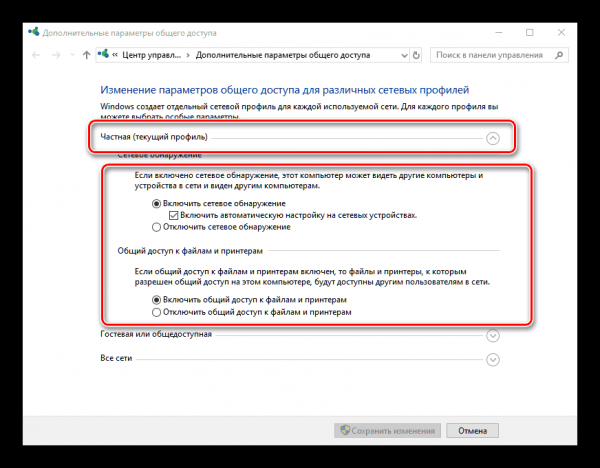
Настройка общего доступа в «Параметрах» Windows 10
Перезагрузка обычно не требуется, изменения сразу вступают в силу.
Процесс установки Windows 10 по сети
Сам процесс установки практически ничем не отличается от стандартной инсталляции Windows 10 с помощью загрузочного носителя. После добавления подготовленного дистрибутива на сервер нужно включить машину без операционной системы, дождаться завершения загрузки файлов, ввести необходимые данные для подключения к серверу и выбрать ОС, которую нужно установить. В нашем случае это Windows 10 x64.
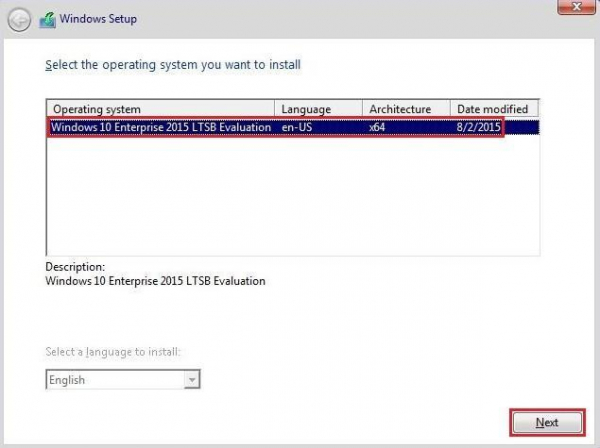
Сам процесс установки будет таким же, как и при использовании загрузочного носителя
Дальше — стандартная установка с выбором системного диска, региона, языка, часового пояса, принятием соглашений и настройкой параметров конфиденциальности.
На этом инструкция подошла к концу. Желаем удачи!