
Рассказываем о том, как загрузить новые шрифты в Linux.
По умолчанию в Linux добавляются только те шрифты, которые свободно распространяются и не защищены никакими лицензиями. Это вообще довольно специфичный момент. Какие-то шрифты стоят денег, какие-то можно загрузить в систему только после ее установки.
Собственно, из-за особенностей лицензирования в Linux нет шрифтов из Windows. Их нельзя использовать глобально в самой системе и в отдельных документах (да, напечатать реферат с Calibri или Times New Roman не выйдет).
Впрочем, решить эту проблему можно. В Linux без особых проблем можно добавить как шрифты из Windows, так и любые другие. Благо общество позаботилось о создании кучи подходящих инструментов и пакетов, доступных для многих популярных дистрибутивов.
Устанавливаем сторонние шрифты вручную
В Linux можно подгрузить любой шрифт в формате TTF. Это делается через терминал с помощью пары команд. Главное — для начала обзаведитесь самими шрифтами. Их, кстати, можно найти на сайте Google Fonts. Там полно бесплатных вариантов, которые можно использовать при разработке сайтов, для оформления документов или в каком-нибудь графическом редакторе.
Шрифт скачали, идем дальше:
- Открываем терминал.
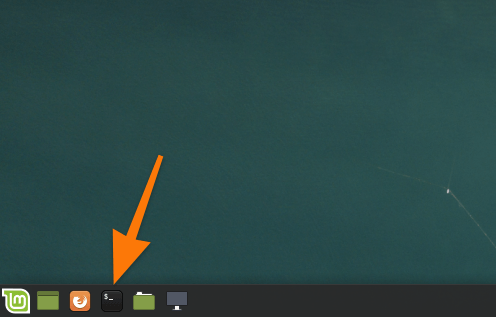
Также терминал можно запустить, одновременно нажав клавиши Ctrl + Alt + T
- Создаем в корневой директории папку под шрифты с помощью команды mkidr ~/.fonts
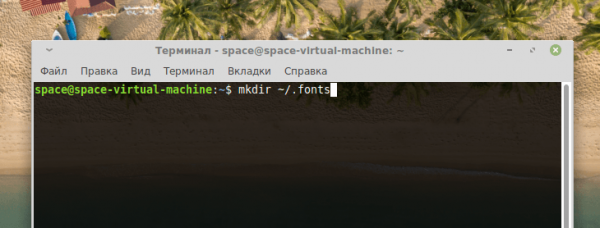
Если эта папка уже есть в системе, то, конечно, создавать ее не нужно
- Теперь копируем загруженный шрифт в только что созданную папку. Для этого воспользуемся командой cp
В моем примере видно, что я собираюсь копировать файл со шрифтами helvetica.ttf, который лежит в папке по пути ~/Downloads/Helvetica/. Естественно, у вас название файла и путь могут быть другими. Внимательно вводите их и не забывайте, что вам нужен файл в формате TTF.
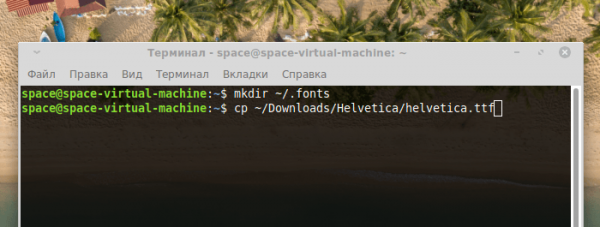
Вообще, можно загружать шрифты прямо в папку fonts, если лень копировать
- Теперь обновляем кэш шрифтов с помощью команды fc-cache -f -v.
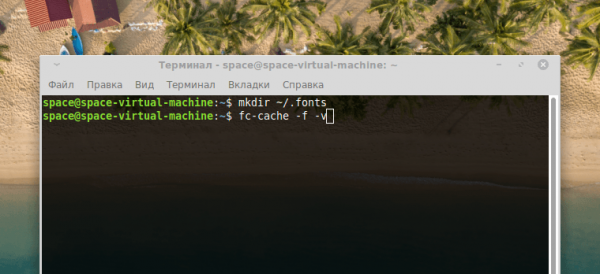
До активации этой команды система ничего не будет знать о вновь добавленных шрифтах
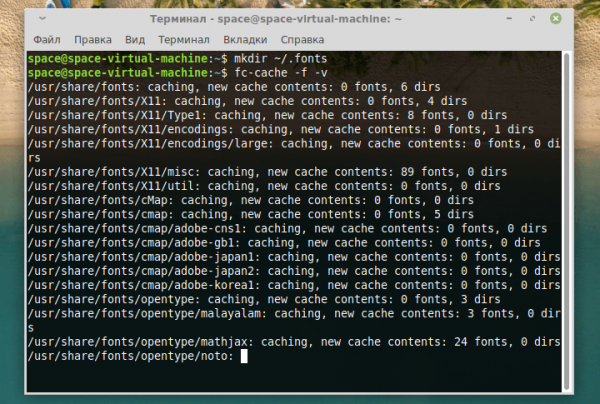
Это довольно длительный процесс…
Устанавливаем шрифты с помощью менеджера пакетов
Некоторые шрифты можно вытянуть в систему с помощью встроенного менеджера пакетов. В Ubuntu и ей подобных есть массивный список пакетов со шрифтами прямо в Synaptic (это менеджер пакетов такой). Чтобы их найти и добавить в систему:
- Открываем менеджер пакетов. В случае с Ubuntu — Synaptic. В других дистрибутивах есть своим варианты. Я рассказываю на примере Synpatic как самого популярного и распространенного в сообществе начинающих линуксоводов.
- Выбираем раздел «Шрифты».
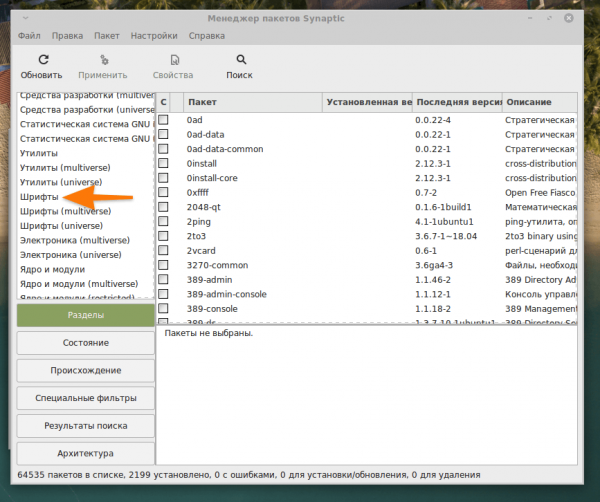
Если по умолчанию в боковой панели не видно разделов, то надо кликнуть по соответствующей вкладке ниже
- Ищем в списке шрифтов те, которые хотим добавить в систему, и ставим напротив них галочки.
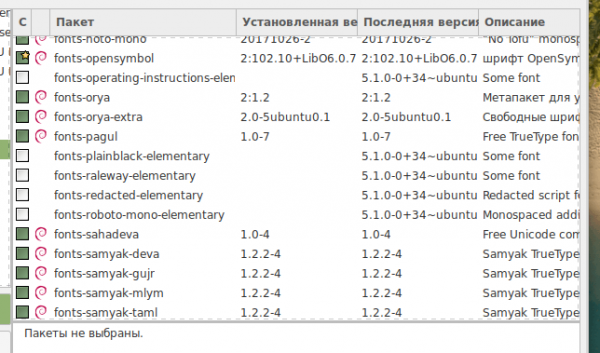
Вот некоторые доступные шрифты
- Затем жмем на кнопку «Применить» в верхней панели управления.
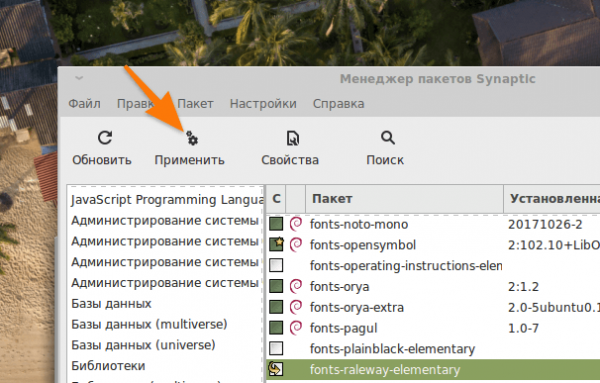
Так работают менеджеры пакетов. Нужно сохранять настройки отдельно
- Жмем по кнопке «Применить», чтобы шрифты установились в систему.
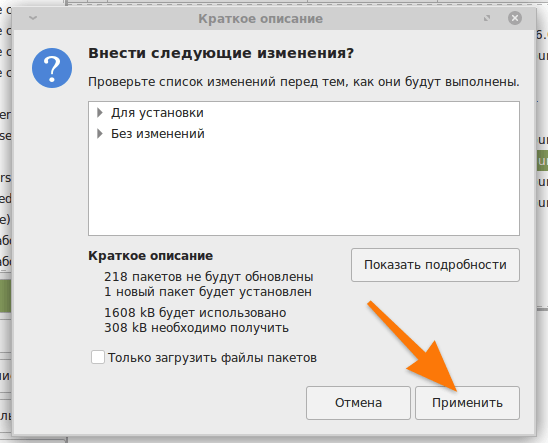
Подтверждаем свои намерения
Похожую процедуру можно проделать, используя терминал. Правда, придется заранее выяснить название шрифта, который нужен. Оглядеться в галерее доступных вариантов не получится, нужен точный запрос с командой поиска.
Например, sudo apt search tahoma (Tahoma — название шрифта).
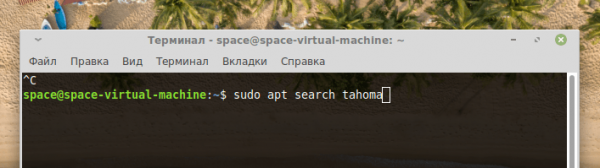
Если пакета с таким шрифтом не найдется, то в ответ вы получите пустоту. Даже не ошибку
Так как это sudo-команда, надо будет ввести пароль администратора.
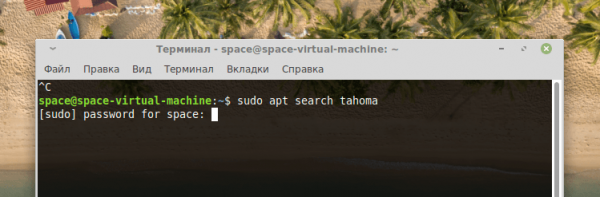
Возможно, пароль придется вводить вслепую, так как на некоторых дистрибутивах он не отображается в терминале
Устанавливаем шрифты из Windows
Если нужно подгрузить сразу все шрифты, знакомые по операционной системе Microsoft, то можно воспользоваться готовым установщиком с полным пакетом.
- Открываем терминал.
- Вводим команду sudo apt-get install ttf-mscorefonts-installer
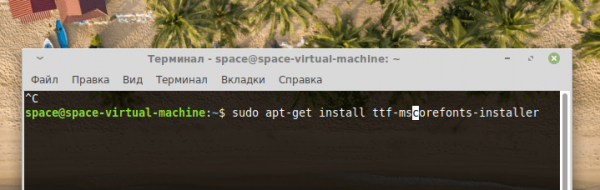
С помощью одной только этой программы можно получить все нужные шрифты
- При необходимости вводим пароль администратора.
- Затем вводим заглавную букву «Д» или «Y» в английской версии, чтобы продолжить загрузку и установку.
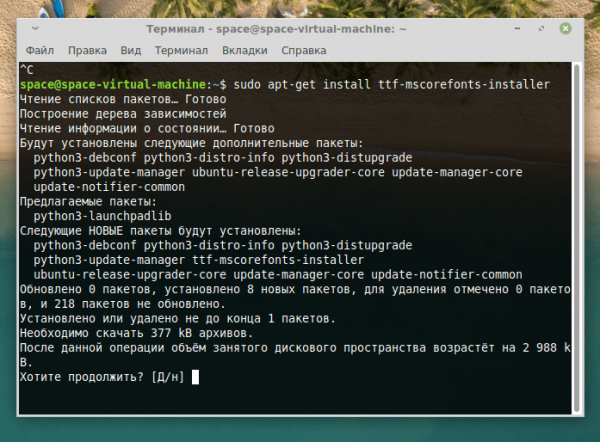
Если ввести строчную букву, система воспримет это как отказ
- После того как появится сине-серое окно с лицензионным соглашением, жмем по клавише Tab, а потом следом Enter.
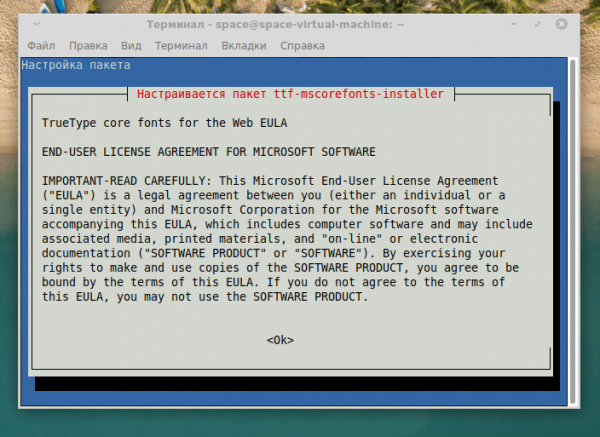
Ознаомимся с лицензией Microsoft, конечно
- В следующем окне выделяем пункт Yes и снова жмем Enter.
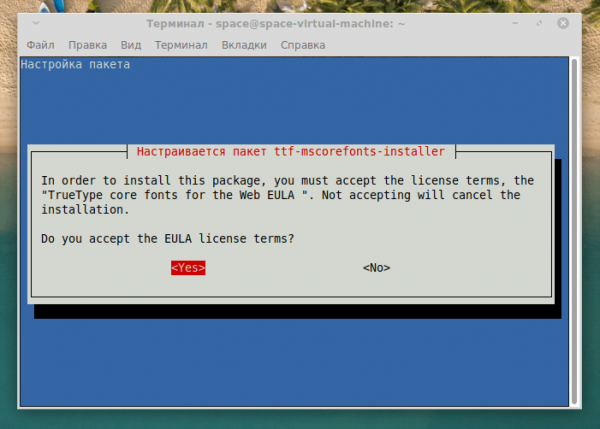
Завершающий этап
Ну и все. Установка пройдет в автоматическом режиме, как и кэширование. Потом просто закрываем терминал и пользуемся новенькими шрифтами.
Устанавливаем шрифты Windows с помощью cabextract
Есть и второй вариант, если первый не сработал.
- Открываем терминал.
- Вводим команду sudo-apt-get install cabextract
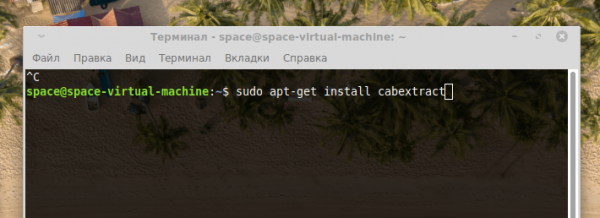
Это вспомогательная программа
- При необходимости указываем пароль администратора.
- Потом подтверждаем желание установить шрифты, введя заглавную букву «Д» (или Y в английской версии).
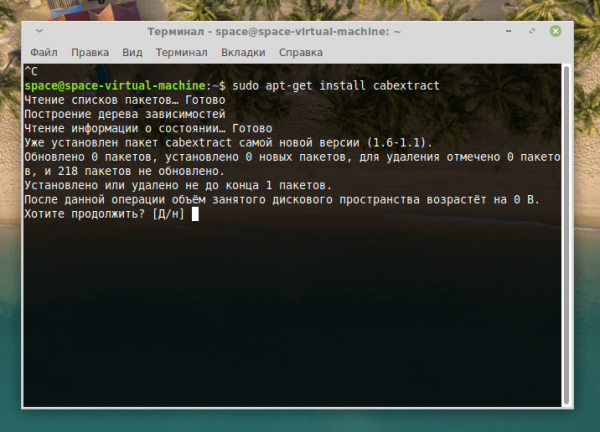
Так как это sudo-команда, может понадобиться и пароль, и вот такое подтверждение, чувствительное к регистру символов
- Теперь скачиваем пакет со шрифтами. Для этого воспользуемся утилитой wget. А потом тут же запустим загруженный установщик. Команда в целом выглядит так wget -q0- http://plasmaturm.org/code/vistafonts-installer/vistafonts-installer | bash
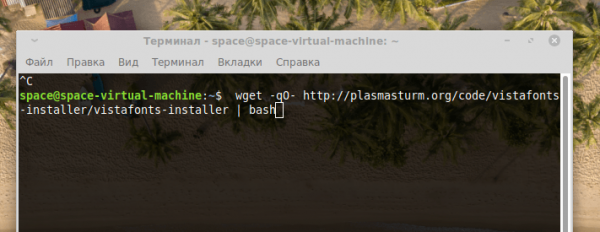
Больше ничего вводить не нужно будет
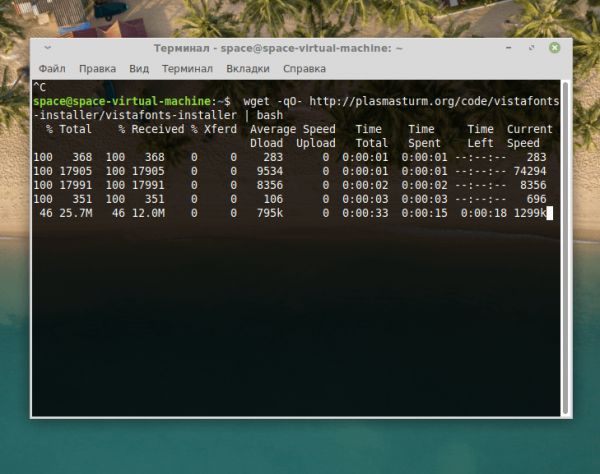
Процесс загрузки займет какое-то время
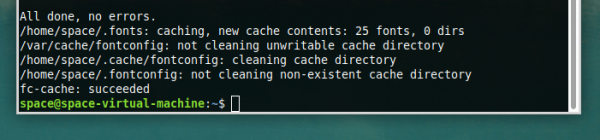
Установка и кэширование шрифтов запустятся автоматически. В конце будет такой вывод, оповещающий об успешном завершении
Меняем шрифты в системе
Раз уж шрифты загружены, пора бы их как-то использовать.
Буду рассказывать на примере Linux Mint и оболочки XFCE. В других дистрибутивах тот же принцип, но используемые программы могут называться иначе.
Для начала сменим системный шрифт:
- Открываем основное меню системы.
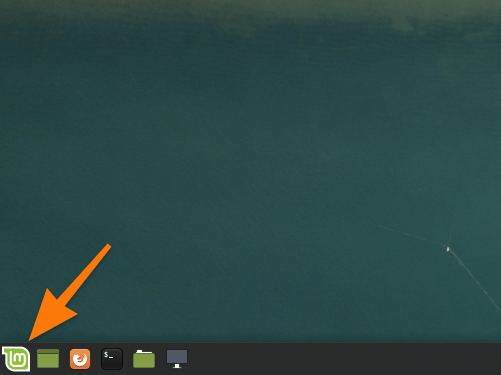
В XFCE и KDE есть такое меню «Пуск». В Gnome оно находится наверху
- Переходим к приложению «Внешний вид». Или же открываем соответствующий пункт настроек (если используете Gnome).
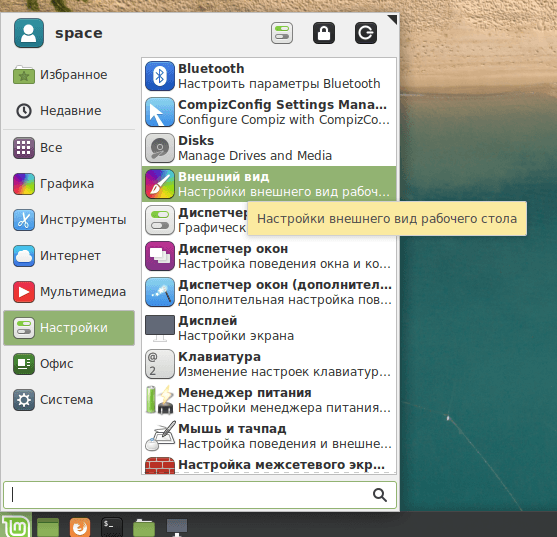
Не во всех дистрибутивах настройки поделены на отдельные программы
- Кликаем по вкладке «Шрифты».
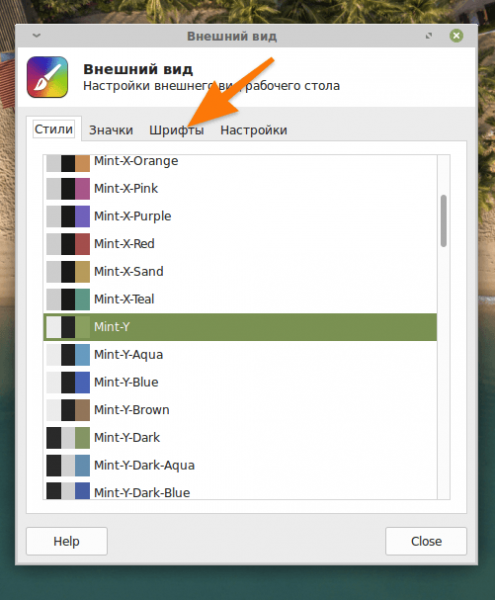
Переходим к нужным настройкам
- Нажимаем на шрифт, который хотим поменять.
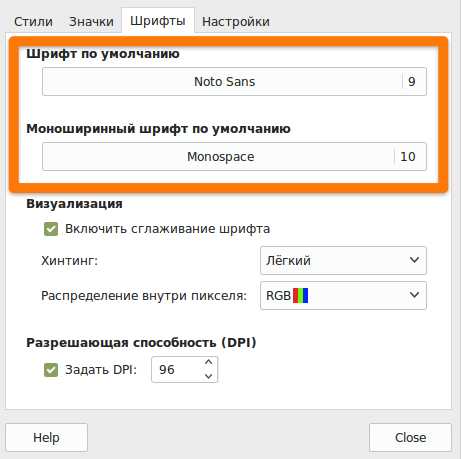
А вот и шрифты
- Выбираем шрифт и его размер, а затем жмем по кнопке OK.
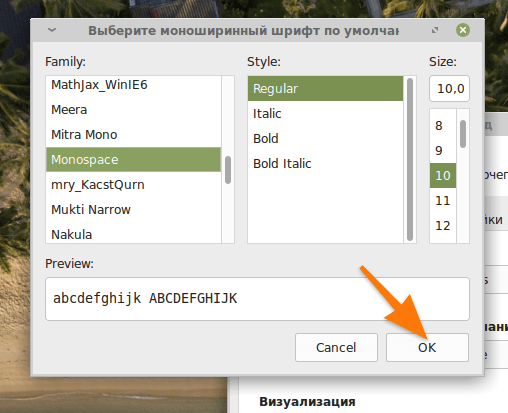
Выбираем подходящий вариант
В сторонних программах новые шрифты просто будут доступны в стандартных меню. Лезть в настройки не придется.
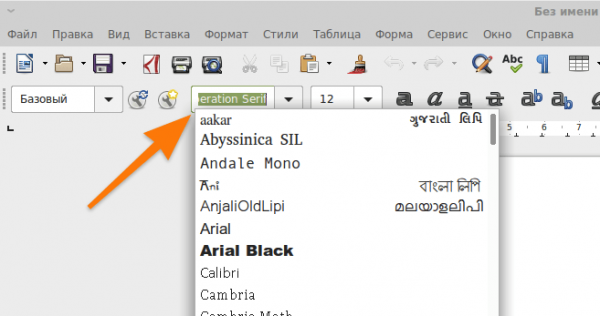
Вот, например, доступные шрифты в LibreOffice. И Calibri появился
