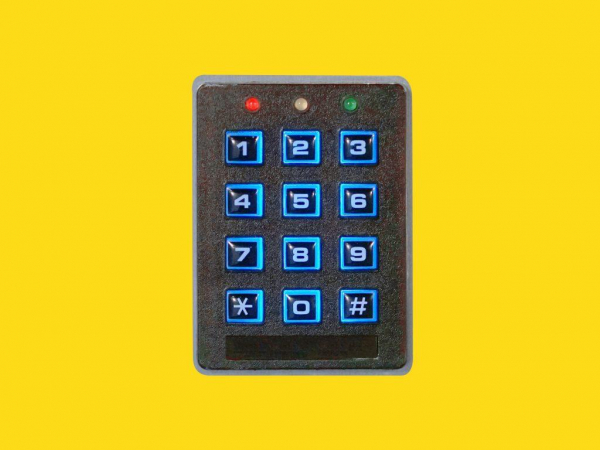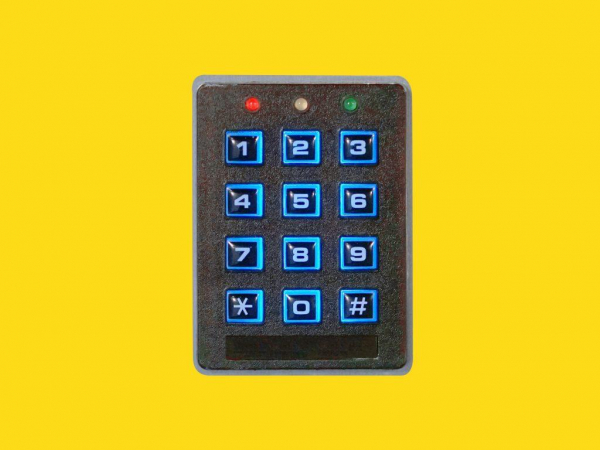
Операционная система Андроид обладает несколькими встроенными инструментами для обеспечения безопасности доступа к устройству, сервисам и хранящимся данным. Пользователь может установить пароль или пин-код, графический ключ, воспользоваться распознаванием отпечатка пальца или лица. Возникает вопрос: возможно ли и как установить пароль на приложения Андроид? Ведь именно в них сосредоточена основная конфиденциальная информация, осуществляется управление финансами. Обезопасить нежелательный доступ к отдельным приложениям можно как встроенными функциями ОС Android, так и сервисными возможностями самих приложений. Либо использовать в этих целях сторонние программы.
- Установка пароля встроенными инструментами Андроид
- Защита доступа к мессенджерам
- Использование сторонних программ для блокировки приложений
- Защита доступа к онлайн-сервисам
Установка пароля встроенными инструментами Андроид
Банковские приложения, сервисы Госуслуг, ФНС и другие, предоставляющие доступ к управлению финансами и совершению юридически значимых действий, обладают собственной системой защиты. Доступ к соцсетям и мессенджерам также возможен только с использованием кода. При их активации потребуется введение пароля, часто двухфакторная аутентификация. Не стоит пренебрегать этими инструментами защиты. Дополнительную безопасность обеспечат специальные настройки Андроид. Удобство этого метода в том, что после активации он становится единым для всех сервисов, требующих идентификации при запуске на смартфоне или планшете.
- Откройте в «Настройках» опцию «Безопасность и конфиденциальность».
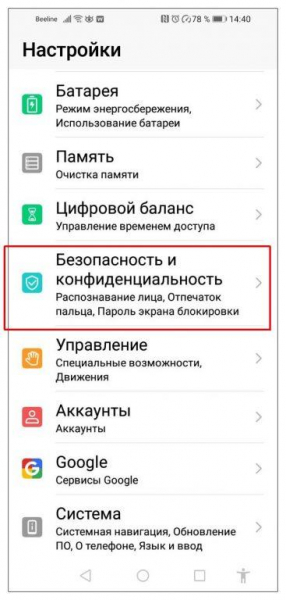
- Выберите способ защиты доступа к смартфону в режиме блокировки экрана. Этот вариант будет по умолчанию использоваться и для запуска приложений, требующих идентификации.
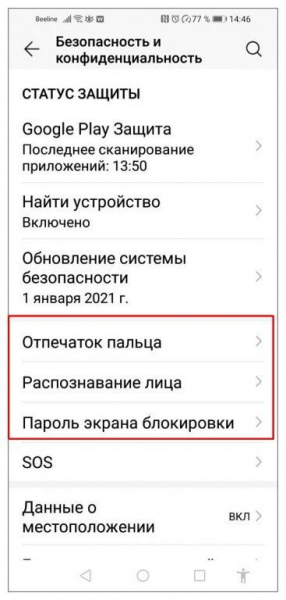
- Наиболее надежным и простым будет способ сканирования отпечатка пальца. Конечно, если модель вашего андроид-устройства поддерживает данную функцию.
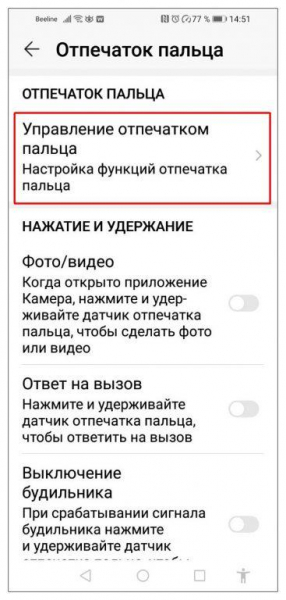
- Для начала настройте распознавание отпечатка, пройдя регистрацию согласно инструкции.
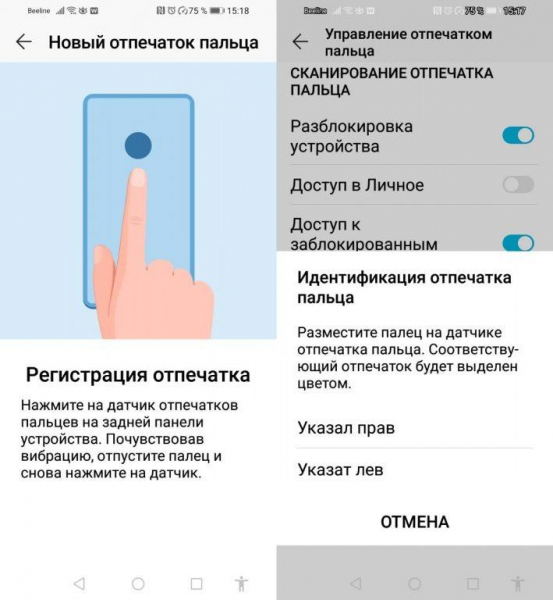
- Активируйте опцию «Доступ к заблокированным приложениям», передвинув ползунок вправо.
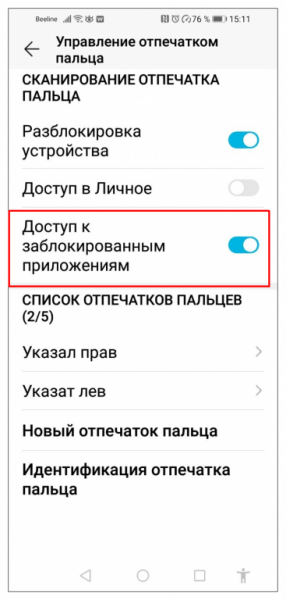
- Если ваше устройство не оснащено датчиком распознавания отпечатка пальца, либо вы хотите использовать другой способ — настройте пароль для разблокировки. Для этого перейдите по вкладке «Блокировка приложений» и выберите вариант «Использовать пароль».
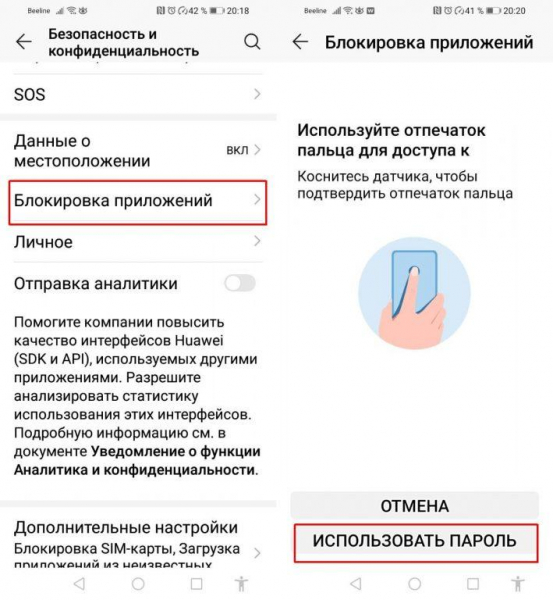
- Введите шестизначный цифровой PIN-код, обязательно запомните его или сохраните в надежном месте. При кратном введении неверного пароля, устройство или приложение блокируются.
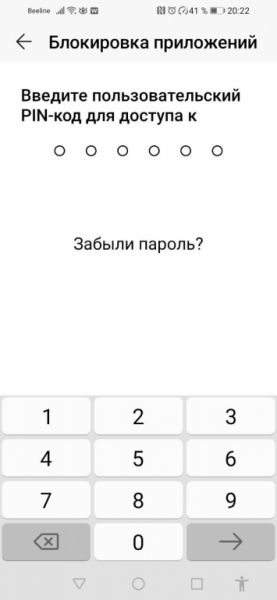
- Теперь остается выбрать те сервисы, доступ к которым будет возможен только с использованием отпечатка пальца или PIN-кода. Для этого в окне «Блокировка приложений» выполните вход с помощью установленного способа разблокировки: отпечатка или пин-кода. В списке выберите приложения, доступ к которым следует защитить ранее выбранным методом.
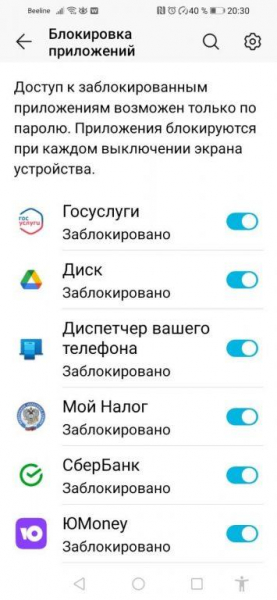
Теперь после запуска приложения потребуется ввести пароль или использовать сканер отпечатка пальца. Блокировка начинает работать, когда смартфон переходит в режим ожидания и при каждом новом включении устройства. Если ранее для входа в каждый сервис требовался индивидуальный пароль, то теперь идентификация станет единой для всех защищенных приложений.
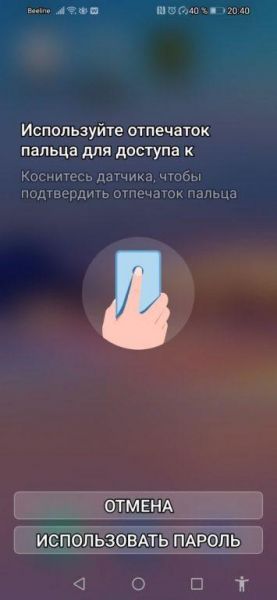
Защита доступа к мессенджерам
Доступ к переписке и контактам в мессенджерах очень важен для конфиденциальности личной информации. Каждый из сервисов предлагает свои способы защиты от перлюстрации.
Приложение Ватсап, помимо настройки общего ограничения на вход в настройках Андроид, дает возможность индивидуальной блокировки.
- Запустите WhatsApp на своем андроид-устройстве, откройте «Настройки» — троеточие в правом верхнем углу экрана. Перейдите в меню «Аккаунт».
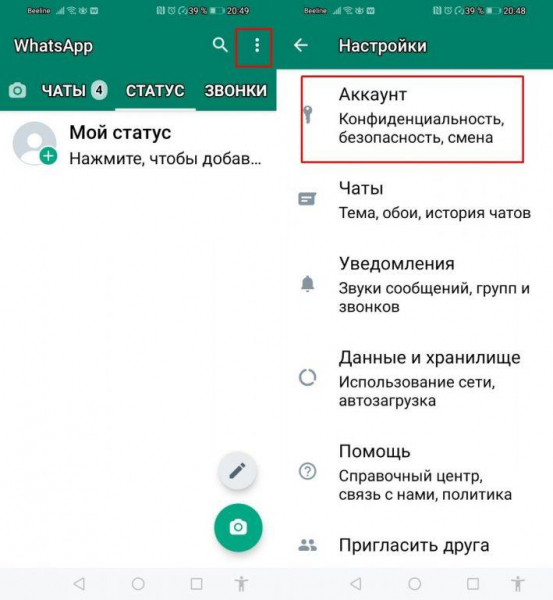
- Тапните пункт «Конфиденциальность».
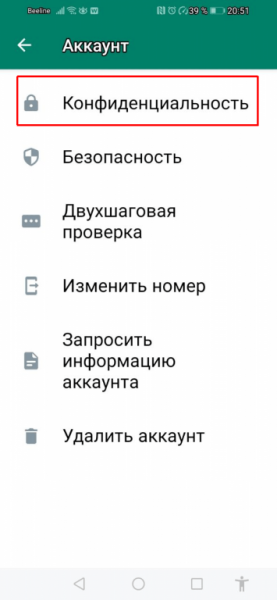
- Прокрутите список вниз и активируйте защиту на вход в настройках «Блокировка отпечатком пальца». Потребуется сканирование любого пальца датчиком распознавания на задней части смартфона.
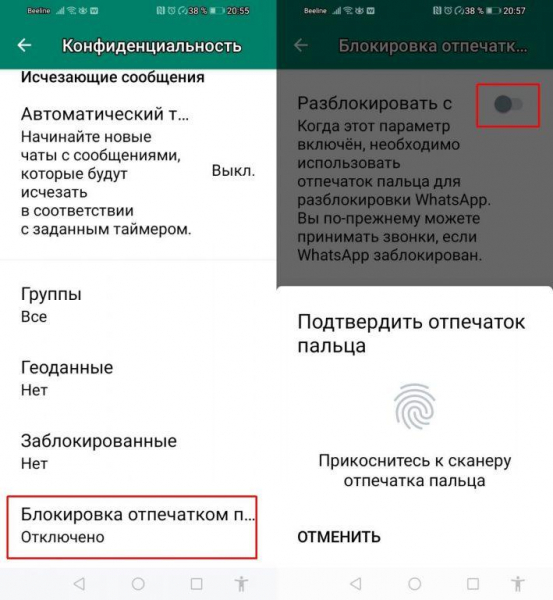
- Выберите тайминг, через который приложение блокируется. Также вы можете просматривать сообщения чата даже когда WhatsApp заблокирован, либо отключить эту опцию.
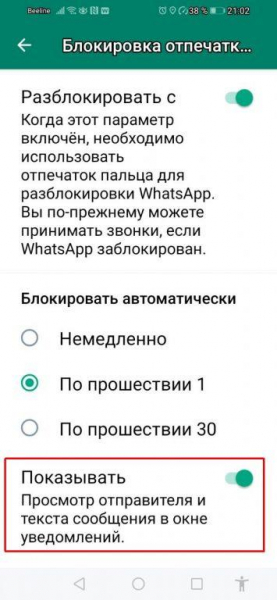
Теперь вход в мессенджер возможен только с использованием уникального капиллярного узора вашего пальца. Прием звонков идентификации не требует. Если вы включите функцию блокировки через отпечаток в базовых настройках Андроид и в самом мессенджере WhatsApp, то сканировать отпечаток потребуется дважды.
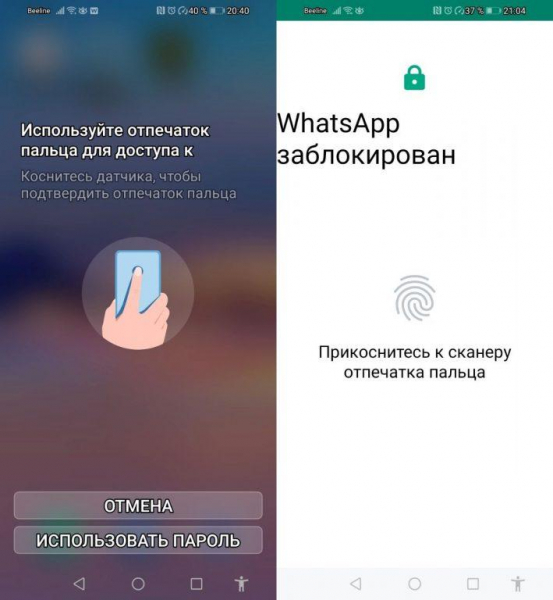
Viber
В мессенджере Вайбер есть возможность установить PIN-код на доступ к Скрытым чатам.
- Откройте меню «Настройки» и далее вкладку «Конфиденциальность», перейдите в пункт «Скрытые чаты».
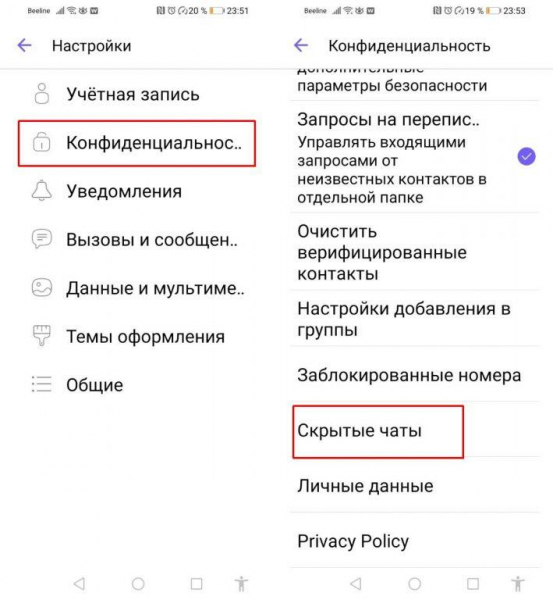
- Установите или измените доступ к «Скрытым чатам» с помощью пин-кода.

Примечание. Функция доступа через PIN-код в Вайбере доступна только для Скрытых чатов.
Telegram
Телеграм предоставляет возможность защиты приложения при помощи код-пароля, который вводится в Настройках конфиденциальности. Постарайтесь не забыть пароль, так как в случае его утери секретные чаты будут удалены.
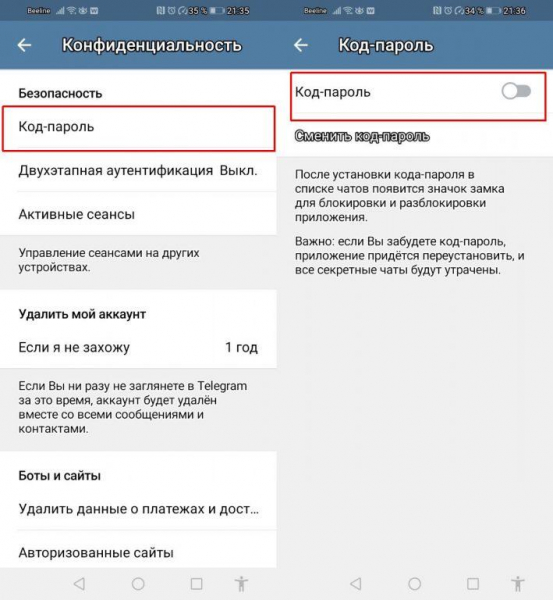
Использование сторонних программ для блокировки приложений
Не все устройства Android поддерживают функцию единой блокировки приложений через пароль или отпечаток пальца. В этом случае можно воспользоваться специальными утилитами, которые позволяют защитить сервисы от постороннего проникновения. Вот некоторые из наиболее популярных программ, которые доступны для скачивания в Google Play Market.
AppLock
Бесплатное приложение для защиты паролем доступа к сервисам на смартфоне и планшете под управлением ОС Андроид. Русифицированный интерфейс, простое управление и широкий функционал делают AppLock одним из самых популярных приложения для организации защиты сервисов андроид-устройств всех модификаций.
Основные инструменты и особенности программы:
- блокировка с шаблоном, паролем и отпечатком пальцев;
- защита доступа к мессенджерам, соцсетям, контактам, SMS, Youtube, играм и системным приложениям Андроид;
- ограничение паролем доступа к файловой системе данных в памяти смартфона;
- высокая производительность и низкое энергопотребление.
Воспользоваться функционалом блокировщика очень просто.
- Установите дистрибутив из интернет-магазина Гугл Плей на смартфон, запустите приложение.
- Следуйте указаниям Мастера настройки для выбора вариантов блокировки.
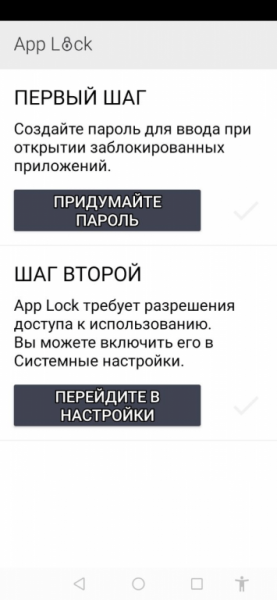
- Разрешите доступ к использованию AppLock системных настроек Андроид.
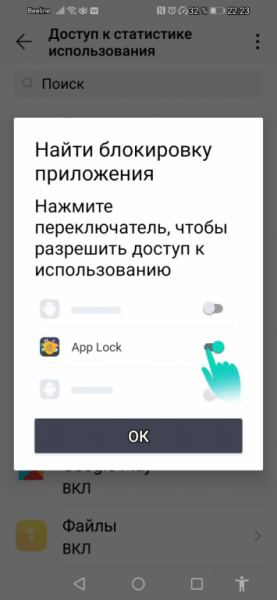
- Тапните по кнопке «Придумайте пароль». По умолчанию будет предложено создание графического ключа. Соедините несколько точек непрерывной линией, выбрав запоминающуюся конфигурацию. Подтвердите ключ.
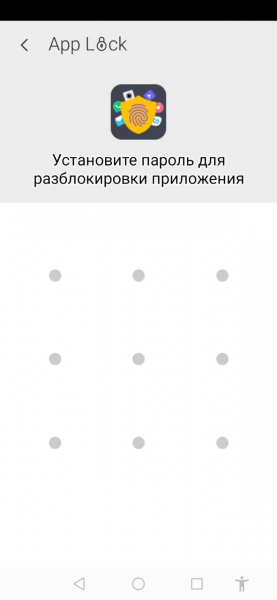
- Привяжите электронную почту. По умолчанию будет предложено связать приложение с почтой аккаунта Гугл, активированной на смартфоне.
- При первом запуске AppLock сразу станет доступен список приложений, установленных на вашем устройстве. Во вкладке «Профили» можно применить защиту ко всем сервисам, либо выбрать из списка необходимые. Программа поможет автоматически включить блокировку наиболее важных приложения — достаточно передвинуть ползунок «Чувствительные приложения».
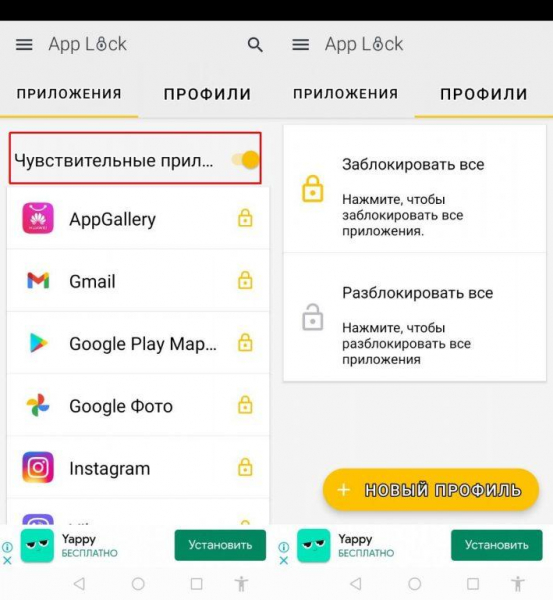
Для изменения способов защиты приложений войдите в настройки AppLock. Здесь же можно воспользоваться дополнительными опциями: «сфотографировать вора», установка тем и другими.
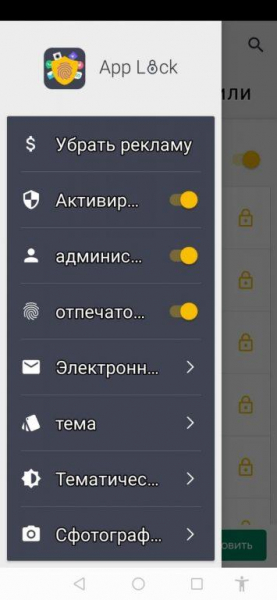
К сожалению, использование бесплатного программного обеспечения часто сопряжено с одним неудобством — наличием рекламы. Приложение AppLock исключением не стало.
CM Locker
Еще одно бесплатное ПО, доступное в Google Play Маркет, позволяющее управлять доступом к системным и сторонним приложениям Андроид. Утилита довольно простая в настройке, включает весь инструментарий для защиты:
- графический ключ, цифровой пароль, разблокировка при помощи отпечатка пальцев;
- блокировка уведомлений или защита от кражи телефона;
- функция «Фото злоумышленника»: при неверном вводе пароля фотография отправляется на имейл и сохраняется в памяти телефона;
- выбор приложений для блокировки;
- функция скрытия ненужных или нечасто используемых программ.
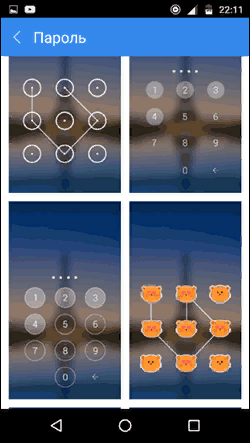
Никаких дополнительных преимуществ по сравнению с AppLock у CM Locker я не обнаружил. Разве что очистка фоновых приложений и настройка отображения важных уведомлений. Но эти опции не относятся к базовому функционалу программы-блокировщика. Поэтому, если вы хотите использовать для защиты доступа к приложениям специальную программу, рекомендую остановиться на AppLock.
Защита доступа к онлайн-сервисам
Не все приложения устанавливаются локально на устройство Андроид. Некоторыми сервисами мы пользуемся удаленно через интернет в браузере. Для удобства идентификации почти все используют функцию сохранения истории, паролей к аккаунту и даже данных банковских карт. В этом случае достаточно запустить обозреватель и зайти на сайт, где доступ к профилю и всем возможностям управления ресурсом произойдут автоматически.
Защиту браузерных приложений можно создать используя специальное ПО, например, AppLock. Такие обозреватели как Яндекс.Браузер и Mozilla Firefox позволяют защитить доступ при открытии первой сессии через единый мастер-пароль. Причем создать его удобнее в компьютерной версии — после синхронизации с мобильным браузером мастер-пароль также продублируется. В веб-обозревателе Aloha Lite, который можно установить из Play Маркета, есть опция установки PIN-кода.
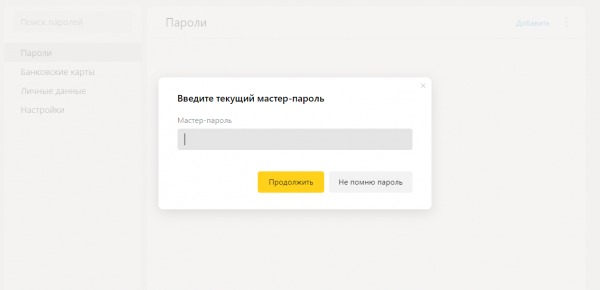
Когда смартфоном, планшетом Андроид пользуется один владелец, то вполне достаточно установить пароль на вход в систему при включении устройства и выходе из режима блокировки экрана. Как это сделать, читайте в статье «Как установить пароль на Андроид». К тому же, все приложения от банков, Госуслуги и схожие имеют встроенный режим защиты на вход. Но если телефоном пользуются несколько человек, то стоит критичные сервисы обезопасить дополнительно. Для этого используйте один или несколько способов установки пароля на приложения Android, описанные в статье.