
MacBook, iMac, как и любой другой Mac — вещь не из дешевых. Стоимость этих компьютеров завышена в сравнении с аналогами. Более того, устройства от других производителей нередко мощнее, чем то, что предлагает Apple, а стоят дешевле. Вследствие этого не все готовы покупать дорогую технику, не видя на то адекватных причин и ощущая обман со стороны американской компании. Но у компьютеров Mac есть одно неоспоримое преимущество — это операционная система macOS. Именно из-за нее стоит переплачивать.
Если вы пока не готовы переплачивать, то я расскажу, как попробовать macOS на своем компьютере с Windows.
Процесс установки macOS в виртуальную машину весьма кропотливый и требующий времени. Более того, не факт, что ваш нынешний компьютер подойдет для установки и запуска этой системы.
Небольшой дисклеймер. В этой инструкции я рассказываю именно о настройке MacOS Sierra. Это обусловлено сразу несколькими причинами. Во-первых, она полностью олицетворяет работу macOS в целом: ее интерфейс и большую часть полезных функций. Во-вторых, эта версия поддерживает все современные программы из Mac App Store и сторонних источников. В-третьих, это единственная версия, которая устанавливается в VirtualBox без ухищрений.
Системные требования
Ваш компьютер должен:
- Иметь двухъядерный процессор (больше ядер можно, меньше нельзя) компании Intel. На них работают все компьютеры Apple, поэтому будет меньше проблем с совместимостью. Процессор должен поддерживать инструкции SSE 4.2 (уточняйте у производителя).
- Быть оснащен 4 или более гигабайтами оперативной памяти.
- Работать под управлением 64-битной Windows.
- Поддерживать виртуализацию.
Как включить виртуализацию в Windows
- Перезагружаем компьютер и входим в меню BIOS. Это можно сделать, нажав F2, F12 или DEL в зависимости от версии BIOS.
- В открывшемся меню переходим во вкладку Advanced.
- Далее открываем пункт CPU Configuration.
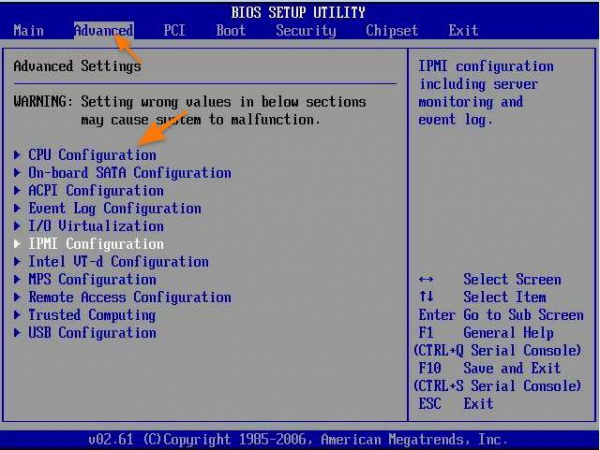
Основное окно BIOS
- Наводим курсор (клавишами) на пункт Intel (К) Virualization Tech и нажимаем клавишу «Ввод» (Enter), чтобы значение напротив выделенного пункта поменялось на Enable.
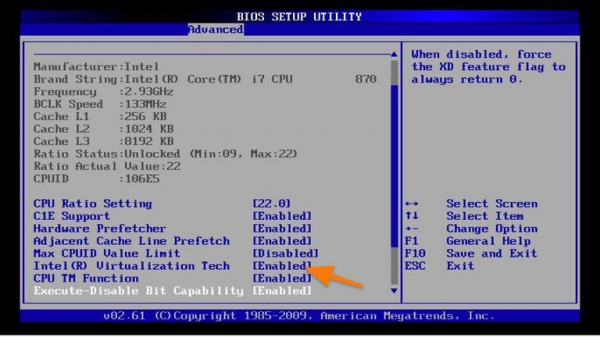
Здесь расположены основные настройки нашего процессора
- Нажимаем F10.
Поиск и загрузка образа системы
Еще одна загвоздка для пользователей Windows заключается в необходимости искать образ операционной системы macOS Sierra в формате dmg.
Официально он доступен только в Mac App Store. Владельцам Windows придется попросить какого-нибудь «маковода» загрузить для них установочный файл системы, сделать из него образ и передать через публичное облако.
Загрузка и установка VirtualBox
Свежую версию VirtualBox качаем на официальном сайте
- Выбираем пункт Downloads в боковом меню сайта.
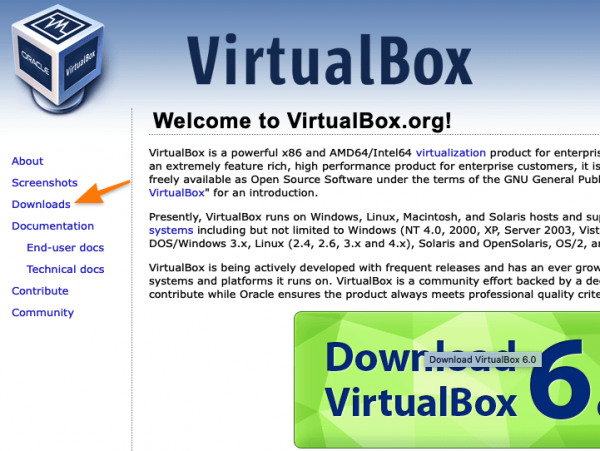
Нажимаем на Downloads
- Кликаем по пункту Windows Hosts.
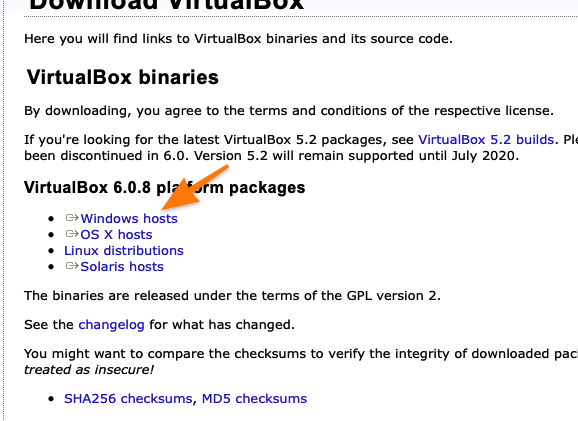
Нажимаем на Windows Hosts
- Запускаем загруженный файл и следуем инструкциям.
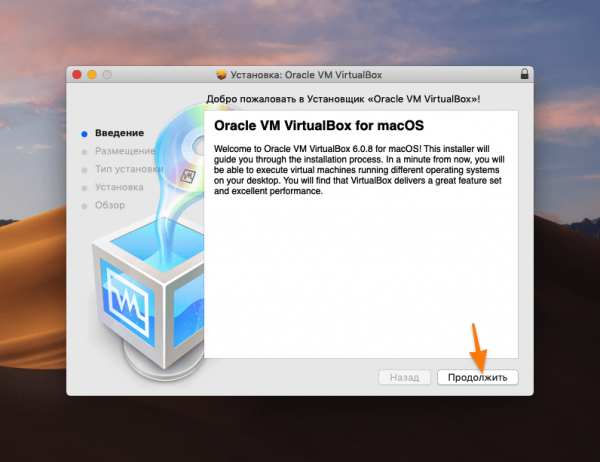
Жмем «Продолжить»…
Настройка VirtualBox
Первый этап: установка дополнений
На том же сайте
скачиваем пакет дополнений для VirtualBox (без него macOS не «заведется»). В блоке VirtualBox 6.0.8 Oracle VM VirtualBox Extension Pack кликаем по пункту All supported platforms.
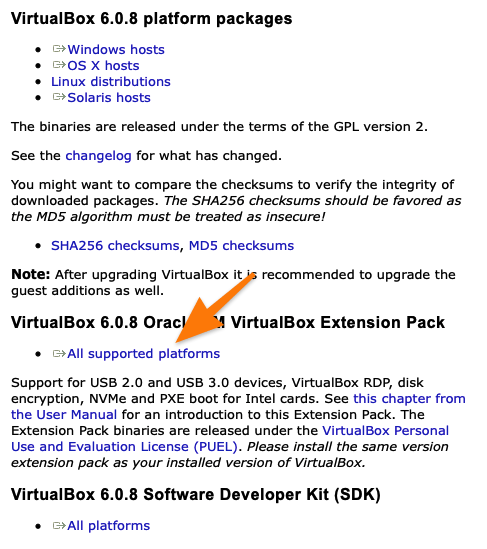
Загружаем дополнение
Затем:
- Запускаем VirtualBox.
- Переходим в меню «Настройки».
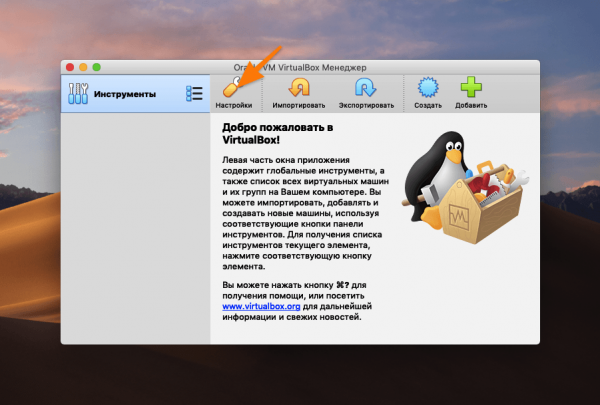
Настройки расположены в верхней части меню
- Открываем вкладку «Плагины» и нажимаем на иконку со знаком + (плюс).
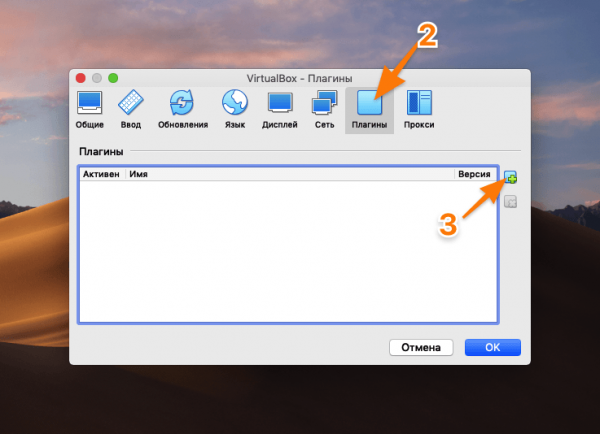
По умолчанию в VirtualBox нет никаких плагинов
- В открывшемся файловом менеджере ищем загруженный нами плагин и дважды кликаем по нему.
- Даем согласие на установку и ждем.
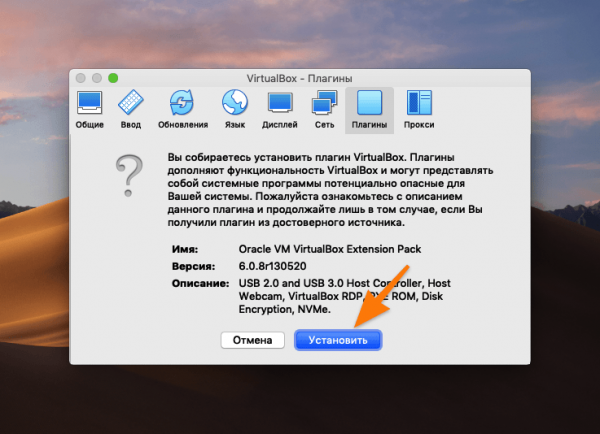
Нажимаем — Установить
Второй этап: преобразование образа
Полученный образ dmg нужно преобразовать в другой формат. В macOS это делается следующим образом:
- Открываем «Дисковую утилиту». Это можно сделать, запустив поисковик Spotlight (комбинация клавиш Cmd и Пробел), и введя туда название программы «Дисковая утилита».
- В главном меню программы наводим курсор на пункт «Образы» и кликаем по подпункту «Преобразовать».
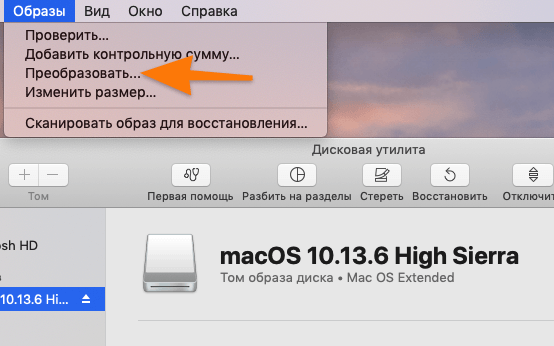
Нажимаем — «Преобразовать»
- При создании образа выбираем любое имя (я предпочел macOSS).
- В пункте «Формат образа» указываем «мастер DVD/CD».
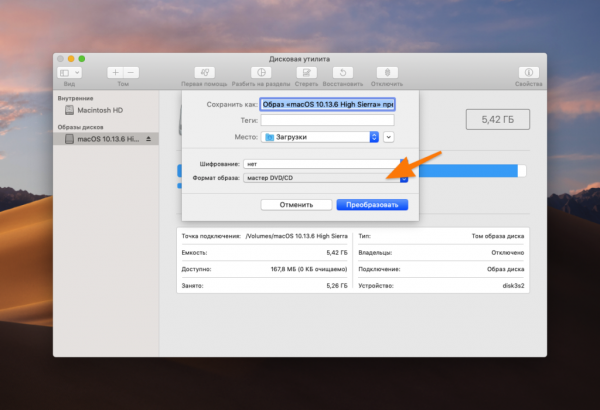
Третий этап: настройка виртуальной машины
- Открываем VirtualBox и в панели управления нажимаем на кнопку «Создать».
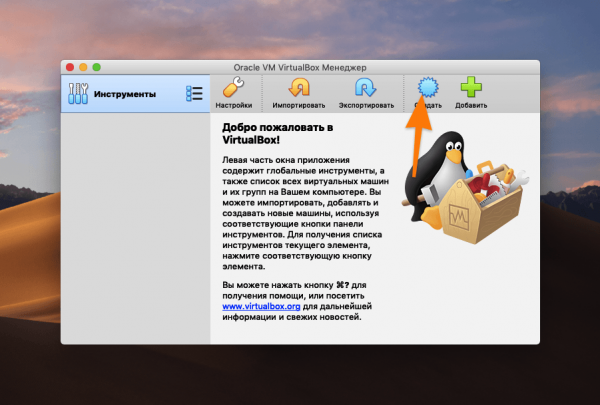
Нажимаем — «Создать»
- Указываем имя (любое на свой вкус, в моем примере будет macOSS).
- Указываем место на диске, где будет расположена виртуальная машина (оставляем по умолчанию).
- Указываем тип системы Mac OS X.
- Указываем версию Mac OS X (64-bit).
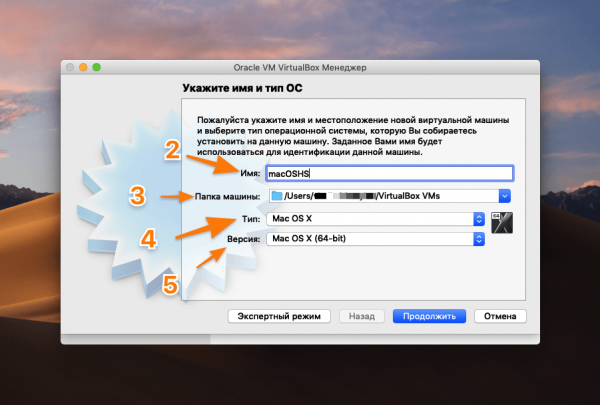
- Указываем объем оперативной памяти.
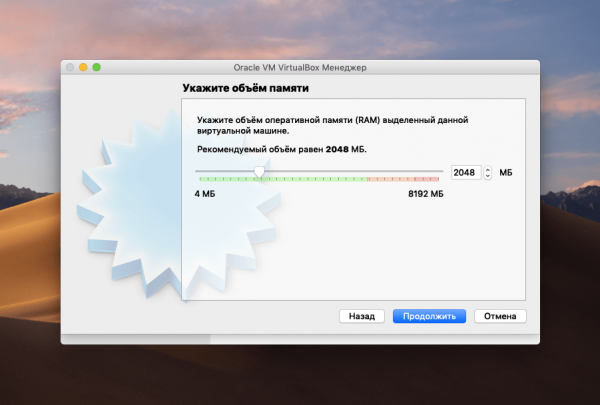
- Создаем виртуальный жесткий диск.
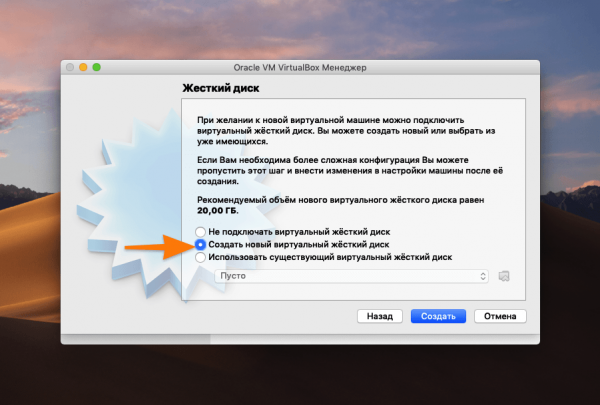
Можно использовать рекомендуемые параметры
- Выбираем тип диска VDI.
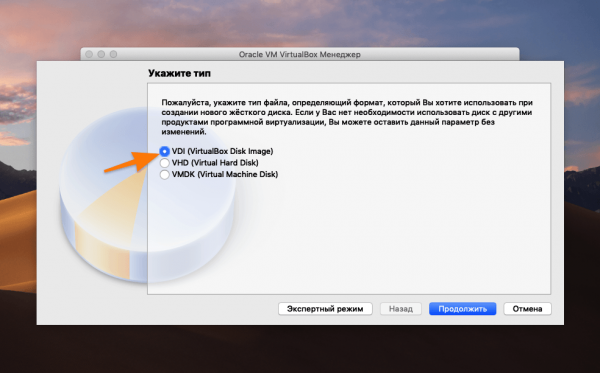
Этот тип используется по умолчанию
- Выбираем фиксированный тип диска.
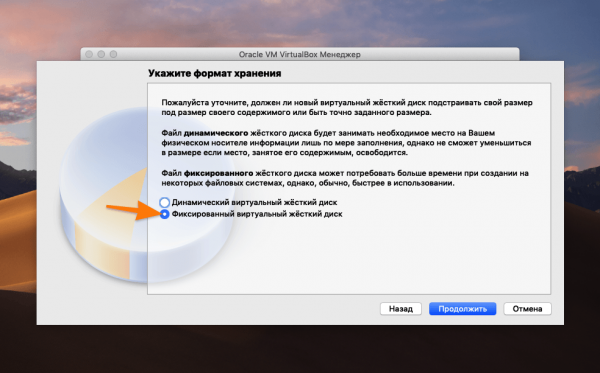
Выбираем динамический тип, только если собираемся использовать виртуальную машину на постоянной основе
- Указываем объем диска.
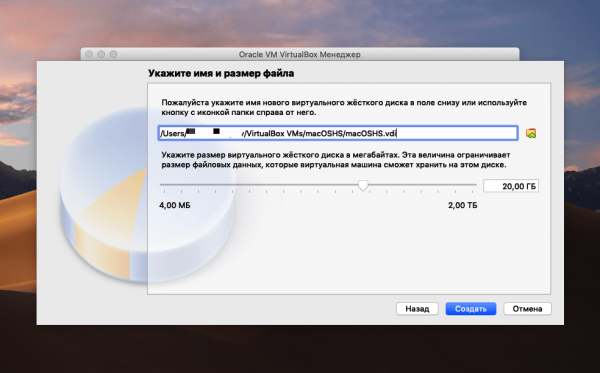
Не меньше рекомендуемого объема
- Устанавливаем дополнительные параметры, нажав на кнопку «Настроить» уже в готовой виртуальной машине.
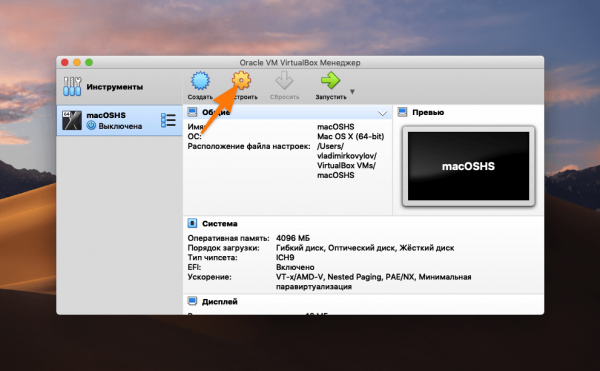
Здесь уже есть одна виртуальная машина
- Выбираем вкладку «Система» в верхней панели и ставим галочку напротив пункта «Сеть».
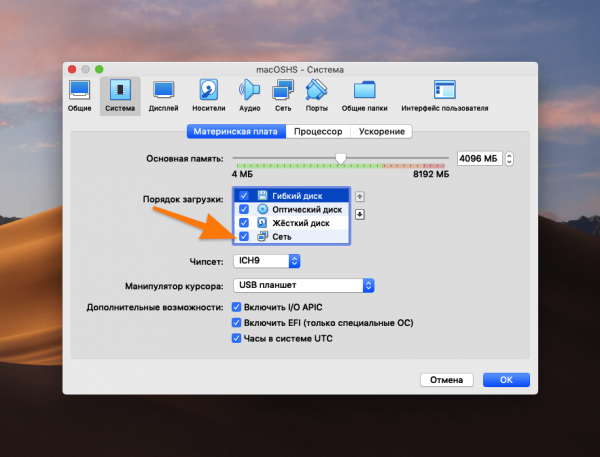
Сеть нужно включить, чтобы виртуальная машина подцепила параметры от основной системы и пользовалась ее интернетом
- Переходим в меню процессор (над ползунком для настройки оперативной памяти) и указываем максимальное количество ядер для виртуальной машины.
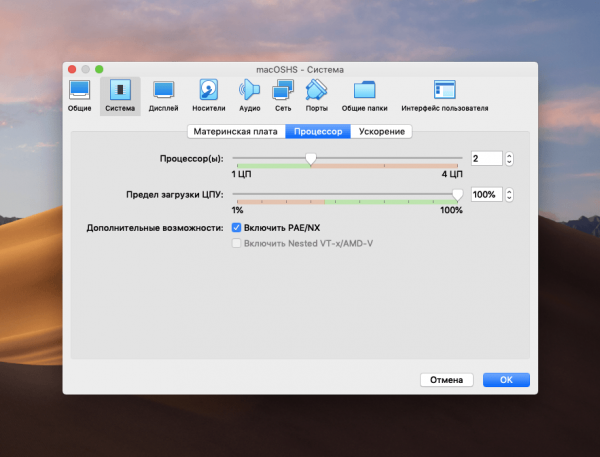
Должно быть не меньше двух ядер
- Далее идем во вкладку «Носители», выделяем диск «Пусто» и удаляем его, нажав на иконку в нижней части интерфейса (указана на скриншоте).
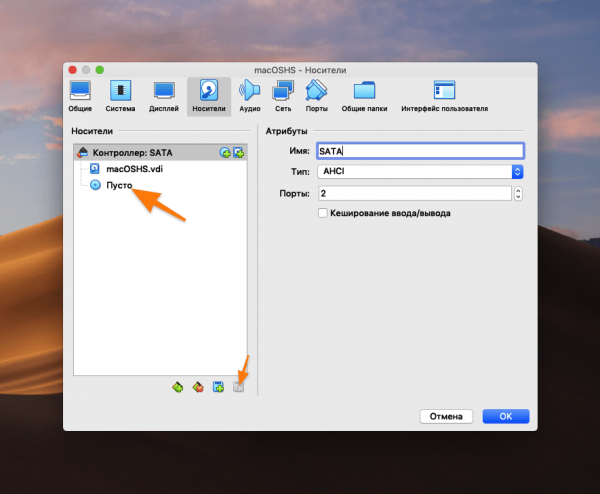
Для macOS нужно создать собственный загрузочный образ
- Нажимаем на пиктограмму со знаком + (плюс) в нижней части интерфейса и выбираем подпункт «Добавить SATA контроллер».
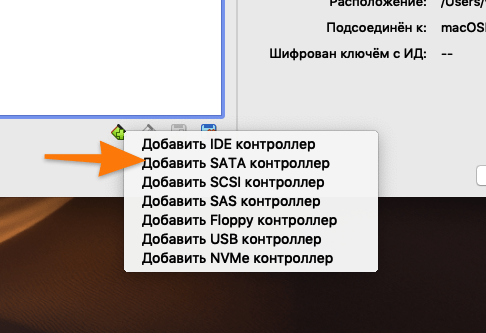
Настраиваем виртуальный жесткий диск
- Затем нажимаем на пиктограмму со знаком + справа от нового SATA контроллера.
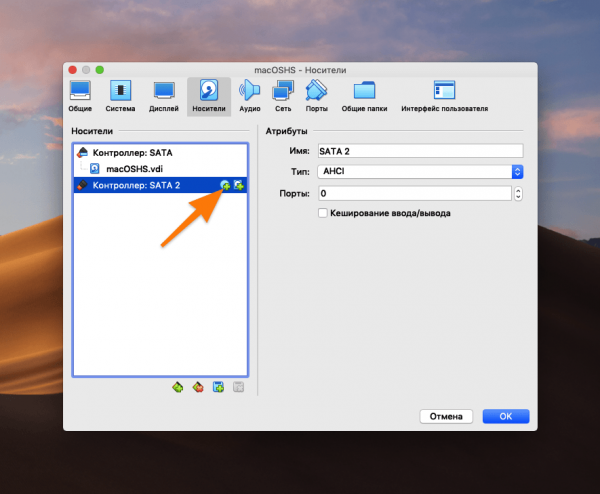
Теперь нужно что-то в этот жесткий диск загрузить. Нашу macOS, конечно
- Нажимаем на кнопку «Добавить» и ищем наш cdr-образ.
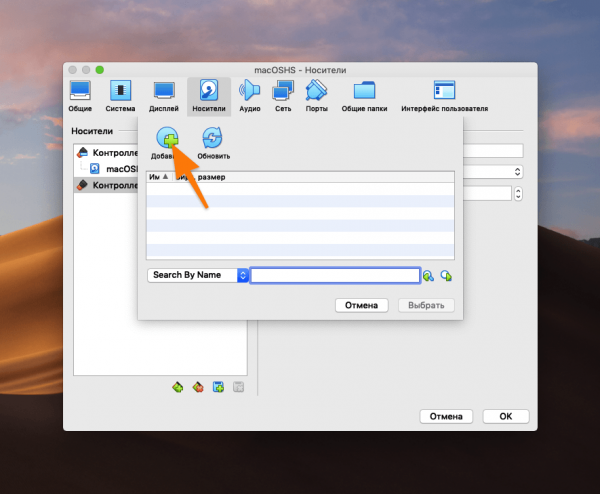
Образ уже преобразован и лежит там, где вы его сохранили
- Выделяем его и нажимаем «Выбрать».
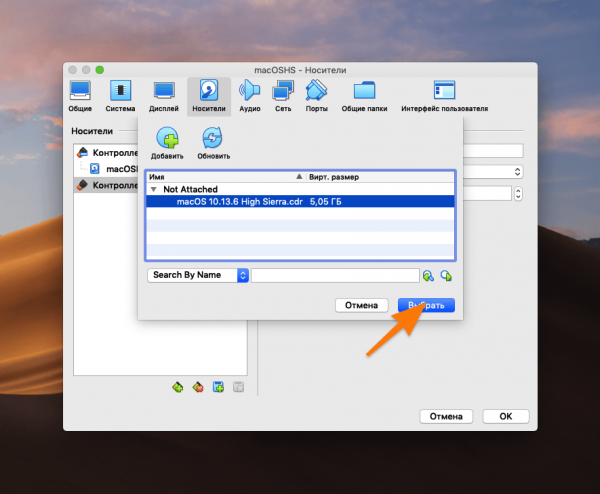
Подготовка почти закончилась
- Закрываем VirtualBox и открываем «Командную строку». Это можно сделать, введя название программы в поиск справа от меню «Пуск» (логотипа Windows).
- Поочередно вводим туда команды из списка и активируем их нажатием клавиши «Ввод» (Enter).
cd «C:Program FilesOracleVirtualBox»
VBoxManage.exe modifyvm «macOSS» —cpuidset 00000001 000106e5 00100800 0098e3fd bfebfbff
VBoxManage setextradata «macOSS» «VBoxInternal/Devices/efi/0/Config/DmiSystemProduct» «iMac11,3»
VBoxManage setextradata «macOSS» «VBoxInternal/Devices/efi/0/Config/DmiSystemVersion» «1.0»
VBoxManage setextradata «macOSS» «VBoxInternal/Devices/efi/0/Config/DmiBoardProduct» «Iloveapple»
VBoxManage setextradata «macOSS» «VBoxInternal/Devices/smc/0/Config/DeviceKey» «ourhardworkbythesewordsguardedpleasedontsteal(c)AppleComputerInc»
VBoxManage setextradata «macOSS» «VBoxInternal/Devices/smc/0/Config/GetKeyFromRealSMC» 1
Название «macOSS» меняем на свое (которое указывали при настройке)
- После этого запускаем нашу виртуальную машину.
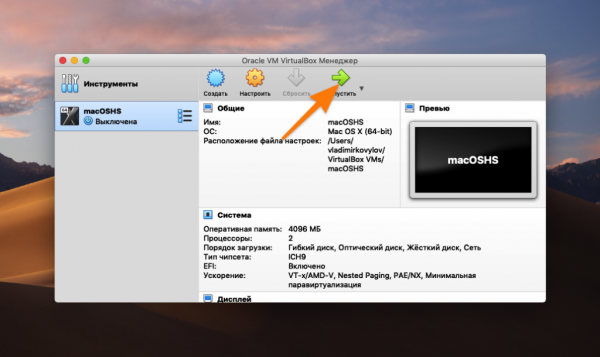
Можно приступать к запуску и установке системы. Наконец-то
- Появится меню с четырьмя приложениями. Выбираем «Дисковую утилиту».
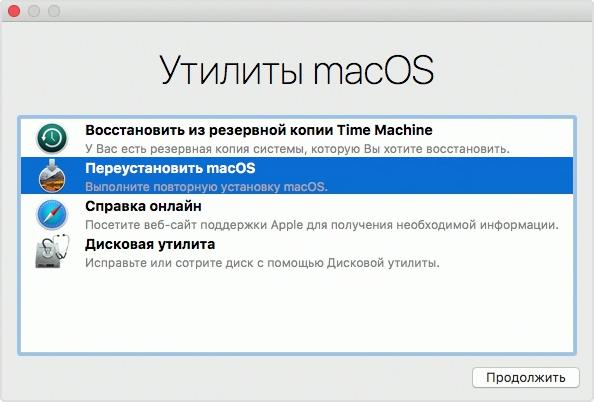
Нужно отформатировать диск перед установкой
- В ней выделяем наш виртуальный жесткий диск (самый верхний в боковом меню) и нажимаем на кнопку «Стереть».
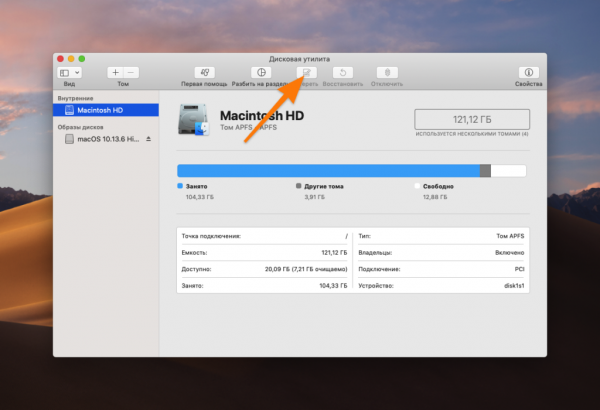
- Вводим имя Macintosh HD и тип файловой системы macOS Extended.
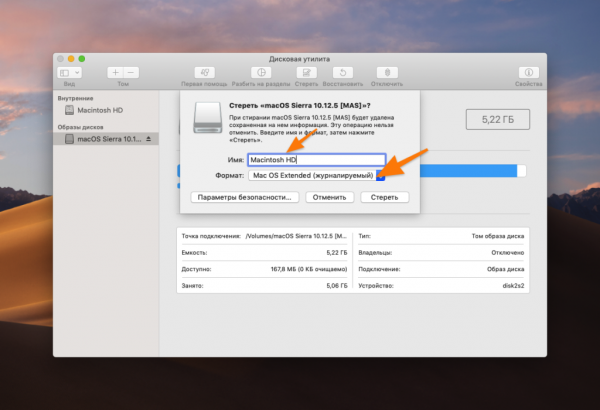
- Закрываем «Дисковую утилиту» и переходим к пункту «Установка macOS». Следуем простым инструкциям на экране и принимаем все соглашения. Там предлагают выбрать тему оформления, указать язык, ввести данные Apple ID (если хотите использовать iCloud и Mac App Store).
- После того как система установится и перезагрузится, закроем виртуальную машину (выключим VirtualBox).
- После перезагрузки установка системы продолжится автоматически. Следуем инструкциям и ждем завершения копирования файлов.
Возможные проблемы
- Если VirtualBox отзывается ошибкой «Функции аппаратной виртуализации включены, но не функционируют», нужно снова открыть настройки виртуализации в BIOS (как было описано выше), только на этот раз найти пункт Secure Virtual Machine Mode и переведите его в режим Enable.
- Некоторые виртуальные машины могут не работать, если в Windows включен компонент Hyper-V. Эту проблему можно решить так:
- Открываем «Командную строку».
- Вводим туда команду /set hypervisorlaunchtype off и запускаем ее нажатием клавиши «Ввод».
- Перезагружаем компьютер.
- При работе с образами в формате cdr так же могут возникнуть проблемы. Если VirtualBox отзывается ошибкой при попытке подключить cdr-образ, переформатируем его в другой формат. Для этого:
- Загружаем программу UltraISO с официального сайта.
- Кликаем по cdr или dmg-образу правой кнопкой мыши и выбираем пункт «Открыть с помощью UltraISO.
- В появившемся окне ищем вкладку «Инструменты» и кликаем по пункту «Конвертировать».
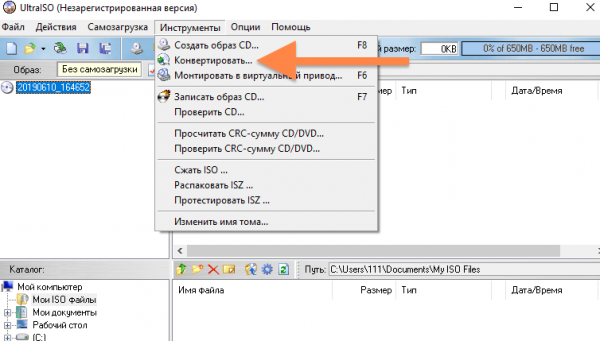
- В окне конвертации указываем путь к файлу образа, нажав на три точки.
- Выбираем формат «Стандартный ISO».
- Нажимаем «Конвертировать».
- Снова пробуем подключить его к виртуальной машине.
Выполнение вышеуказанной инструкции должно помочь исправить возникшие проблемы.
