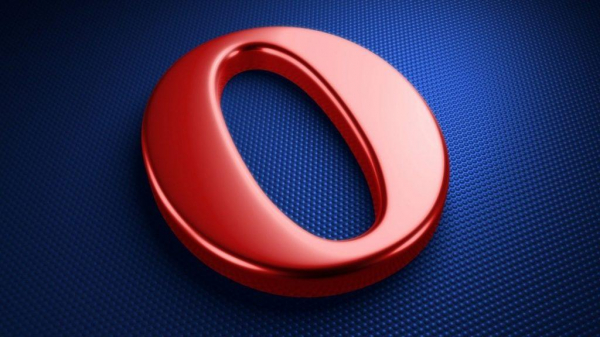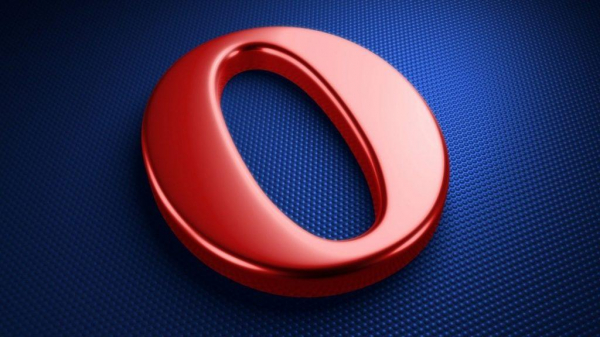
Если вы не пользуетесь браузером Opera, то нужно его удалить. Желательно сделать это так, чтобы следов на компьютере не осталось. В противном случае временные файлы будут занимать место, а при потенциальной установке в следующий раз могут возникнуть ошибки.
Как удалить Opera в Windows
Для уничтожения большей части файлов браузера Opera обычно хватает стандартных средств деинсталляции Windows. Важно понимать, что отправка иконки с рабочего стола в корзину — это не удаление самой программы. Если нужно избавиться от Opera на Windows 10, то это делается так:
- Открываем «Параметры». Можно запустить их через меню «Пуск» или воспользоваться сочетанием клавиш Win+I.
- Переходим в раздел «Приложения».
- Пролистываем список установленных программ и находим Opera.
- Выделяем браузер левой кнопкой и нажимаем «Удалить».
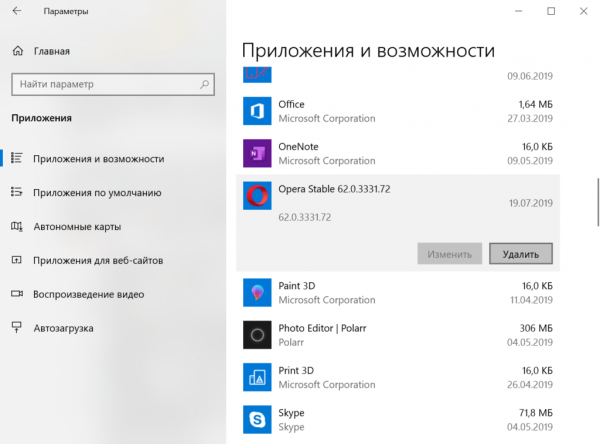
В списке установленных программ мы нашли браузер, который хотим удалить
- При необходимости выбираем удаление пользовательских данных с компьютера (актуально, если больше не планируете устанавливать Opera, поэтому нет нужды хранить её пароли и настройки)
- Подтверждаем деинсталляцию и ждём её завершения.
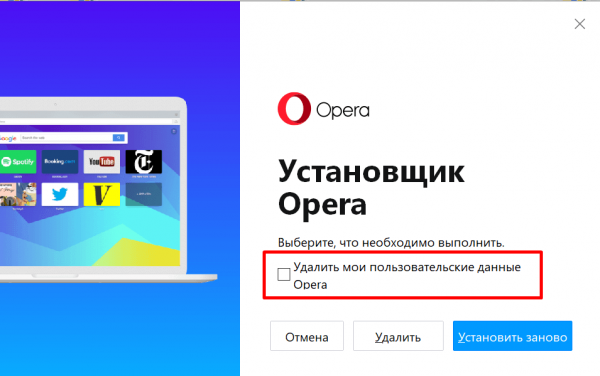
Так выглядит окно мастера деинсталляции Opera
На Windows 8 и более ранних версиях системы «Параметров» нет, поэтому используем «Панель управления». На «десятке» этот способ тоже сработает, так что можно считать его универсальным.
- Открываем «Панель управления».
- Находим инструмент «Установка и удаление программ».
- Ищем в списке Opera.
- Выделяем и нажимаем «Удалить».
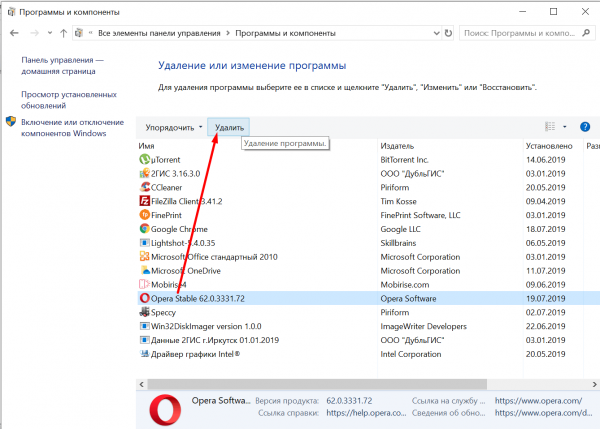
Удаление через Панель управления работает на всех версиях Windows
Это стандартная процедура деинсталляции, рекомендуемая корпорацией Microsoft.
Как удалить Opera в macOS
На Windows перетягивание иконки в корзину не работает как удаление программы, но на macOS ситуация обратная. Если захватить значок Opera на Launchpad и переместить его в корзину, то начнётся деинсталляция браузера. Чтобы окончательно избавиться от файлов приложения, нужно очистить корзину.
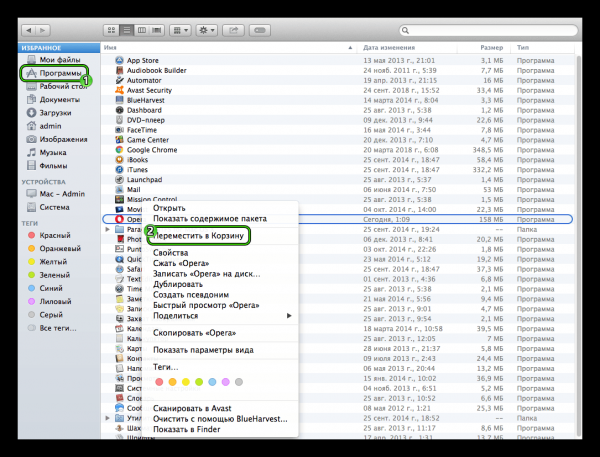
Самый простой способ удалить Opera на macOS – отправить браузер в корзину
Есть и другой способ удаления Opera, который заключается в использовании Finder. В окне управления графической оболочкой есть раздел «Программы», при нажатии на который появляется список установленных приложений. Нам остаётся лишь найти браузер Opera, щёлкнуть по нему правой кнопкой мыши и выбрать пункт «Переместить в корзину». Для завершения деинсталляции через Finder также необходимо очистить корзину.
Использование программ для удаления браузера
Удаление Opera с помощью CCleaner
Я не пользуюсь системными инструментами деинсталляции и выбираю для удаления программ утилиту CCleaner. Это чистящее приложение, которое позволяет следить за состоянием системы. В составе её инструментов есть встроенный деинсталлятор.
- Запускаем бесплатную программу CCleaner.
- Переходим на вкладку «Инструменты» и выбираем раздел «Удаление программ».
- Находим Opera, нажимаем «Удалить».
- При необходимости отмечаем удаление пользовательских данных и нажимаем «Удалить» в окне мастера деинсталляции.
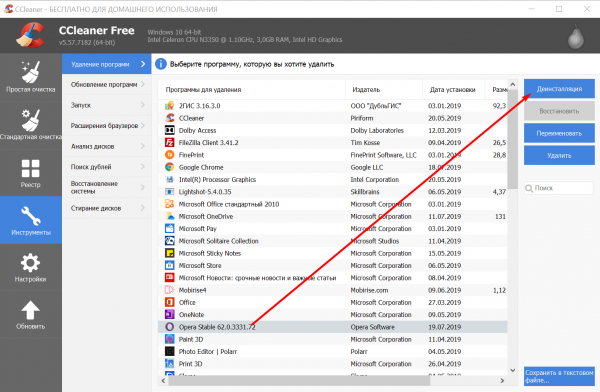
CCleaner умеет удалять не только лишние файлы, но и программы
Удаление браузера Opera с помощью Revo Uninstaller
Главная проблема при удалении программ на Windows — огромное количество временных файлов, настроек и других следов, которые остаются в системе. Можно чистить жёсткий диск в ручном режиме, но это неудобно. Я предпочитаю пользоваться утилитой Revo Uninstaller, которая не только удаляет саму программу, но и затем проводит сканирование компьютера — ищет временные файлы и стирает их с диска.
- Запускаем Revo Uninstaller. Можно скачать бесплатную портативную версию программы.
- Выбираем в списке Opera и нажимаем кнопку Uninstall на верхней панели.
- Ждём, пока программа создаст точку восстановления.
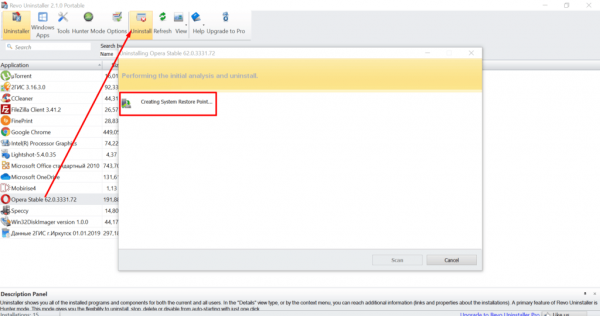
Перед запуском деинсталляции программа сохраняет состояние системы
- Используем мастер деинсталляции для удаления Opera.
- После завершения деинсталляции выбираем режим продвинутого сканирования системы и нажимаем Scan.
- Ждём завершения сканирования и удаляем обнаруженные временные файлы.
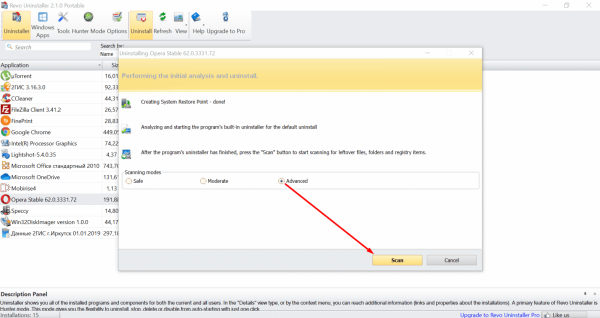
Выбираем продвинутое сканирование, чтобы удалить все следы браузера
После такой чистки на компьютере не останется никаких следов Opera, как будто браузер никогда на него не устанавливали.