
В стремлении совершенствовать Windows 10, оптимизируя её, ускоряя работу и исправляя системные ошибки, разработчики Microsoft предусмотрели автоматическое скачивание и установку обновлений. С одной стороны обновления – вещь нужная, призванная поддерживать систему в актуальном состоянии. С другой – непредсказуемая.
Часто после очередного апдейта пользователи сталкиваются с проблемами при запуске ОС Windows 10. Если ваша копия системы перестала запускаться после обновления, вы можете решить проблему несколькими способами. Рассмотрим основные неполадки при запуске «десятки» после обновлений, возможные причины их появления и, само собой, пути их решения без различных манипуляций в безопасном режиме.
Возможные проблемы с запуском и причины их возникновения
В целом, можно выделить ряд основных симптомов, по которым система не хочет загружаться в пост-обновлённом состоянии:
- ОС загружается, но очень медленно.
- Процесс загрузки стопорится на экране ввода пароля.
- Пользователь получает синий или чёрный экран с ошибкой.
- Система вовсе отказывается загружаться, сколько бы раз вы ни перезагружали ПК.
Виной тому могут быть ошибки в процессе установки апдейта и проблемы в самом пакете обновлений. В любом случае, не стоит расстраиваться и спешить переустанавливать систему. Любая ОС в случае программных неполадок может быть восстановлена. См. также: не устанавливаются обновления на Windows 10.
На крайний случай, предусмотрена возможность отката к заводским настройкам. Самое плохое, что может произойти в таких ситуациях – потеря некоторых данных, присутствовавших в системе и в том разделе диска, на который она была установлена. Однако, если грамотно следовать определённому алгоритму решения проблемы, можно избежать подобной участи.
Итак, приступаем к методам устранения сбоя.
Система загружается, но очень медленно
Это не самая страшная проблема, и устранить её, по сути, проще всего. Для этого потребуется откатиться к предыдущей версии/состоянию или системной точке, в которой ОС загружалась и работала в нормальном режиме. Набираемся терпения и дожидаемся, пока наша «Винда» всё же загрузится (в иных случаях загрузка может длиться до получаса). Далее:
- Переходим к параметрам системы (правой кнопкой мыши на меню «Пуск», выбираем пункт «Система») и находим строку Защита системы.
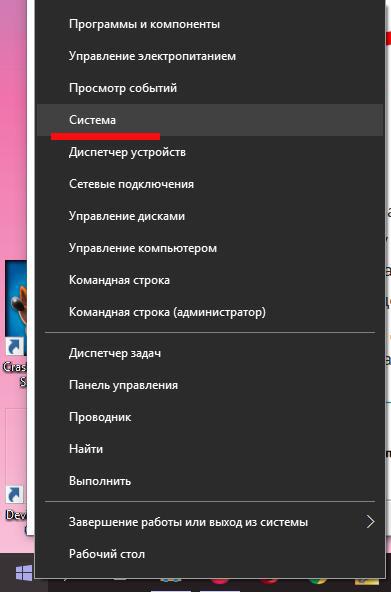
Переходим к параметрам Системы
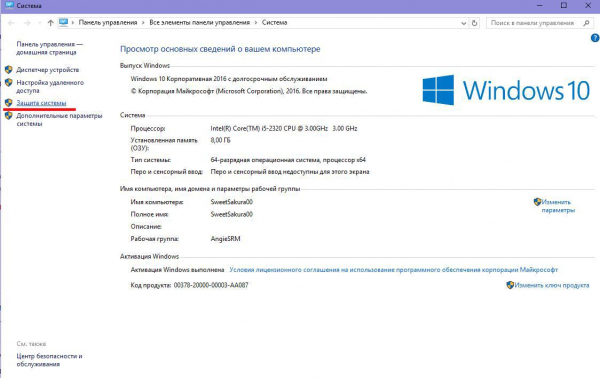
Выбираем пункт «Защита системы»
- В новом окне выбираем строку «Восстановить», чтобы откатить ОС к ближайшей контрольной точке.
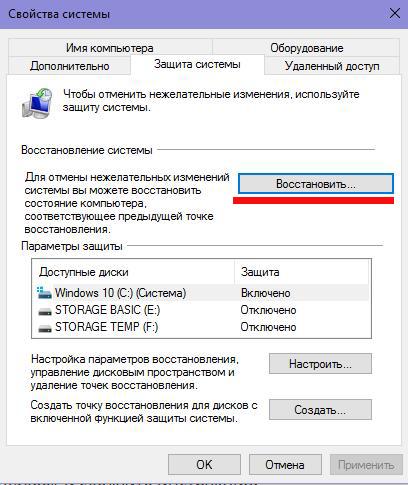
В свойствах системы на вкладке «Защита системы» нажимаем кнопку «Восстановить»
- В появившемся диалоге «Восстановление системных файлов и параметров» нажимаем кнопку «Далее» и выбираем точку восстановления из предложенного списка. Снова жмём «Далее».
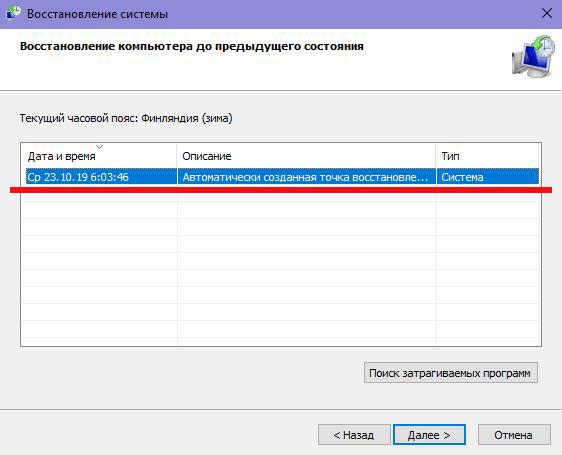
В свойствах системы на вкладке «Защита системы» нажимаем кнопку «Восстановить»
Это один из двух способов – менее радикальный, так сказать. Другой же способ позволит откатить Windows 10 к заводским настройкам (в случае, если операционка работает):
- Вызываем окно «Параметры Windows» сочетанием клавиш Win+I и выбираем пункт «Обновление и безопасность».
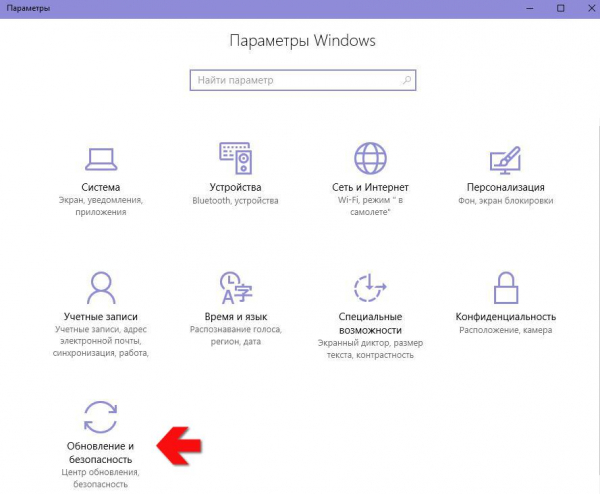
Переходим к Параметрам Windows и выбираем пункт «Обновление и безопасность»
- Переходим к категории «Восстановление» в левой части экрана и в правой его части с надписью «Вернуть ПК к исходному состоянию» нажимаем «Начать». В новом диалоговом окне система предложит вам либо «Сохранить ваши файлы» с последующим откатом, либо «Удалить всё», включая личные файлы, приложения и настройки.
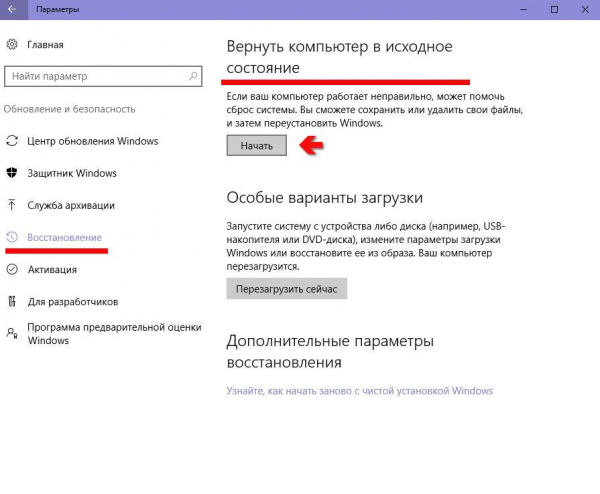
Переходим к Восстановлению ПК в исходное состояние и нажимаем «Начать»
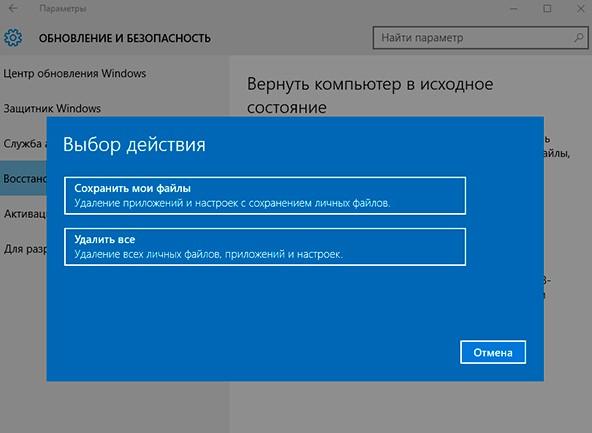
Выбираем нужное действие, чтобы начать откат системы
Следует учесть, что даже при выборе варианта сохранить файлы, вы всё равно утратите часть данных. Из приложений потребуется повторно устанавливать Excel, MS Office и прочие программы.
Вариант загрузки Windows с загрузочного носителя
Этот способ подойдёт тем, у кого система не входит в безопасный режим, отказывается стартовать вовсе либо не загружается дальше окна ввода пароля. Также в Windows не всегда автоматически создаются точки восстановления, а без них произвести откат обновлений невозможно. Если загрузочного USB-носителя с образом Windows 10 у вас нет, следует создать его на другом ПК и подключить к компьютеру с проблемной системой.
Если флешка с образом присутствует:
- Вставляем её в ПК, перезагружаемся и входим в BIOS (клавиши F2, Delete или F12 через несколько секунд после старта ПК и до перехода к загрузке ОС). Отсюда нужно будет настроить загрузку ПК со сторонних носителей.
- Перейдя к интерфейсу BIOS, находим строку «Boot» (в различных вариантах BIOS строка может быть расположена по-разному, так что поискать придётся без наглядного руководства).
- В любом «биосе» в меню «Boot» присутствует строка 1st Boot Device (или строка со схожим наименованием). Необходимо выбрать её и нажать Enter.
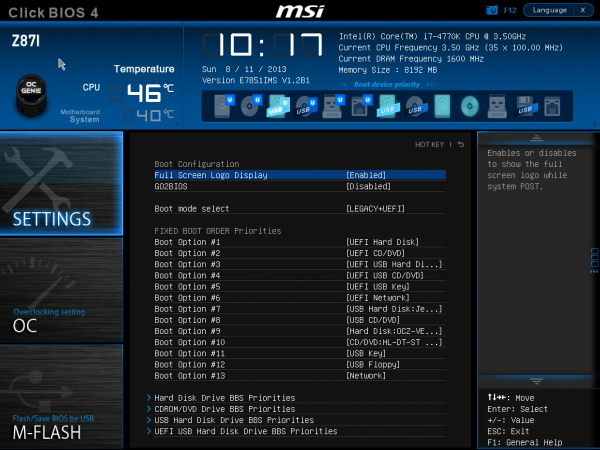
В BIOS выставляем USB, как 1st Boot Device
- В появившемся диалоговом окне выбираем USB-носитель с Windows 10, который мы подключили к ПК перед стартом. Сохраняем настройки и покидаем BIOS при помощи F10 (либо через пункт «Save & Exit»).
Теперь после загрузки мы получим в распоряжение установщик Windows 10. Выбираем нужный язык, клавиатурную раскладку и нужную версию ОС. Дальше нам нужно перейти к пункту восстановления системы и в открывшемся окне нажать «Далее», после чего «Готово». Таким образом, система перейдет в режим восстановления, воспользовавшись установочным образом. Ждем окончания процесса!
Загрузка системы без загрузочного USB-носителя
В этом случае никаких манипуляций с внешними загрузочными девайсами не потребуется. Однако в таком случае вы рискуете утратить некоторые данные на ПК.
- Для начала перезагрузим компьютер, и на первых секундах загрузки нажмем F8. Таким образом, мы перейдём к специальному меню восстановления и системной диагностики. К слову, это не то же самое, что UEFI/BIOS, который вызывается клавишами F2, F1 или Delete, как описано выше. Не стоит путать эти два меню, т.к. предназначение у них совсем разное.
- В появившемся окне переходим к разделу «Диагностика» и жмём на вкладку «Восстановить».
- Здесь мы увидим список недавних точек восстановления (если таковые имеются). Нужно будет следовать инструкциям системы, и после выбора любой из предложенных точек компьютер автоматически уйдёт в перезагрузку с применением выбранных изменений.
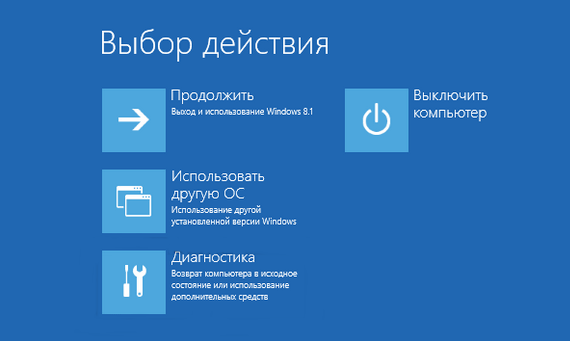
Переходим в меню восстановления и отладки и выбираем нужное действие
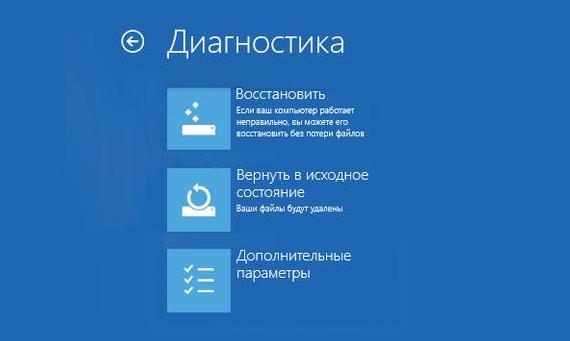
В параметрах диагностики выбираем нужный пункт
Примечательно, что при очередном обновлении Windows 10 создаёт контрольную точку для восстановления (в случае, если пользователь не отключил функцию создания контрольных точек автоматически).
Можно воспользоваться ещё одним методом – через то же загрузочное меню восстановления и отладки по F8 при перезагрузке ПК. Для этого:
На экране «Выбор действия» переходим к пункту Диагностика, далее к Дополнительным параметрам. Там выбираем один из двух предложенных инструментов:
- Возвращение к предыдущей сборке
- Восстановление при загрузке
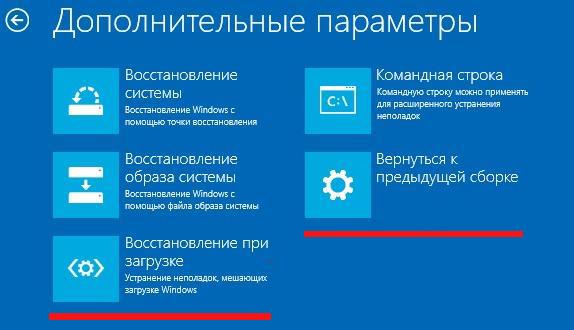
В дополнительных параметрах можно выбрать нужный пункт действий
В первом случае производится откат, как и в самом первом описанном в статье способе. Во втором – система попытается устранить неполадки, препятствующие нормальному старту системы автоматически. Но, как показывает практика, в большинстве случаев система либо не может выявить ошибку, либо находит её, но не способна устранить. Потому лучше всего воспользоваться именно системным откатом. Выбираем пункт и ждем автоматического завершения процедуры. После этого Windows 10 должна запускаться без сбоев.
Синий и чёрный экран при загрузке системы
Чаще всего при попытке запуска взору пользователя предстаёт синий экран с указанием кода ошибки. Если указана ошибка CRITICAL_PROCESS_DIED, то, как правило, это не самый критичный случай – иной раз проблему можно решить банальной перезагрузкой.
Если перед нами высвечивается INACCESSIBLE_BOOT_DEVICE, можно прибегнуть к автоматическому восстановлению системы через меню F8, как было описано выше.
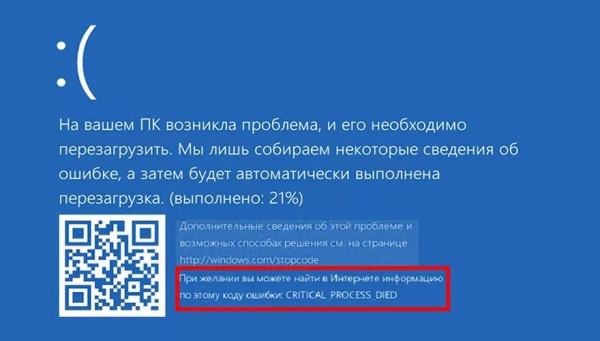
Вот так выглядит синий экран с ошибкой при загрузке системы
В случае с чёрным экраном система может запускаться без особых проблем, однако вместо привычных панели задач и рабочего стола мы получаем лишь чёрный экран и курсор по центру. Очевидно, что в данном случае система работоспособна лишь отчасти.
Деятельность вредоносных программ, которая привела к системным сбоям Windows
Windows 10 загружается с ошибками? Виной тому могут быть вирусы, приводящие к сбоям. Чтобы вернуть систему в работоспособное состояние, можно сделать следующие шаги:
- Запустить диспетчер задач Ctrl+Alt+Delete и в самом верхнем меню выбрать пункт «Файл», после чего в контекстном меню перейти к пункту «Запустить новую задачу».
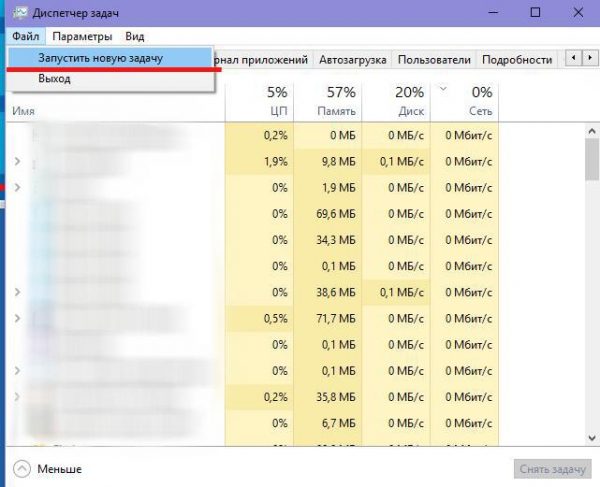
В диспетчере задач выбираем «Файл» — «Запустить новую задачу»
- В окне создания задачи прописываем explorer.exe и жмём ОК.
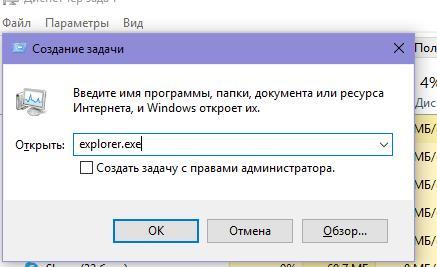
Прописываем команду explorer.exe и жмём «ОК»
Чтобы упредить повторное проявление этой неполадки, нужно внести правки в реестр. Для этого:
- Кликаем Win+R и прописываем команду regedit для перехода к меню Редактора реестра.
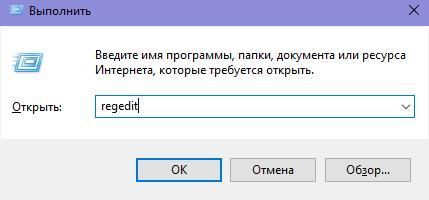
Через службу «Выполнить» прописываем regedit
- В окне редактора переходим по пути HKEY_LOCAL_MACHINESOFTWAREMicrosoftWindows NTCurrentVersionWinlogon и на вкладке справа находим параметр «Shell», после чего кликаем по нему два раза для открытия редактора его строковых параметров. В строке значения должна быть запись explorer.exe. Если её нет, прописываем строку самостоятельно и жмём ОК.
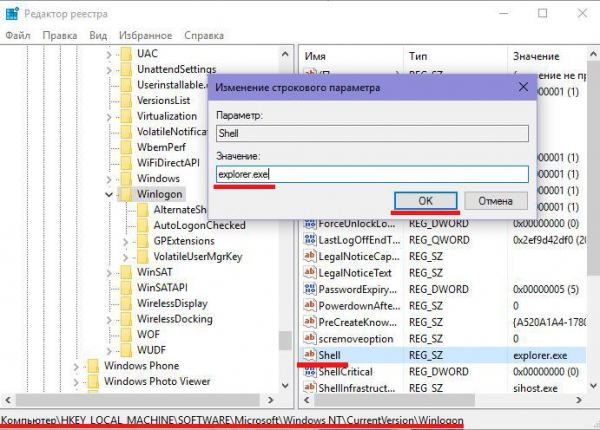
В редакторе реестра переходим по указанному пути, находим пункт Shell и вносим соответствующие изменения
Проблемы с видеокартой
Это актуальный вопрос для тех, у кого к ПК подключено более одного монитора. В подобных ситуациях можно попробовать следующее:
- Запустить систему и нажать Backspace (для устранения экрана блокировки). Также может потребоваться ввести пароль от своей учётки Windows 10.
- Теперь нажимаем сочетание клавиш Win+R и в появившемся окне жмем клавишу «вправо», после чего жмём «Enter».
Мы рассмотрели все возможные способы устранения ошибки. Следует отметить, что обновления Windows 10 редко вызывают глобальные ошибки с запуском — в 99% случаев после апдейтов система ломается в том случае, если она пиратская.
Надеюсь, что один из вышеуказанных способов вам помог! Удачи!
