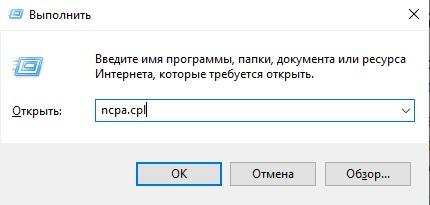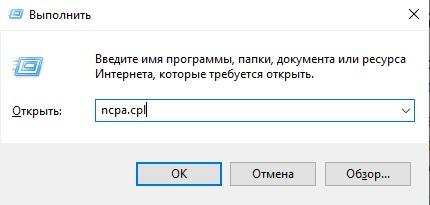
Многие владельцы компьютеров после обновления ОС до версии «Windows 10» с 7 или 8 версий сталкиваются с проблемой того, что ПК перестает видеть сеть. Причина того, почему Windows 10 не видит сеть после обновления, может заключаться в неудовлетворительном состоянии протоколов, обеспечивающих выход в сеть через свойства подключения. Вам будет интересно: обновление Windows 7 до 10-ки.
Общий совет может заключаться в том, чтобы заново установить драйвера для «материнки» на сетевой адаптер, но проблемы могут быть еще сложнее.
Для устранения проблемы необходимо совершить следующие действия:
- Комбинацией клавиш «Win+R» вызываем окно «Выполнить».
- В строке «Открыть» набираем: ncpa.cpl
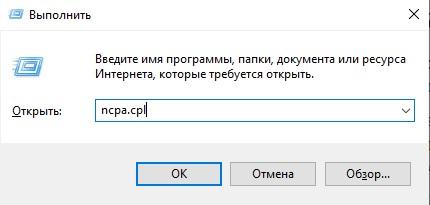
- Жмем«Ок». Мы попадаем в раздел сетевых подключений.
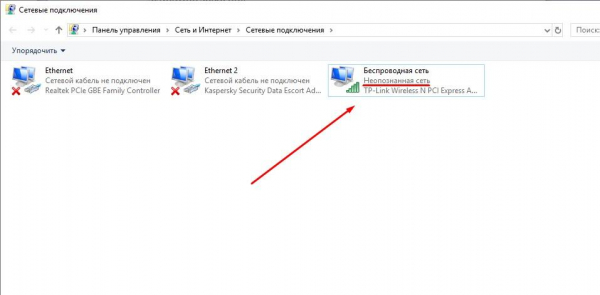
- На значке используемого соединения жмем правой клавишей мыши, выбираем пункт «Свойства».
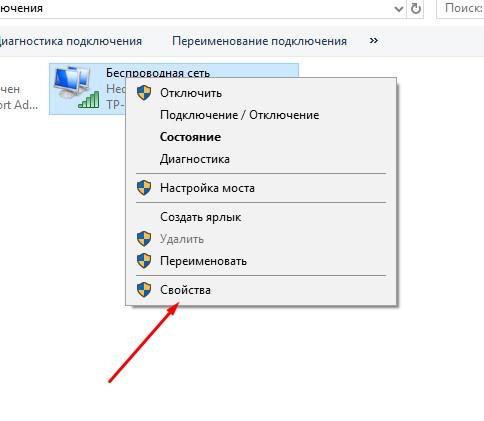
- В открывшемся окне должная стоять галочка на пункте: «IP версии 4», если галочки нет, ставим ее и нажимаем «Ок».
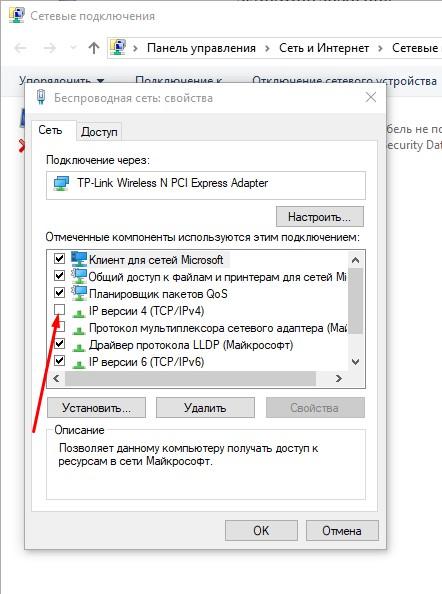
- В случае отключенного протокола «IP версии 4» перезагружаем компьютер для вступления изменений в силу.
Если данные действия не привели к положительному результату, проблема может быть в файрволле либо антивирусной программе. Нередко пользователи забывают удалить эти программы с компьютера. После удаления и перезагрузки ПК антивирусную программу можно переустановить заново. См. также: как исправить ошибку «Неопознанная сеть» в Windows 10.
Устранение проблем с беспроводным соединением в Windows 10
Пользователям компьютеров с проблемами в подключении к беспроводным сетям может потребоваться выполнение следующих действий:
- В меню «Пуск» выбираем «Диспетчер устройств»;
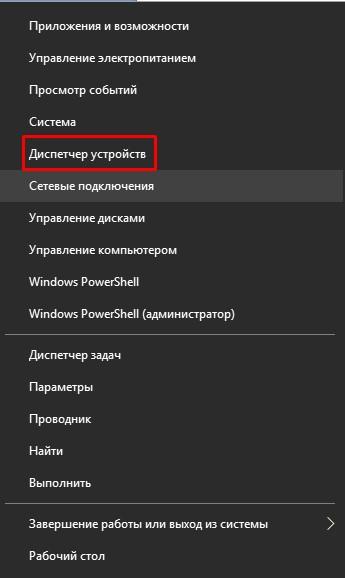
- Переходим в «Сетевые адаптеры»;
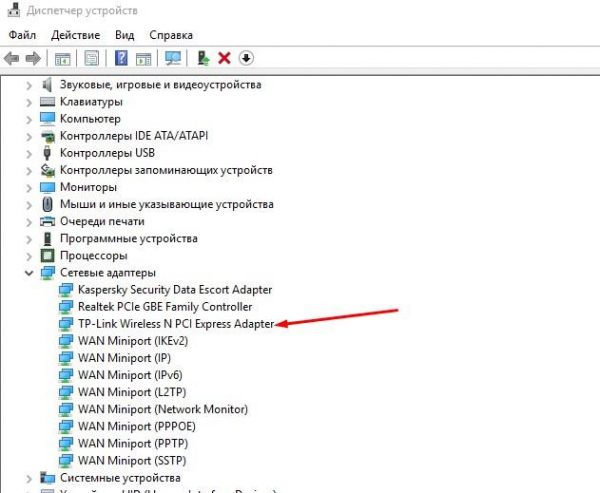
- Жмем правую клавишу мыши на используемом устройстве и выбираем «Свойства»;
- В открывшемся окошке переходим на вкладку «Управление электропитанием»;
- Убираем галочку с пункта «Разрешить отключение этого устройства для экономии энергии».
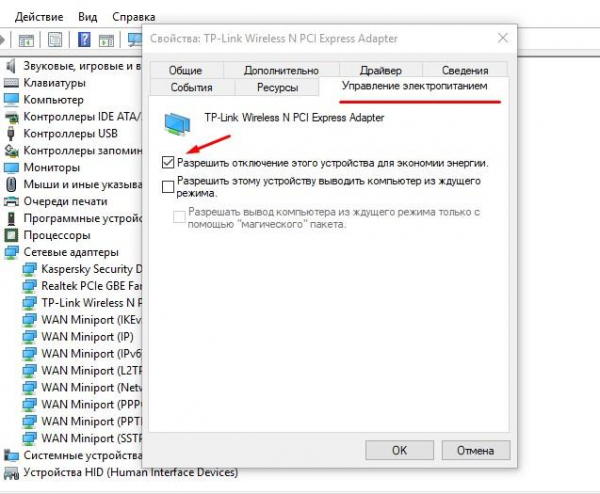
Многочисленные обращения пользователей Windows 10 на ноутбуках свидетельствуют о действенности именно этого способа наладить соединение.
Настройка сети Windows 10
Настройка сети в «Windows 10» для неискушенного пользователя может оказаться сложной задачей. При настройке важно учитывать подключение – перед включением роутера стоит выполнить настройки при прямом подключении LAN.
Список компьютеров можно посмотреть, набрав в командной строке команду: net view.
Далее проверяются настройки сетевого адаптера. Смотрим свойства сети, выбирая в контекстном меню по щелчку ПКМ. Выбираем свойства IPv4, принимаемся за установку адресов. IP-адреса принимают значения в соответствии с установками роутера, и, если роутер имеет адрес: 192.168.1.1, то и компьютер будет иметь шлюз и адрес, соответственно: 192.168.1.1 и 192.168.1.2. Этим настройка заканчивается.
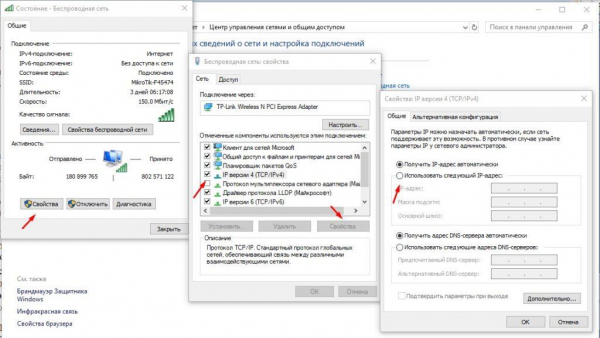
Домашняя сеть
Установив регулировки настроек, воспользовавшись центром управления сетями и общим доступом, переходим в «Доп. параметры общего доступа».
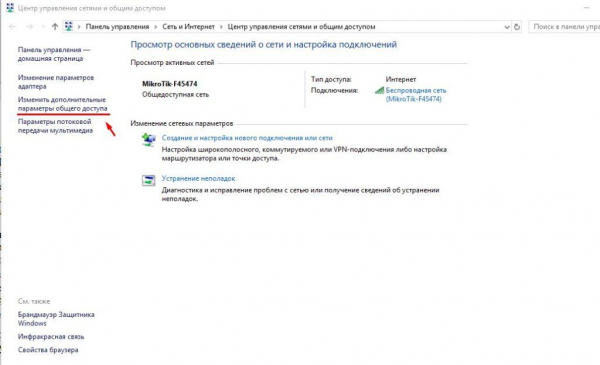
Соглашаемся с обнаружением в различных видах сетей. Выбираются разделы: «Включить сетевое обнаружение», «Включить доступ к файлам и принтерам». Отключается подход с аутентификацией по паролю.
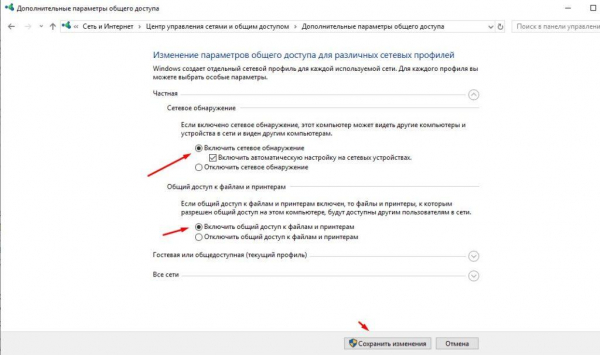
Лучше налаживать домашнюю сеть (пользуясь окошком «Создание домашней группы», где выбираем разрешить общий доступ к картинкам, аудиофайлам, видео и пр.). В заключение нажимаем кнопку «Готово». См. также: настраиваем общий доступ в Windows 10.
Затем требуется согласиться с допуском к ресурсам диска. С этой целью выбираем свойства диска.
Переходим на закладку «Доступа», кликаем на «Расширенной настройке».
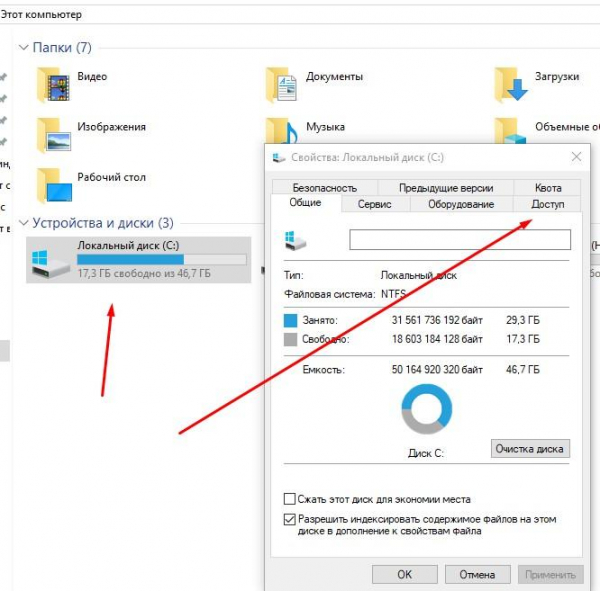
Выбираем «Открыть общий доступ к этой папке» и затем нажимаем «Полный доступ», «Редактирование» и «Чтение».
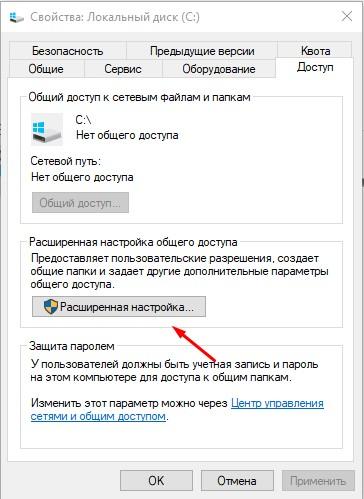
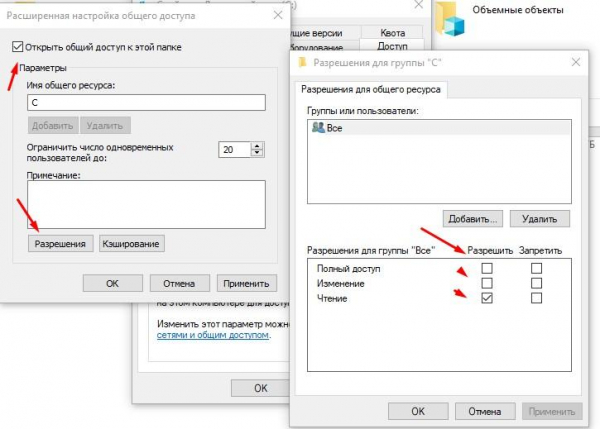
Обычно после выполнения данных манипуляций компьютеры инициируются в сети и устраняется неполадка с обнаружением компьютеров или общих папок.
- Затем на диске мы можем создать папку.
- Требуется нажать на ее «Свойства», затем «Общий доступ», потом «Домашняя группа» или «Все».
- Нажимаем «Добавить», выбираем «Чтение и запись» и «Общий доступ». Создается общая папка, которая будет раздаваться по нашей сети.
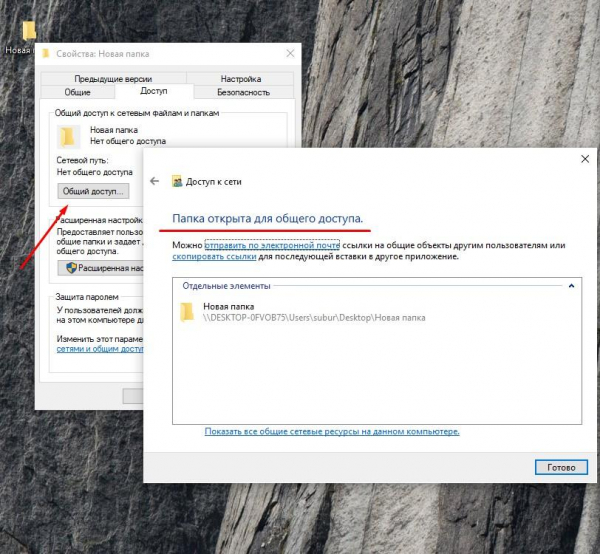
- Нажимаем «Добавить», выбираем «Чтение и запись» и «Общий доступ». Создается общая папка, которая будет раздаваться по нашей сети.
Далее мы переходим в домашнюю группу, находим наш компьютер и видим там сетевую папку, которую мы перед этим создали. В случае, если у вас не отображается приведенная сетевая папка, можно отключить на время антивирус или брандмауэр. Домашняя группа присутствует в Windows до сборки 1803.
Иногда компьютер с ОС Windows 10 может не обнаруживаться в сетевой среде по причине неправильных настроек сетевой группы. Как вариант, стоит попытаться повторно причислить компьютер к рабочей группе, перейдя в «Панель управления», «Систему», выбрав «Дополнительные параметры системы». Во вкладке «Имя компьютера» кликаем кнопку «Идентификация».
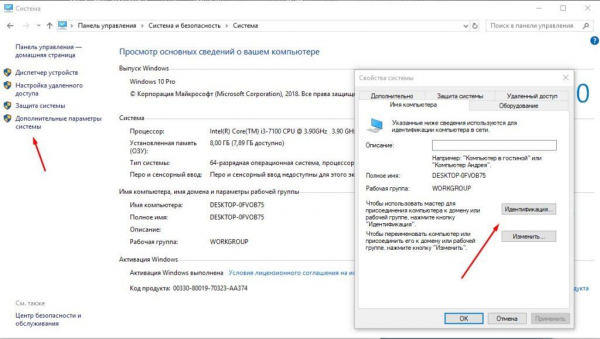
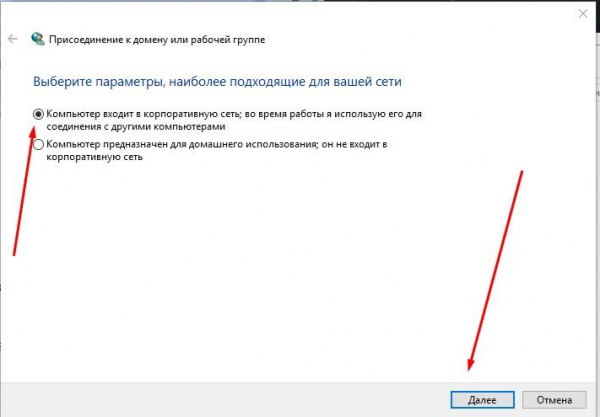
Возможно, что дальше настройки обретут силу и компьютер найдется в сетевой среде, однако перейти на него не получится. Тогда можно поменять тип сети на «Частная». Регулировки потребуется выполнить в разделе «Параметры», «Сеть и интернет», «Состояние», «Домашняя группа», перейдя в «Изменение расположения сети». Напоминаем, что с версии 1803 домашней группы в системе нет.
Если компьютеры, как и прежде, не выводятся, следует выполнить сброс сети. Такая возможность существует в разделе «Параметры», «Сеть и интернет», «Состояние», при переходе в раздел «Сброс сети».
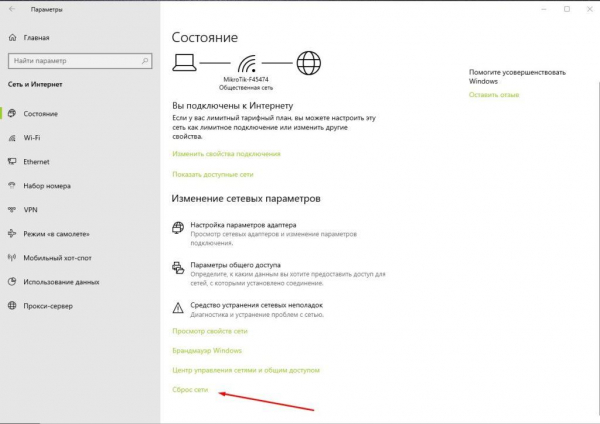
Не лишним будет проверить – находятся ли в позиции автозапуска службы:
- FDPHOST;
- UPNPhost;
- FDRP;
- SSDPSRV;
- DNS-клиент (DNS Client).
Об этом поговорим чуть ниже.
Сеть LAN
Теперь необходимо задействовать службы, ответственные за функционирование сети и право доступа к файлам. С этой целью открываем панель управления, переходим в администрирование и службы.
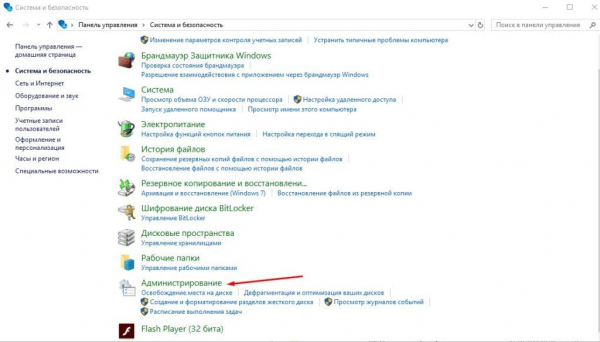
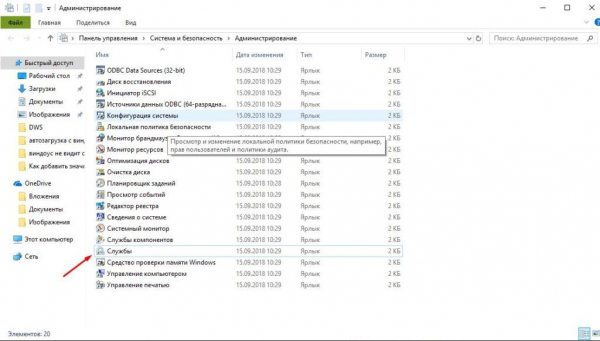
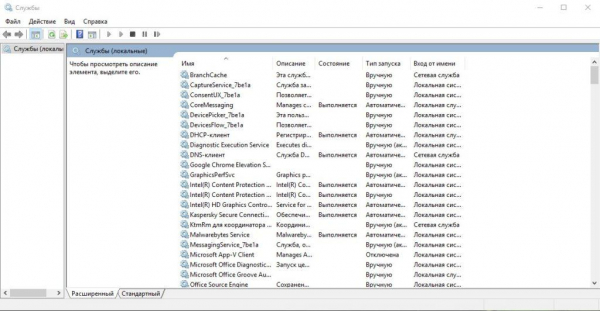
Необходимо удостовериться, что в свойствах сервера тип ввода в действие выбран автоматическим. Службы, которые ответственны за поддержку сети LAN – это узел универсальных PNP (Plug and Play)-устройств, модуль поддержки NetBIOS через TCP/IP и единый доступ к соединению к веб-ресурсам ICS. То есть DNS-клиент (DNS Client), SSDP (SSDP Discovery), UPnP Device Host (узел универсальных PNP-устройств), публикация ресурсов обнаружения функции (Function Discovery Resource Publication) и сервер.
Во время настройки можно отключить брандмауэр, дабы убедиться, что он не блокирует функциональность сети. С целью проведения проверки пинга компьютеров достаточно набрать в командной строке: ping 192.168.137.1.
Проблемы с Master Browser
Может случиться так, что один компьютер работает на Windows 10, а другой компьютер на 7. И на 10 вы создаете общую папку, которую один компьютер видит, а второй – нет. Все потому, что есть версии протоколов SMB v1 и v2, на которых работает 7, но Windows 10 не поддерживает данные протоколы, т.к. они уже устарели.
Нам нужно будет на компьютере с «десяткой» зайти в «Панель управления», перейти в «Установку и удаление программ» и выбрать «Включение компонентов Windows». Здесь нажимаем «Поддержка общего доступа к файлам SMB», выбираем кнопку «Установить».
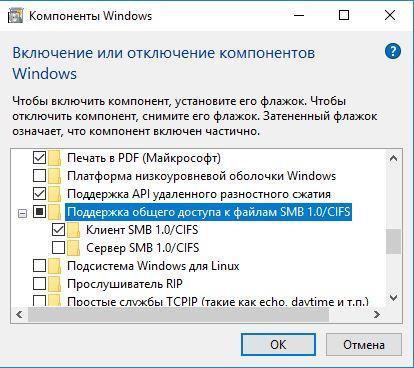
После перезагрузки попробуйте зайти в определение сети и посмотрите – определится ли данный компьютер. Данная опция отключена в системах 1709 и выше.
Возможно, что работает некорректно служба обозревателя сети (Master Browser), отвечающая за построение и поддержание списка активных компьютеров в сети. В Windows 10 версии 1703 (Creators Update) в настройках отключен протокол SMB v1, соответственно, не работает Обозреватель сети. И если в сети только компьютеры с Windows 10 1709, тогда будет необходимо включить протокол SMB v1 хотя бы на одном компьютере, чтобы сделать его главным обозревателем сети.
Проблемы с обнаружением компьютера в сети после обновления до Windows 10 версии 1803
В компьютерах с ОС Windows 10 версии 1803 перестают отображаться компьютеры в устройствах сети. При организации доступа к компьютерам и принтерам создание рабочих групп для Майкрософт является устаревшим функционалом. Рабочие группы в компании предложено заменить облачными сервисами, однако такое решение не оправдано.
В версии 1803 для получения доступа к другим компьютерам требуется знать их IP-адреса или имена. Обнаружением компьютеров руководит служба публикации ресурсов обнаружения функции (Function Discovery Resource Publication), при остановке работы которой компьютеры в сети не отображаются.
Для ее включения потребуется снова зайти в «Службы» (можно набрать комбинацию клавиш Win+R и ввести services.msc), перейти в настройки служб, где выбрать Function Discovery Resource Publication (публикация ресурсов обнаружения функции). В настройках нужно установить тип запуска службы, выбрав режим «Автоматический с отложенной загрузкой». Выполнив настройки, нужно перезагрузить компьютер. Как только служба включится, компьютер и принтеры станут видны другим компьютерам в локальной сети.
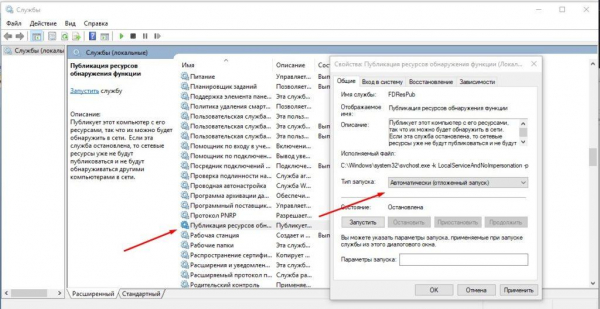
Для решения возникающих с настройкой сети сложностей можно также воспользоваться стандартным инструментом – «Диагностикой сетей Windows». Мастер устранения проблем открывается щелчком по контекстному меню иконки соединения в трее.
Что помогло?
- Устранение проблем с беспроводным соединением в Windows 10
- Настройка сети Windows 10
- Домашняя сеть
- Сеть LAN
- Проблемы с Master Browser
- Другое
Просмотреть результаты

Загрузка …