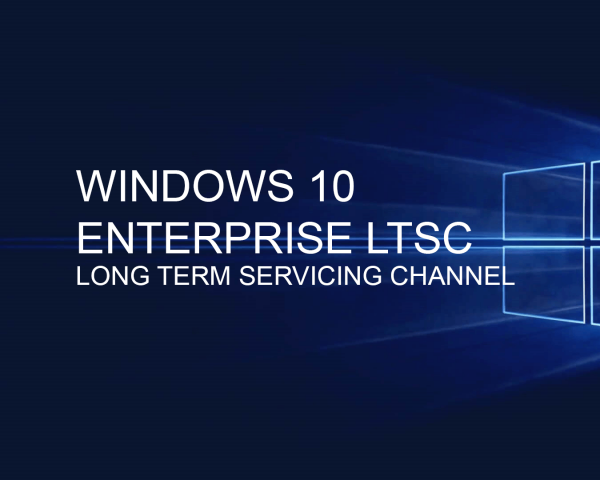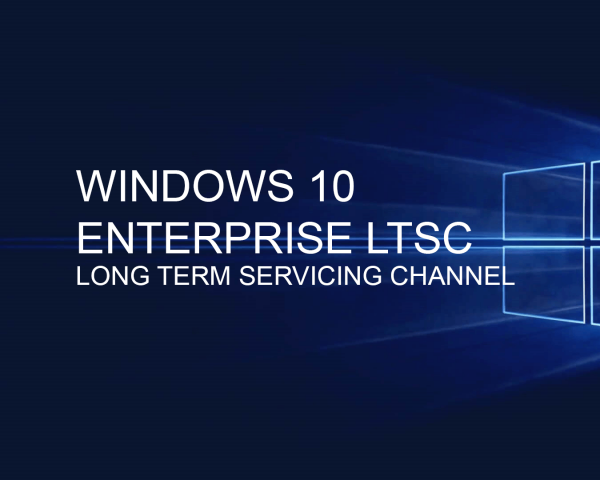
Компания Microsoft всегда ориентировала свои продукты на использование крайне широкой аудиторией – от простых пользователей до корпораций, от домашних систем до оболочек для банкоматов или серверов. Чтобы избежать перегрузки системы специфичными функциями, была реализована система с изданиями Windows – «Домашняя», «Профессиональная» и прочие.
Корпоративный сектор является одной из главных ниш для систем Windows – и в Microsoft не могли не подстроить ОС под нужды своих потребителей. Одноимённая версия системы обладала расширенным функционалом для более гибкой настройки компьютера для работы с корпоративными ресурсами и системами безопасности. Но что означает приставка LTSC в таких изданиях Windows, и есть ли смысл в её использовании для обычных пользователей?
Отличия от обычных сборок – для чего используется?
Версия LTSC является прямым наследником LTSB издания, фактически отличаясь от этой версии только небольшой корректировкой в названии. Если предыдущие издания имели название Long Term Servicing Branch, то есть «Ветвь долгосрочного обслуживания», то последние сборки получили имя Long-Term Servicing Channel, «Канал долгосрочного обслуживания». Можно понимать такое решение в контексте общей политики Microsoft, направленной на регулярное получение обновлений, но это не является принципиально важным фактом.
Оба издания представляют собой специальные версии Windows с долгосрочным обслуживанием, ориентированные на стабильную работу в корпоративных условиях. В отличие от стандартных сборок системы, данная получает не все обновления – только патчи для исправления критических багов и ошибок безопасности. Само издание обновляется раз в 2-3 года – последняя актуальная версия основана на Windows 10 1809, предыдущая использовала билд 1607.
Сама Enterprise – она же «Корпоративная» версия Windows – отличается довольно гибкой работой с обновлениями и настройками системы, отсутствием части предустановленных приложений – например, XBOX – и рекламы, известной как «Рекомендации», а также минимальным количеством «осовремененных» приложений – даже стандартный «Калькулятор» поставляется в классической версии. Такое сочетание функций позволяет порекомендовать издание пользователям, не интересующимися последними обновлениями системы, но желающими получить максимально стабильную и простую систему на своём компьютере.
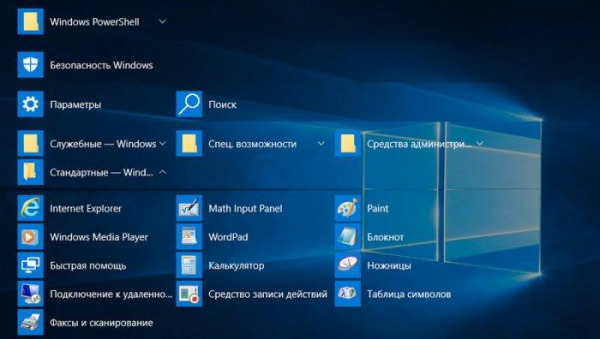
Владельцы «Корпоративных» лицензий отдают предпочтение классическим утилитам.
Говоря о конкретных отличиях, из системы убраны:
- Предустановленные пользовательские UWP-утилиты, а также ссылки на их загрузку в «Магазине» в меню «Пуск».
- Магазин Microsoft Store – все приложения, имеющиеся в магазине, можно получить и без его использования.
- Microsoft Edge – по умолчанию имеется только Internet Explorer.
- Cortana – голосовой помощник уступает место классическому меню «Поиск».
- Среда Windows Ink Workspace – комплект настроек для работы с цифровым пером.
- Игровой режим и соответствующие утилиты – такие, как Xbox.
- Приложение «Фотографии» – для просмотра изображений потребуется ручная установка сторонних утилит – или стандартного «Средства просмотра изображений Windows».
- OneDrive – онлайн-сервис для хранения документов от Microsoft.
Настройки персонализации находятся на уровне 1809 билда – здесь, в том числе, уже доступно использование «тёмной» темы во всех стандартных приложениях, включая «Проводник».
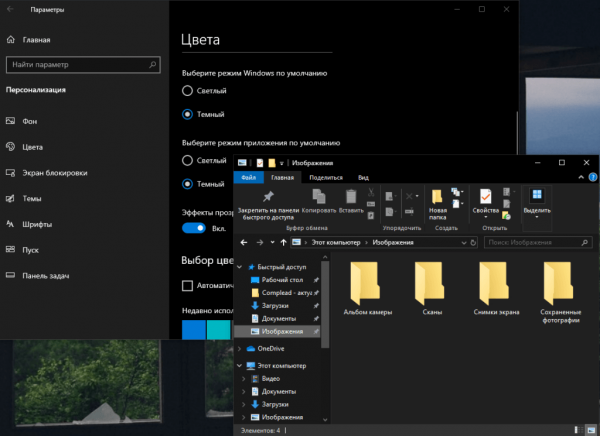
«Paint it black» в масштабах Windows 10.
Корпоративные функции являются стандартными, как и в классических изданиях – мы сможем найти редактор локальной групповой политики gpedit.msc, возможность включения в домен Active Directory, встроенную поддержку Microsoft Application Virtualization (App-V) и User Environment Virtualization (UE-V), Device Guard и Credential Guard, расширенные возможности управления телеметрией и многое другое в составе системы.
Кому доступна лицензия
В отличие от обычных изданий Windows, «Enterprise LTSC» нельзя купить в рознице как в магазинах электроники, так и в онлайн сервисах Microsoft. Единственный способ легального получения лицензии – участие программах корпоративного лицензирования Volume Licensing, доступных отдельным компаниям, заключившим соответствующие соглашения с Microsoft. Если наша компания имеет Software Assurance – мы сможем получить доступ к системе, в противном случае – использовать только пробную версию.
Как загрузить и использовать демо-версию
Даже если мы не имеем доступа к программам лицензирования, остаётся легальный способ опробовать систему самостоятельно без использования пиратского ПО. Microsoft по умолчанию предоставляет 90 дней лицензии для использования LTSC издания – образ этой сборки доступен на официальной странице системы.
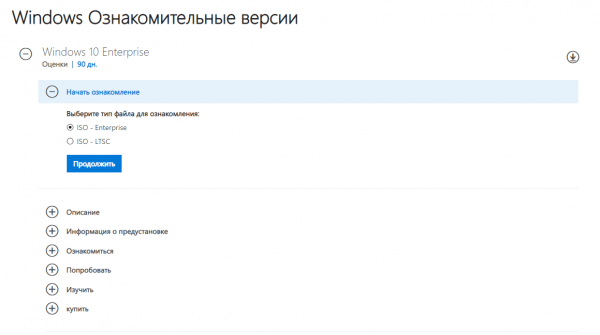
Настроим сборку под подходящие нам параметры.
Чтобы установить ознакомительную версию LSTC Enterprise на свой компьютер:
- Откроем браузер и перейдём по ссылке: https://www.microsoft.com/ru-ru/evalcenter/evaluate-windows-10-enterprise.
- Перейдём в низ страницы к настройкам загружаемого образа. Укажем параметр «ISO – Enterprise» в пункте «Выберите тип файла для ознакомления» и укажем личные данные для регистрации сборки.
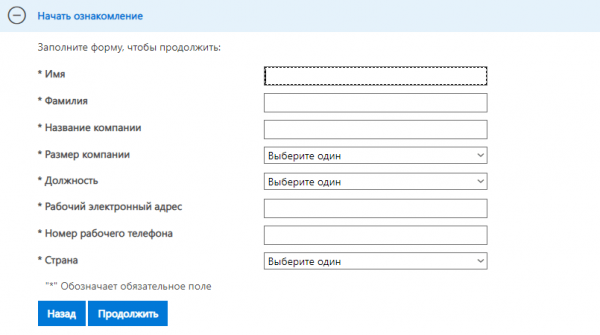
Для загрузки тестовой версии придётся немного «рассказать о себе».
- Выберем подходящую нам версию системы: если на нашем компьютере больше 3 Гб ОЗУ, выберем x64, если меньше – загрузим стандартный x86.
Полученный образ можно записать на любой внешний диск с помощью штатных средств Windows или сторонних приложений, например, UltraISO. Для этого:
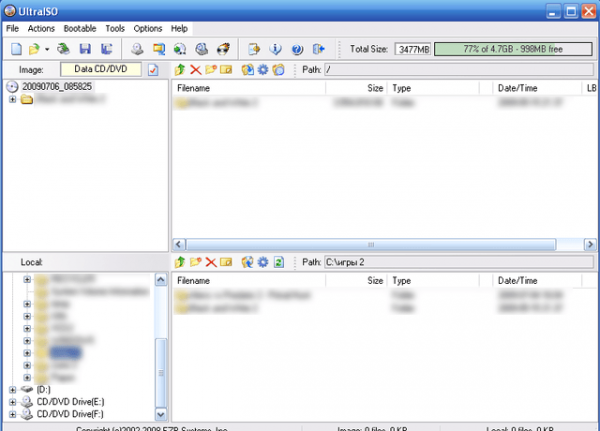
UltraISO – универсальная программа для записи образов.
- Откроем приложение и перетащим загруженный образ в окно программы, либо вручную укажем путь к файлу через меню «Файл», выбрав кнопку «Открыть».
- После появления образа в окне программы обратимся к верхней панели, активировав следующие ссылки: «Самозагрузка» – «Записать образ жёсткого диска…».
- В новом меню укажем диск, используемый для записи, и снимем галочку у пункта «Create Boot Partition».
- Нажмём на кнопку «Записать» и дождёмся окончания процесса.
После завершения записи перезагрузим компьютер и укажем наш диск в качестве загрузочного устройства. Дальше следуем инструкциям стандартного установщика Windows 10 Enterprise.
Нам не потребуется использование ключей или активаторов – система доступна без каких-либо ограничений в течение 90 дней, затем она требует оформления лицензии, блокируя настройки «Персонализации» и перезагружая компьютер каждый час.
Тем не менее, есть вполне легальный способ продлить использование лицензии до года – не корректный с юридической точки зрения, но оправданный технически. Для этого потребуется следующее:
- Запустим «Командную строку» или «Windows PowerShell» от имени администратора.
- Введём и активируем команду «slmgr.vbs /rearm – это продлит срок действия лицензии на ещё 90 дней. Команду можно использовать до трёх раз – фактически продляя срок службы бесплатной версии Windows до года.
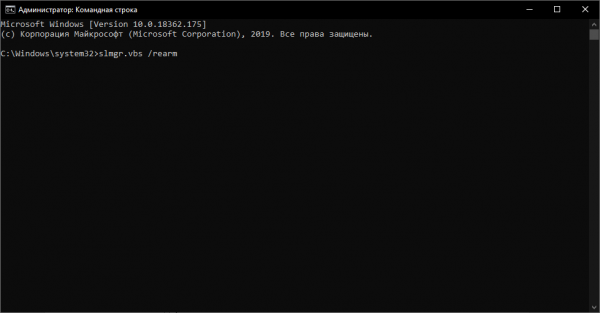
Продлим лицензию до года – и всё с помощью одной команды!
Альтернативные способы получения – апгрейд/даунгрейд
Возможность чистой установки является достаточно удобным решением для пользователей, но вряд ли она удовлетворит тех, кто ставит систему на уже используемый компьютер.
К сожалению, нельзя обновиться до LTSC издания с обычной версии Windows, даже с Enterprise. В таком случае, единственным решением остается установка системы с нуля. Но, если наша сборка основана на билдах LSTB или LSTC предыдущих версий, обновление является возможным. Например, мы сможем обновить издание от 2016-ого года до последней версии 2019-ого, хотя Microsoft всё же рекомендуют проводить апгрейд на чистой системе.
Русификация системы
Система по умолчанию поставляется в многоязычном издании, но без встроенной русификации – причинами могут являться малые размеры рынка Корпоративных изданий Windows в России или что-то ещё. В любом случае, список поддерживаемых языков на LSTC выглядит следующим образом. См. также: меняем язык интерфейса и русифицируем Windows 10.

Все основные языки, но русского мы здесь не найдём.
Для русификации интерфейса и основных приложений системы потребуется ручная установка соответствующего языкового пакета. Рассмотрим на примере установки в английской версии:
- Откроем меню «Параметры», нажав на иконку в виде шестерёнки в меню «Пуск» либо использовав комбинацию Win + I.
- Перейдём в раздел «Время и язык» («Time&Language» в английской версии), нажав на плитку с иконкой часов, буквы «А» и иероглифа.
- В новом меню обратимся к левой панели. Откроем вкладку «Язык» («Language» в английской версии) и нажмём на кнопку «Добавление предпочитаемого языка» («Add a language»).
- В новом окне обратимся к строке поиска и введём «русский» – он будет первым в списке.
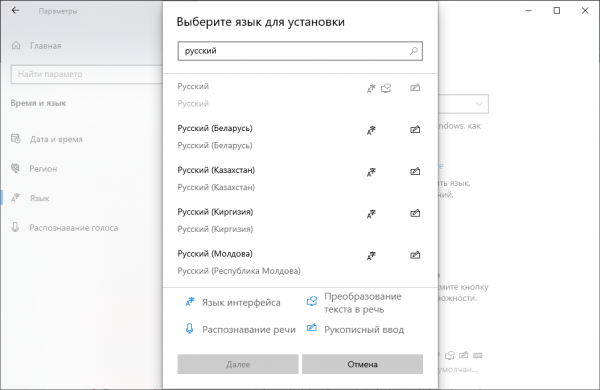
Вручную укажем нужный нам язык.
- Выбираем его щелчком мыши и подтверждаем установку, нажав на кнопки «Далее» и «Установить» («Next» и «Install», соответственно).
- По окончании установки снова зайдём в меню «Параметры» в раздел «Время и язык».
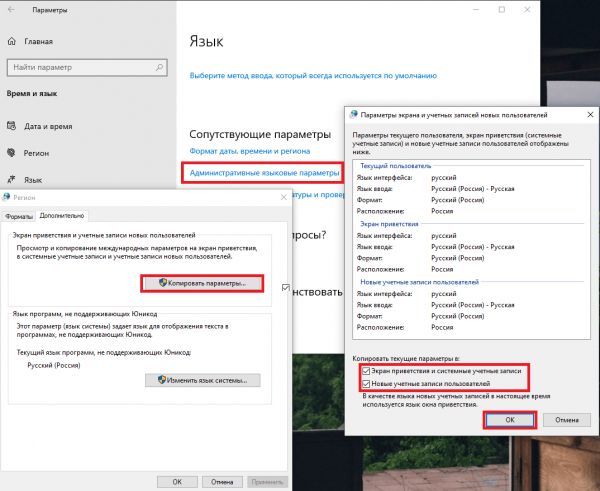
Применим загруженный пакет на настройки всей системы.
- На вкладке «Язык» перейдём в нижнюю часть страницы и нажмём на ссылку «Административные языковые параметры» в разделе «Сопутствующие параметры».
- В новом окне нажмём на кнопку «Копировать параметры», поставим галочки у параметров «Экран приветствия и учётные записи» и «Новые учётные записи пользователей», затем нажмём на «ОК».
- Откладываем перезагрузку на потом, закрываем окно и нажимаем на кнопку «Изменить язык системы». В новом окне укажем язык системы – «Русский (Россия)», если он не стоит по умолчанию/, и по желанию поставим галочку у пункта «Бета-версия: Использовать Юникод (UTF-8) для поддержки языка во всём мире», затем нажмём на «ОК».
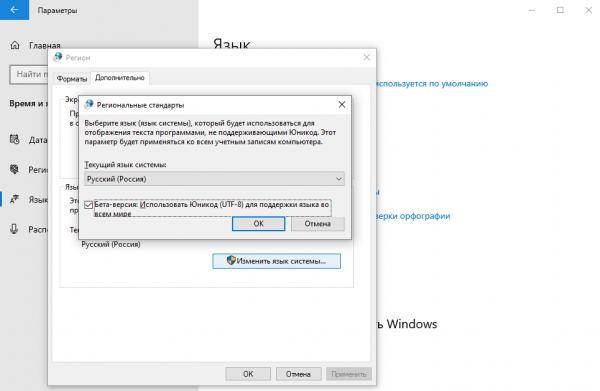
Выберем «Русский» как основной язык системы.
- Подтверждаем перезагрузку, нажав на кнопку «Перезагрузить сейчас»
После повторного запуска система будет полностью русифицирована, и не будет терять настройки языка при обновлении.