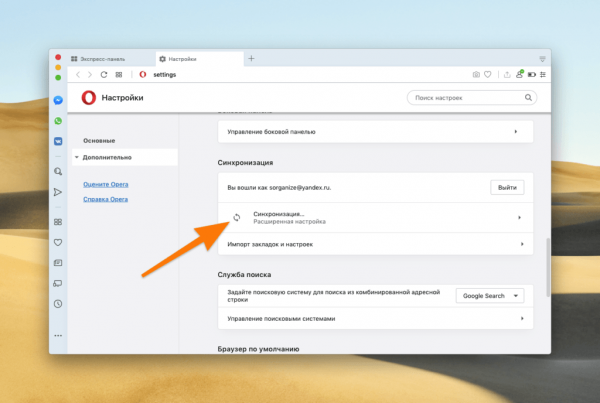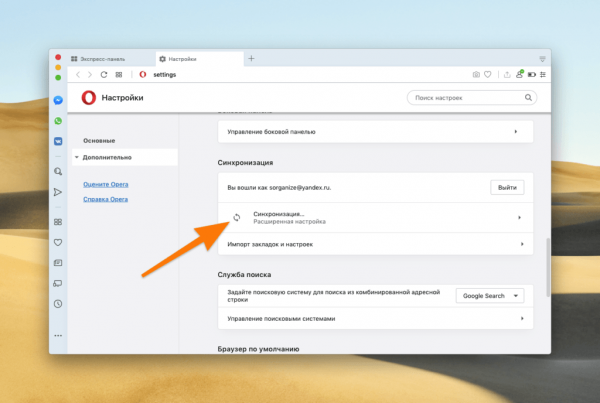
Рассказываем, как можно восстановить данные в браузере Opera.
Используем резервную копию Windows
Windows 10 время от времени создает резервные копии данных. Это некие «слепки» всех файлов и информации пользователя. Это необходимо, чтобы в экстренном случае «откатить» всю систему на тот момент, когда пропавшие файлы еще существовали. Чтобы это сделать:
- Открываем поисковую систему Windows 10.
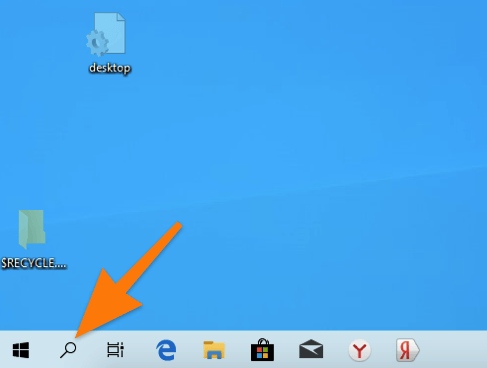
Жмем на иконку в виде лупы рядом с кнопкой «Пуск»
- Вписываем туда название программы «Панель управления» и запускаем ее.
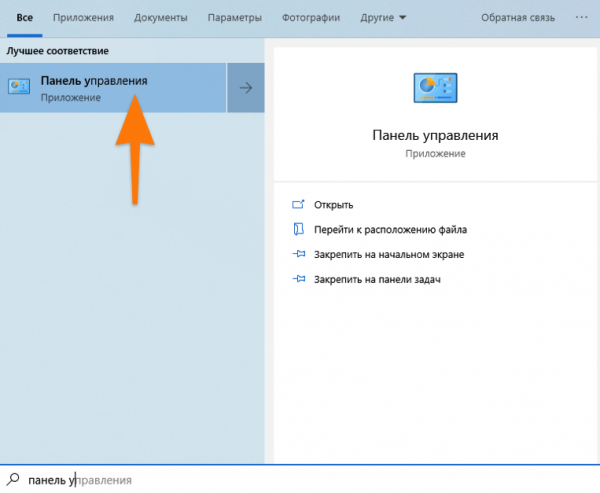
Система покажет нужную программу еще до того, как вы успеете ввести ее название
- Выбираем блок «Система и безопасность».
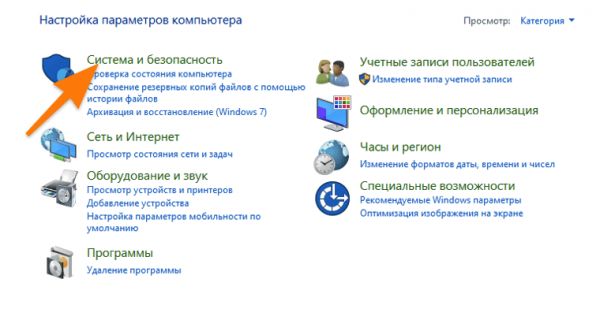
Если у вас отключена сортировка по категориям, то сразу переходим к следующему пункту
- Затем переходим в меню «Система».
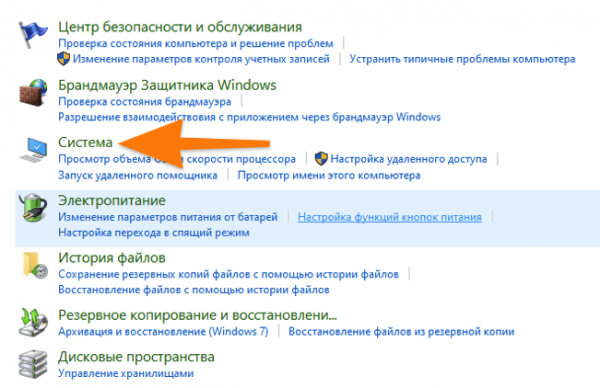
Кликаем по нужной подкатегории
- Далее в боковой панели кликаем по строке «Дополнительные параметры системы».
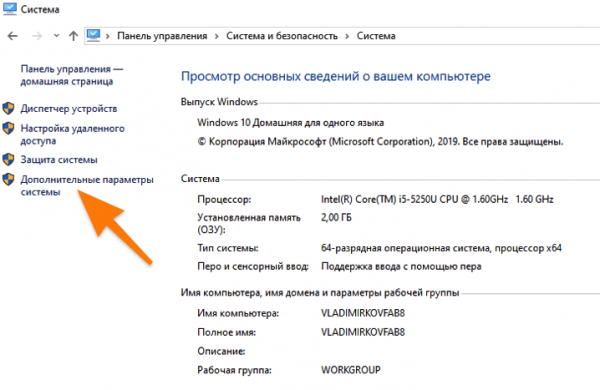
Возможно, придется ввести пароль администратора (тот, что вы вводите, когда устанавливаете новые программы и игры)
- Переходим во вкладку «Защита системы».
- Нажимаем на кнопку «Восстановить».
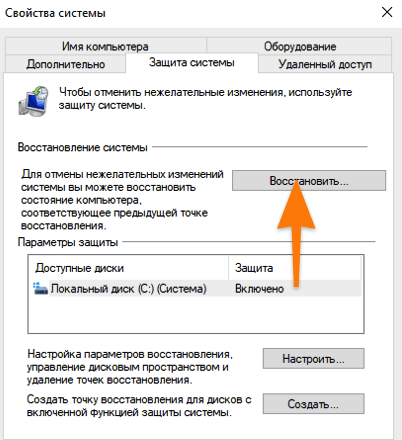
Можно заранее указать диск для восстановления
- В открывшемся окне жмем на кнопку «Далее».
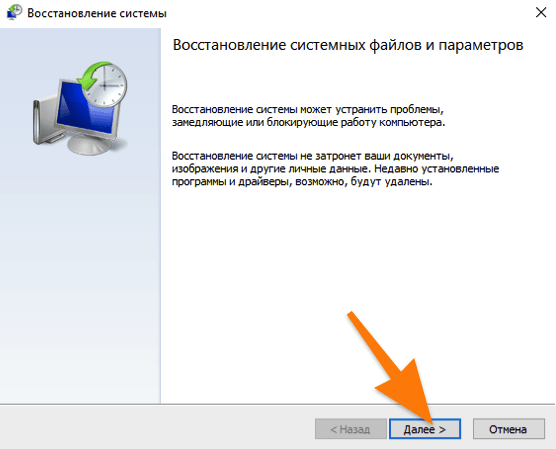
Заранее сохраните все критически важные данные, иначе система их удалит
- Выбираем резервную копию и снова нажимаем «Далее». Как создавать резервные копии, мы писали ранее.
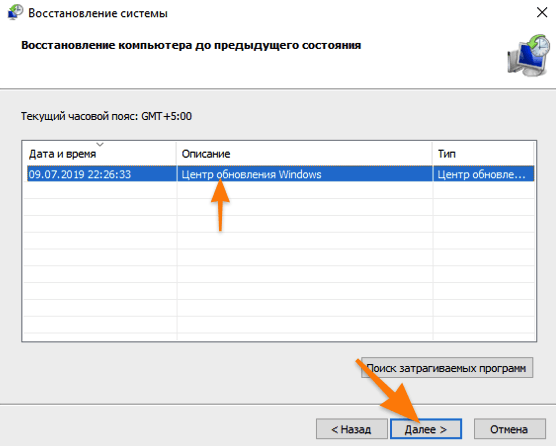
Если раньше резервные копии не создавались, то список будет пустым, и ничего восстановить не получится
Используем Opera Link, чтобы в дальнейшем не пришлось использовать резервные копии
В Opera есть специальный сервис, который автоматически переносит данные в облачное хранилище и загружает их оттуда при необходимости. Если он у вас подключен, то все данные должны автоматически попадать в браузер даже после переустановки. Если нет, то стоит этим заняться:
- Открываем Opera.
- Переходим в основное меню браузера, нажав на иконку в правом верхнем углу.
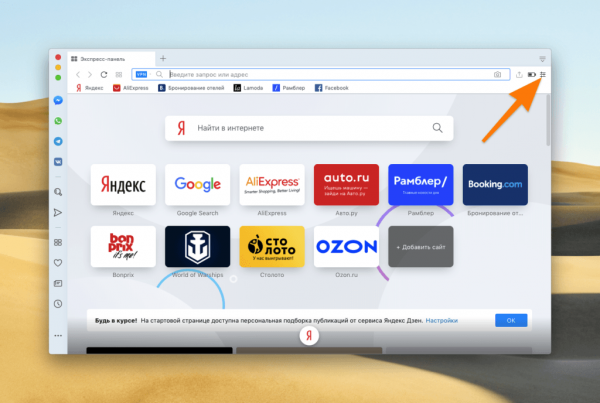
Нам нужна иконка в виде трех полос справа от поисковой строки
- Листаем открывшуюся панель вниз.
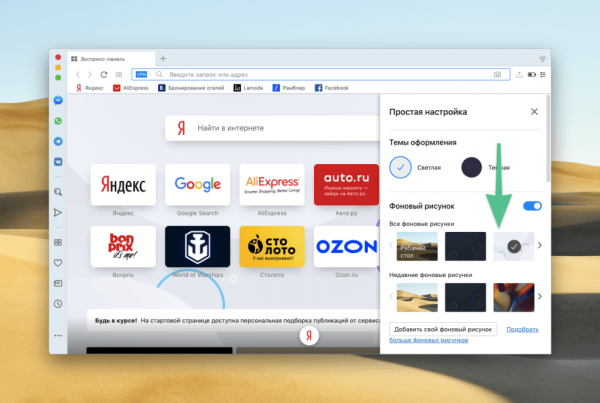
Нам нужно добраться до самого нижнего пункта
- Кликаем по строчке «Перейти к настройкам браузера».
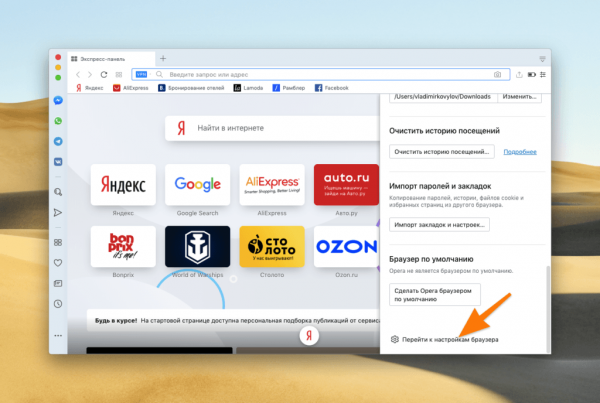
Переходим в основные настройки
- Пролистываем меню, пока не наткнемся на строчку «Синхронизация».
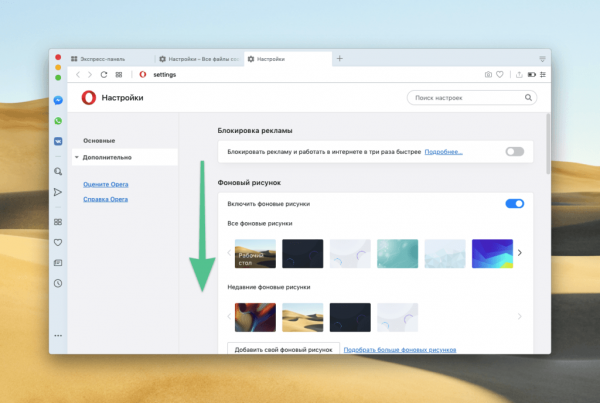
Ищем нужную настройку ниже
- В этом блоке ищем кнопку «Войти» и нажимаем на нее.
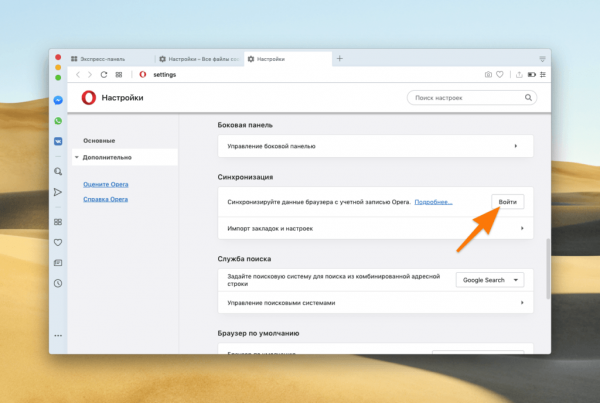
Если у вас нет аккаунта Opera Link, то создаем новый
- Кликаем по кнопке «Создать учетную запись!».
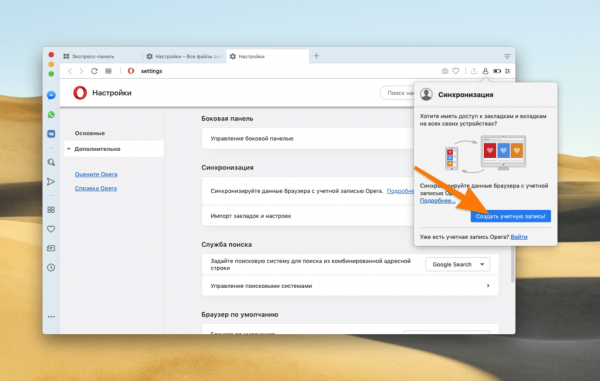
Кнопка «Войти» расположена ниже
- После этого вводим свои данные.
- Нажимаем на кнопку «Создать учетную запись».
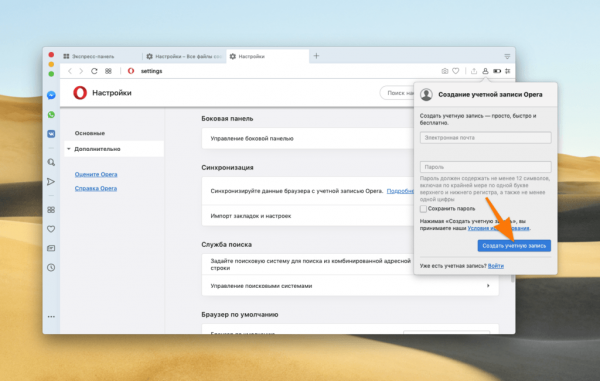
Поставьте галочку напротив «Запомнить пароль», чтобы больше его не вводить
Что помогло?
- Используем резервную копию Windows
- Используем Opera Link, чтобы в дальнейшем не пришлось использовать резервные копии
- Другое
Просмотреть результаты

Загрузка …