
Прогрессивные современные стандарты постепенно вытесняют классические технологии. В частности это касается твердотельных накопителей, которые приходят на смену привычным HDD. Сегодня их используют больше как накопители для установки системы и нужного софта. Это обусловлено высокой скоростью обмена данными и, соответственно, скоростным доступом к файлам.
Нередко при подключении SSD-накопителя BIOS отказывается распознавать его. Проблема весьма досадная и распространённая. В этой статье рассмотрим, почему это происходит и как решить данный вопрос.
Причины, по которым BIOS не распознаёт SSD
Как правило, проблема кроется в неправильной настройке BIOS. В этом случае понадобится перенастройка некоторых его параметров. Также могут иметь место физические повреждения и неисправности материнской платы. Среди механических факторов можно отметить повреждение кабеля, либо неполадки с самим SSD. Ещё один вариант – системная плата и твердотельный накопитель несовместимы по своей конфигурации. Рассмотрим каждую проблему и пути её решения по порядку.
Проблемы с настройками BIOS и их решение
Наиболее распространённая причина, по которой SSD-накопители не распознаются в БИОС – некорректная настройка. Прежде всего это касается настроек SATA-порта: либо он работает не в том режиме, либо отключён. Также могли сбиться настройки даты из-за временного отключения CMOS-батарейки на материнской плате. Также при разгоне материнки она могла дать сбой.
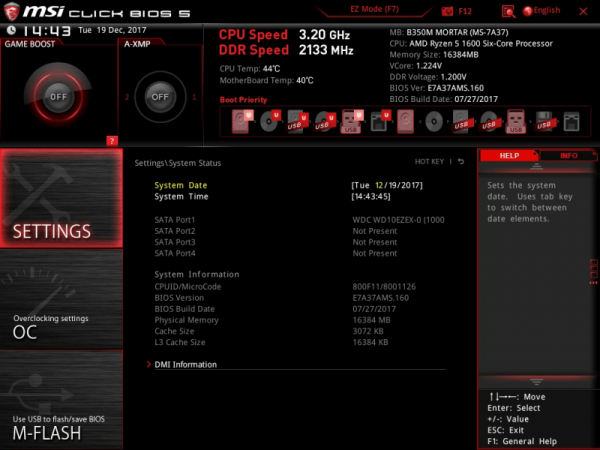
Базовые настройки даты и времени в BIOS
Всё, что потребуется сделать в этих случаях – перенастроить соответствующие параметры в BIOS. Конечно, мы не сможем рассмотреть варианты настроек под все платы – их разновидностей очень много. Поэтому рассмотрим лишь один классический пример настроек UEFI материнских-плат от Gigabyte.
Как правильно настроить SATA в BIOS?
В современных материнках предусмотрено несколько вариантов работы серийных портов ATA. В случае с SSD нам нужен вариант AHCI:
- Переходим к настройкам BIOS (клавиши 2, F12 или Delete на различных моделях плат) после включения ПК и до начала загрузки ОС.
- В случае с материнками от Gigabyte переходим к пункту Chipset, далее SATA Mode и здесь выбираем вариант AHCI.
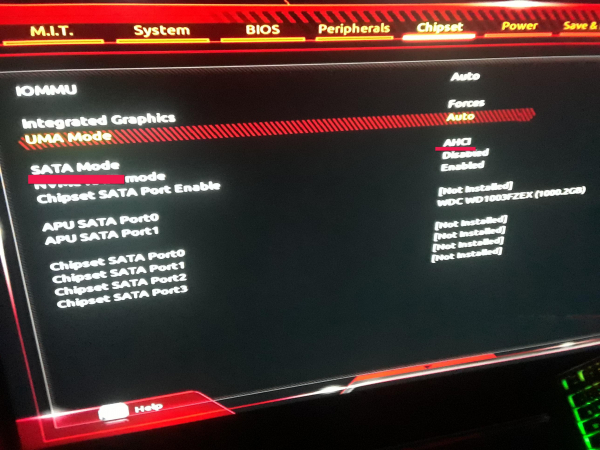
Выставляем SATA Mode в режим AHCI
- Теперь нужно выйти из BIOS и сохранить настройки. Выбираем Save & Exit и пункт с тем же названием.
Как переустановить дату и время?
Иной раз проблема с обнаружением SSD проявляется при сбое настроек даты и времени в BIOS. Чтобы это исправить, нужно установить правильные значения. Для этого:
- Зайдя в меню БИОС, переходим на вкладку System.
- Ищем пункт System time и System date. Здесь нужно указать текущее время и дату.
- Как и в первом примере, сохраняем прогресс и уходим в перезагрузку.
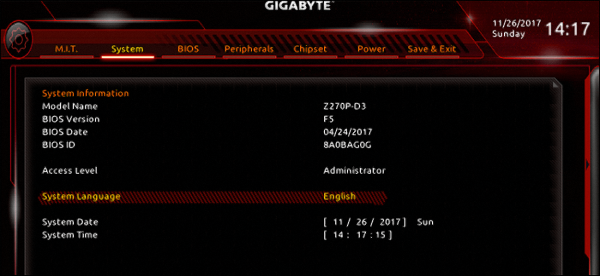
Ставим актуальную дату и время
Сброс настроек BIOS
Крайне редко интегрированное ПО материнки не реагирует на установленные настройки. Также могло иметь место подключение SSD в момент работы ПК, то есть «на горячую» (лучше никогда не устанавливать так новые накопители). Проблема решается сбросом микропрограммных параметров/
- Меню некоторых системных плат предусматривает сброс параметров прямо из конфигурационных настроек. Для этого нужно перейти к вкладке сохранения и найти строку Load optimized defaults (установить оптимальные параметры автоматически).
- В иных случаях перевести BIOS к заводским настройкам можно на этапе включения ПК. Для этого достаточно зажать кнопку Power на несколько секунд. В отдельных моделях плат нужно нажать её, одновременно зажав определённые клавиши на клавиатуре.
- Абсолютно в любых платах существует джампер-перемычка, позволяющая перезагрузить параметры аппаратно. На крайний случай можно просто вынуть CMOS-батарейку на пару минут и вставить её обратно.

Аппаратный откат BIOS-конфигурации
Механические повреждения SSD-накопителя
Пожалуй, это одна из самых неприятных проблем с распознаванием накопителя. Для первичной диагностики аппаратных проблем необходимо:
- Извлечь накопитель и подключить его к ПК с уже загруженной ОС через специальный переходник. Если система видит диск, значит, это не аппаратный сбой.
- Нужно проверить кабельное соединение SSD с компьютером. Причём как на SSD-порте, так и в разъёме материнки. Иногда незначительных загрязнений либо повреждений площадки достаточно, чтобы спровоцировать сбой. В этом случае нужно почистить контакты (лучше использовать слабый спирт в качестве обезжиривателя).
- Если есть возможность, проверяем работоспособность SSD на других материнках. Для этого лучше тестировать твердотельные диски других марок.
Всё это поможет определить неисправный узел в связке SSD и материнки через кабель. Если проблема в аппаратной части, придётся обращаться в сервисный центр или по возможности заменить неисправный компонент самостоятельно. В любом случае обычными настройками тут уже никак не обойтись.
