
Порой при включении система может долго загружаться, и работать в ней практически невозможно. Одна из причин – полная или частичная перегруженность системными процессами. Если открыть диспетчер задач, то можно обнаружить несколько (если не целую страницу) строчек с одним и тем же названием – svchost.exe. Под этой утилитой могут действовать куча разных программ, чаще системных. Я расскажу, что это за процесс, и какими способами можно решить проблему с перегрузкой процессора.
Что такое svchost.exe?
svchost.exe считается главным процессом операционной системы Windows 10. Он отвечает за ее стабильную работу и поддержку отдельных системных и сторонних служб. Все утилиты под этим именем используют динамические библиотеки DLL.
Плюс этого процесса состоит в том, что он экономит ресурсы компьютера. К примеру, если каждый сервис, функционирующий под этим именем, работал отдельно, оперативная память была бы перегружена куда раньше. А к минусу можно как раз причислить частую трудность определения программы, к которой относится выделенный пункт.
Почему svchost грузит процессор?
Даже при том, что этот процесс сокращает нагрузку на память, порой случаются ситуации, когда именно из-за него система начинает тормозить. Происходить подобное может по нескольким причинам.
- Переполнение журнала событий, истории посещений в браузере, файлов cookie и прочих временных папок. Да, если их своевременно не чистить, система не будет работать стабильно.
- Одновременный запуск нескольких системных задач с высоким приоритетом или использование ресурсоемких программ (даже в фоновом режиме). Например, обновление софта, базы данных антивируса, свернутый браузер и так далее. Тут речь больше идет о периодических перегрузках, а не постоянной работе на максимальных показателях. С течением времени подобная активность может просто спасть после завершения всех фоновых операций.
- Заражение компьютера одним или несколькими вирусными программами. При этом они довольно эффектно маскируются под процесс svchost, и без внимательного наблюдения обнаружить их не так просто. При запуске вирусного софта название исходного процесса может меняться. Чаще просто добавляется или убирается одна буква. Порой и подлинные службы бывают подверженными атакам.
- Неправильная установка обновлений операционной системы. Тут может помочь простой откат системы до предыдущей версии. Следующая инсталляция должна пройти куда успешнее.
- Перегрев процессора. Если это ПК, то можно выключить его и почистить внутренности от пыли. Желательно, конечно, доверить данную процедуру специалистам, но даже начинающий пользователь при грамотном обращении может провести эту процедуру как надо. Если же это ноутбук, то желательно отключить его на время или приобрести отдельную подставку со специальным вентилятором.
- Неполадки с системными файлами. Решаются они проверкой данных ОС на наличие ошибок через утилиту «Командная строка».
- Ошибки в реестре. Это очень важная база данных, из которой все установленные программы и сервисы берут информацию. При наличии хотя бы мизерных ошибок система будет работать менее стабильно. Появиться они могут при неправильном удалении некоторых важных приложений.
- Неправильная работа одной из служб, записанных под этим именем, которая запускает высокий уровень использования процессора. Часто такое наблюдается в пиратских сборках. Тут надо просто отследить, что это за служба, и отключить ее, если она не нужна.
Как отследить службу через «Диспетчер задач»
Через «Диспетчер задач» я могу узнать, какой именно процесс больше всего грузит память компьютера. Для начала я открою утилиту – можно нажатием на комбинацию Ctrl + Shift + Esc или через строку поиска Кортаны в панели задач.
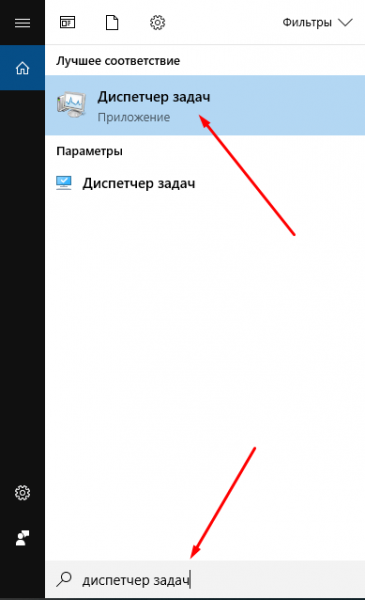
Открыть «Диспетчер задач» можно и через строку поиска
Чтобы найти эту службу, сначала перейду во вкладку «Подробности» и отсортирую задачи по мере загрузки на память.
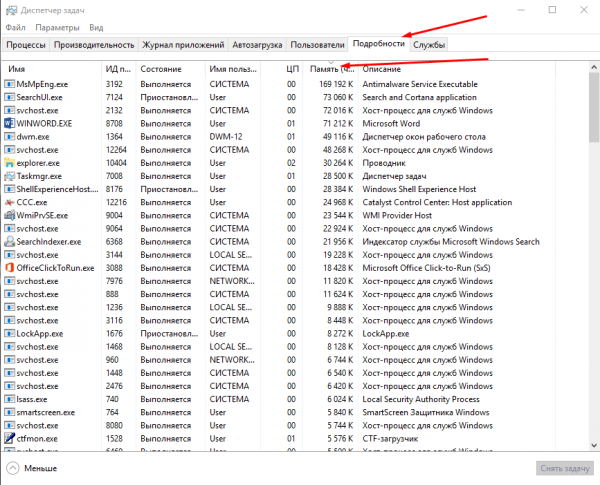
Перехожу во вкладку «Подробности» и сортирую приложения по нагрузке на память
Дальше выберу ту строку с svchost.exe, которая больше остальных грузит память. Вызову контекстное меню нажатием по ней правой кнопкой мыши и кликну по пункту «Перейти к службам».

Нужно просто вызвать контекстное меню и нажать на пункт перехода к службе
Окно переключится на вкладку «Службы», где нужная служба будет выделена.
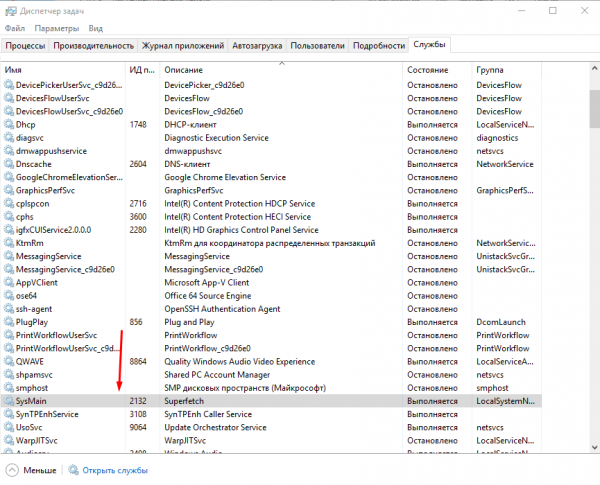
После этого выбранный процесс выделится во вкладке «Службы»
Что делать, если svchost грузит процессор на Windows 10?
В случае если какой-либо процесс svchost грузит память и процессор компьютера, можно прибегнуть к нескольким способам.
Перезагрузка компьютера
Порой простая перезагрузка компьютера с Windows на борту может решить массу возникающих проблем, в том числе загруженность памяти. Возможно, какой-то процесс, службы или драйверы перестали корректно работать. Все это может самоустраниться после перезагрузки системы.
Но и перезагружать компьютер нужно правильно, а не нажатием на кнопку питания. Принудительная перезагрузка может вызвать еще больше проблем. А для правильной перезагрузки мне нужно совершить следующие действия.
- Сначала закрываю все открытые окна.
- Нажимаю на иконку «Пуск» в панели задач.
- В левом нижнем углу щелкаю по кнопке питания.
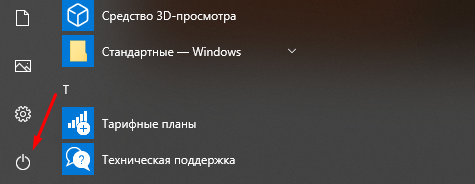
Для выключения нужно лишь нажать иконку в панели «Пуск»
- Выбираю один из пунктов – можно «Завершение работы» или «Перезагрузка». В первом варианте необходимо будет потом снова нажать на кнопку питания. Во втором этого делать не нужно – система автоматически выключится и включится.
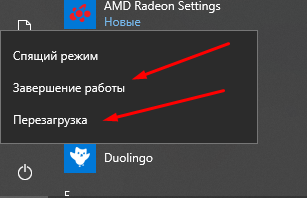
Выбираю один из двух пунктов
- После завершения загрузки системы проверяю, грузит ли svchost процессор и память.
Проверка компьютера антивирусом
Даже если нет подозрений на наличие вируса, систему все равно нужно проверить. При этом важно, чтобы базы данных были обновлены до последних версий. Можно воспользоваться встроенным «Защитником Windows».
Найду иконку в виде щита в разделе скрытых значков панели задач и кликну по ней.
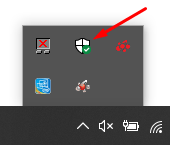
Для открытия встроенного «Защитника Windows» надо лишь нажать на иконку в разделе со скрытыми значками
В новом открытом окне выберу раздел «Защита от вирусов и угроз».
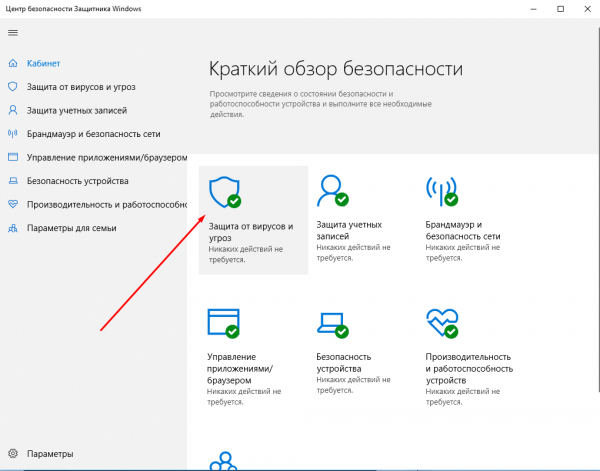
Для начала следует перейти в раздел «Защита от вирусов и угроз»
После нажму на кнопку «Выполнить проверку сейчас», и система начнет быстрое сканирование файлов на наличие вредоносного ПО. Есть еще другой вариант – выполнение более глубокой проверки. Для этого я перейду к нижнему пункту «Запустить новое расширенное сканирование».
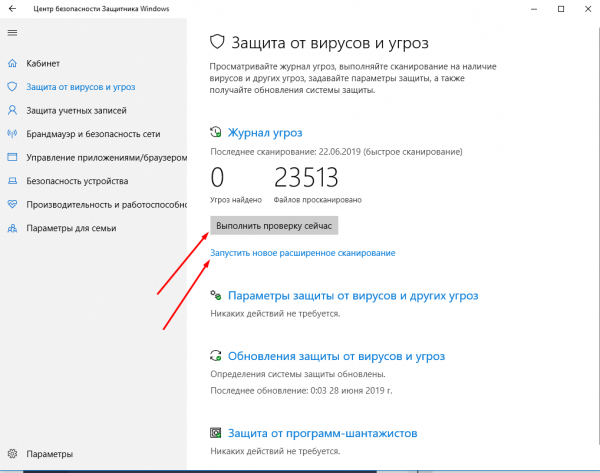
Можно запустить как стандартное, так и расширенное сканирование
Потом откроется раздел «Расширенное сканирование», где я выберу нужный мне тип сканирования и запущу его. Желательно, конечно, запустить «Полное сканирование». Правда, займет оно несколько часов, и из-за него некоторые процессы и приложения могут сильно тормозить. При всем этом, его эффективность стоит потраченного времени.
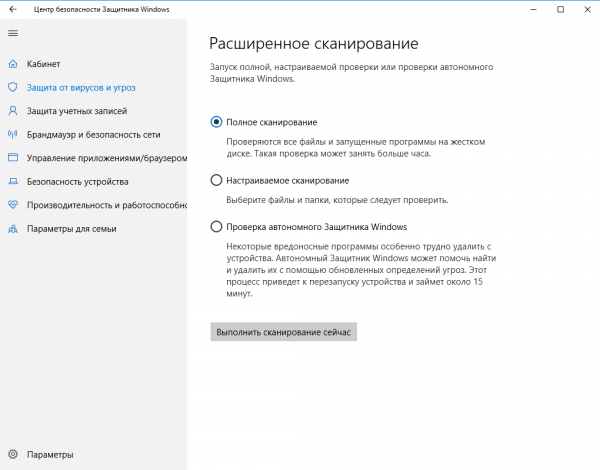
Выбираю нужный вариант и запускаю сканирование
Осталось только дождаться окончания сканирования. Если вирус есть, то он высветится в списке, и пользователю будет предложено несколько вариантов действия – его удаление или перемещение в карантин.
Очистка временных файлов
Для временных файлов в системе отведена специальная папка Temp, расположенная в разделе Local – AppData. В ней может копиться куча файлов, особенно если очистка не проводилась давно (или вообще с момента установки операционной системы). И чем больше приложений на компьютере установлено, тем быстрее она будет забиваться. Как я писала ранее, ее можно удалять – никакие важные данные потеряны не будут.
Открыть ее я могу следующим образом – просто проследовав по пути C:UsersUserAppDataLocalTemp (обычно если скопировать и вставить его в адресную строку, то она открывается — главное, чтобы имя пользователя совпадало), а также введя %TEMP% в строке проводника.
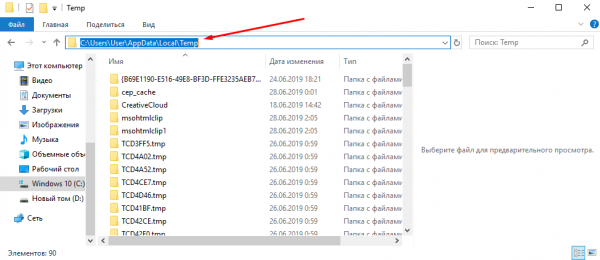
Перехожу во вкладку Temp и удаляю временные файлы
Обязательно надо открыть папку, потому что некоторые процессы могут не удалиться из-за того, что та или иная программа открыта и задействует эти данные. Перед этим желательно закрыть все окна, но это все равно не считается гарантией.
Выделяю все пункты нажатием на комбинацию клавиш Ctrl + A и удаляю их. В любом случае выскочит вот такое окошко, да и название файла будет другим. Просто нажму на кнопку «Пропустить» – от пары файлов размером не больше 1 мегабайта ничего не перегрузится.
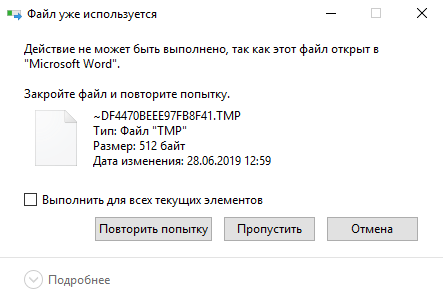
Если выйдет такое окно, нажимаю на кнопку «Пропустить»
Удаление некоторых системных папок
Некоторым это может помочь, но тут надо действовать осторожно. Для проведения данной процедуры, и даже простого открытия нужных папок, понадобятся административные права. Перехожу в раздел по адресу C:Windows, ищу папку Prefetch и удаляю ее.
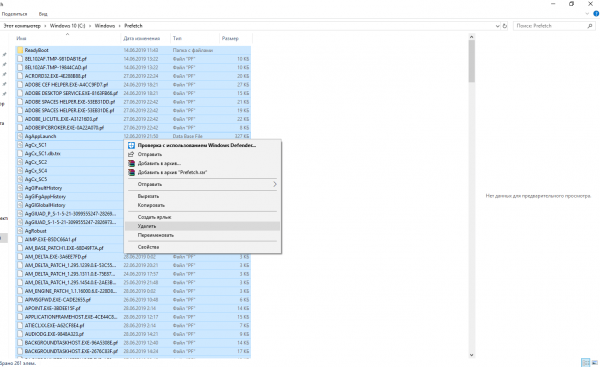
Выделяю все файлы и удаляю их
Потом захожу в раздел System32, нахожу папку Tasks, открываю ее и удаляю содержимое.
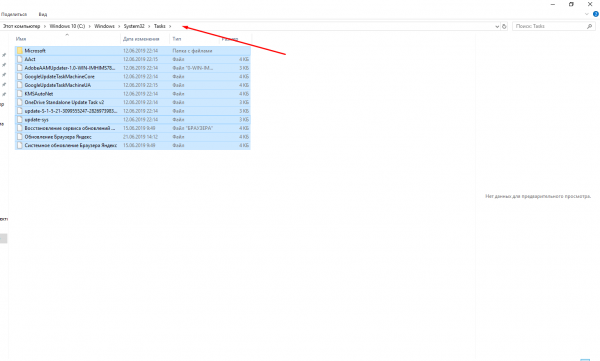
Тут тоже выделяю все файлы в папке и удаляю их
После завершения этих процедур перезагружаю компьютер.
Отключение служб
К этому способу рекомендуется прибегать в крайнем случае, на свой страх и риск, и то если служба слишком сильно грузит систему даже после перезагрузки и проверки другими программами. Еще перед этим необходимо проверить, насколько она важна. Если это Superfetch или центр обновления, тогда риск не так высок. Правда, вторую службу не рекомендуется отключать окончательно – ее лучше перевести в ручной режим. См. также: Все о процессе SuperFetch в Windows 10
Для начала открою окно со списком служб – сделать это я могу несколькими способами.
- Вызвать окно «Выполнить», нажав на комбинацию Win + R или введя в строке поиска Кортаны одноименный запрос.
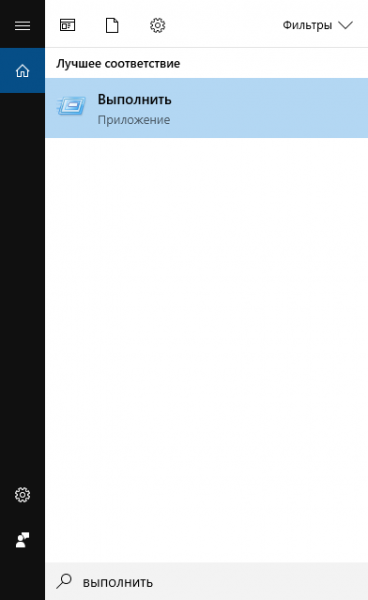
Окно «Выполнить» можно найти и с помощью поисковика
- Ввести в поле «Открыть» запрос services.msc, затем нажать на клавишу Enter или кнопку ОК.
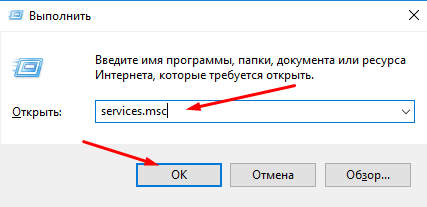
Ввожу запрос в поле и нажимаю на кнопку ОК.
- Ввести в строке поиска в панели задач запрос «Службы».
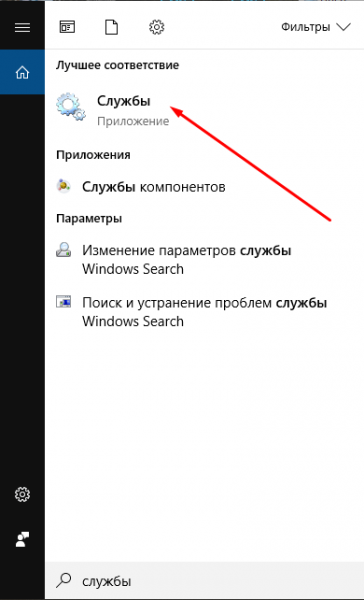
Ввожу в поиске запрос и нажимаю на первый пункт
- Открыть диспетчер задач тем же путем, что был указан ранее. Затем перейти в раздел «Службы», найти нужную строчку, вызвать контекстное меню нажатием на правую кнопку мыши и выбрать пункт «Открыть службы».
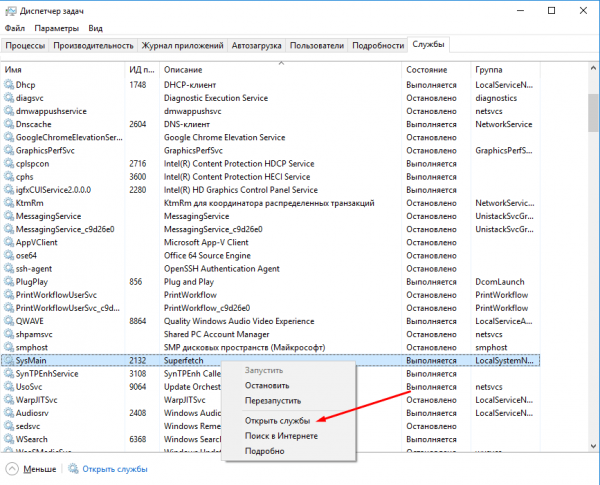
Еще к службам можно перейти через диспетчер задач
Уже потом, после открытия окна со списком служб, нахожу строчку с нужной утилитой и отключаю ее. Сделать это тоже можно несколькими способами.
- Просто нажав на ссылку «Остановить», которая появляется в левой части при выборе той или иной строчки.
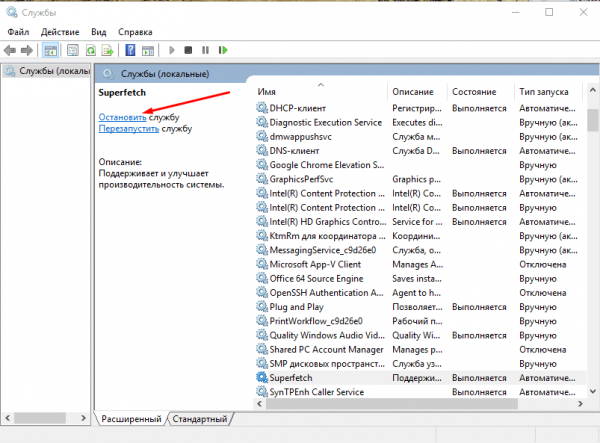
Нажимаю на ссылку в правой части экрана
- Вызвать контекстное меню нажатием правой кнопкой мыши по ней и выбрать пункт «Остановить».
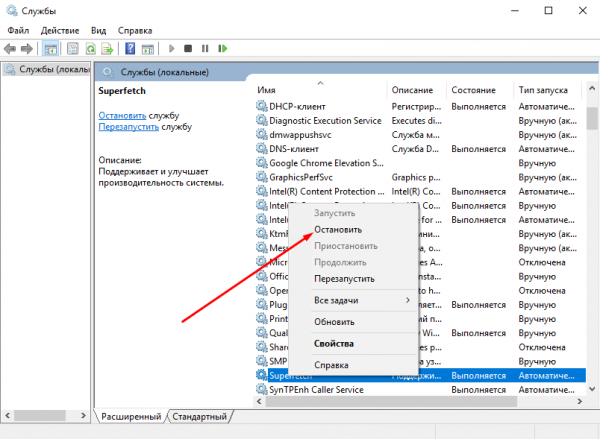
Выбираю соответствующий пункт в контекстном меню
- Еще в том же разделе можно выбрать пункт «Свойства».
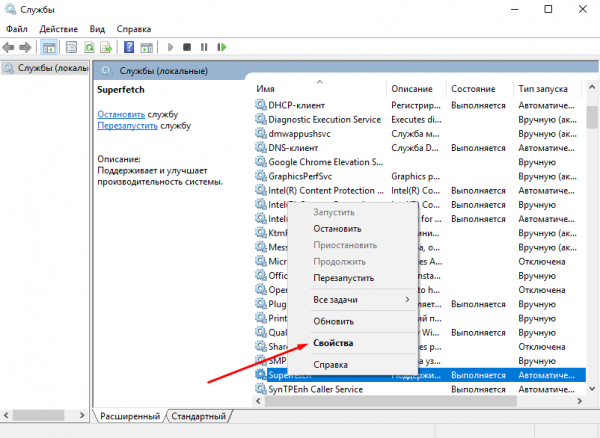
Перехожу в свойства службы
На экране откроется окошко. В графе «Тип запуска» переключаем на пункт «Отключена», нажимаем на кнопку «Остановить» и применяем изменения.
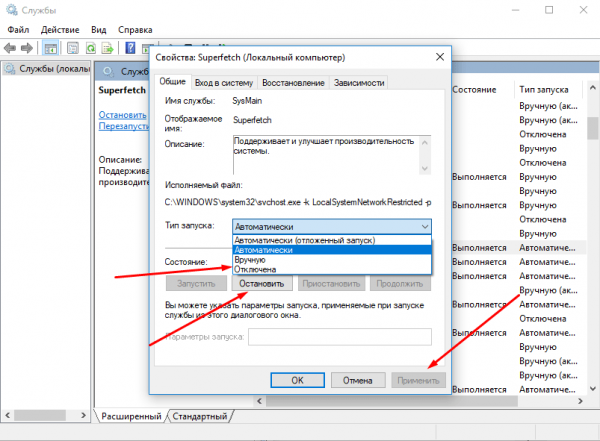
Меняю тип запуска, останавливаю утилиту и применяю все параметры
Обязательно после всех этих действий перезагружаем компьютер. После отключения службы можно понаблюдать за работой системы. Если после этого быстродействие снизилось, утилиту можно включить обратно.
Еще один вариант – действовать непосредственно через «Диспетчер задач», не переходя к другому разделу. Просто в контекстном меню нужной службы нажимаю на пункт «Остановить».
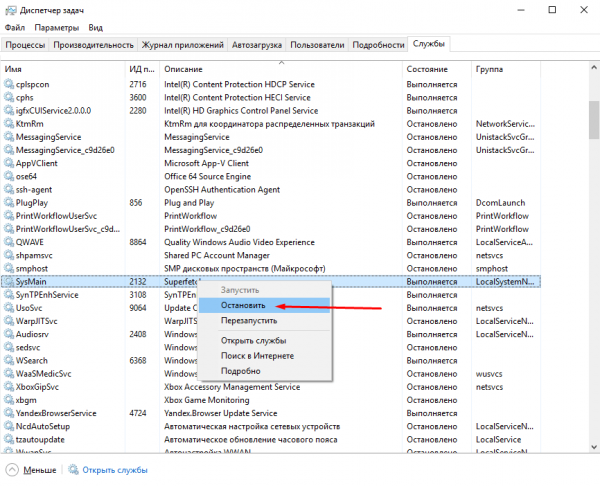
Остановить службу можно и через «Диспетчер задач»
Те же действия могут быть применимы к службе «Центр обновлений Windows».
Проверка целостности системных файлов через «Командную строку»
Через встроенный инструмент «Командная строка» можно проводить проверку системных файлов на целостность или даже заменять их на новые. Сначала мне нужно открыть ее с правами администратора, и сделать это можно через поиск в панели задач. В строке ввожу одноименный запрос или просто код CMD.
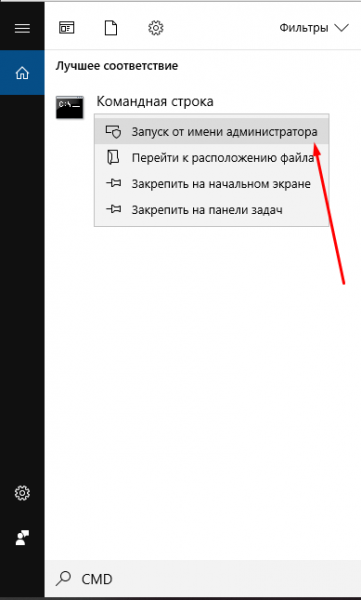
Ввожу запрос и открываю командную строку от имени администратора
Тот же код CMD можно ввести в строке окна «Выполнить».
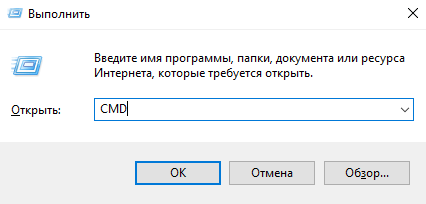
Вбиваю в поле тот же запрос и нажимаю на ОК
В редакторе вбиваю запрос sfc/scannow и запускаю его нажатием на клавишу Enter.
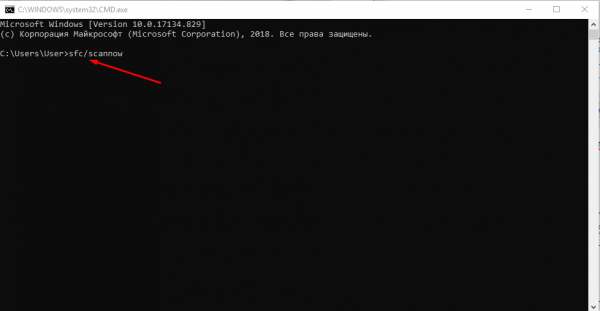
Ввожу запрос и нажимаю на клавишу Enter для запуска команды
Проверка будет запущена. Займет она несколько минут – сроки эти зависят от количества установленных приложений и файлов на системном диске. После ее завершения в строке выйдут результаты сканирования и вероятного исправления ошибок.
Восстановление Windows 10
Крайний способ, которым лучше пользоваться только в том случае, если ни один из вышеперечисленных способов не помог и svchost продолжает грузить процессор. Откат стоит делать до того момента, при котором все компоненты работали исправно и никакой перегрузки не наблюдалось.
Запустить программу восстановления можно через окно выполнить, введя в поле «Открыть» запрос rstrui и нажав на клавишу Enter.
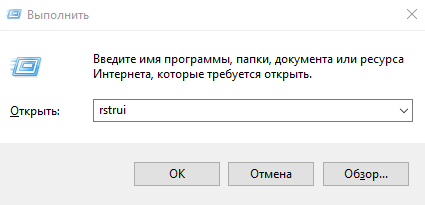
Вбиваю в поле нужный запрос и нажимаю на ОК
Тут может возникнуть следующее – сохранение настроек системы не было настроено, и восстанавливать систему не из чего. Об этом нужно подумать заранее, иначе вместо всей положенной операции появится только такое окно.
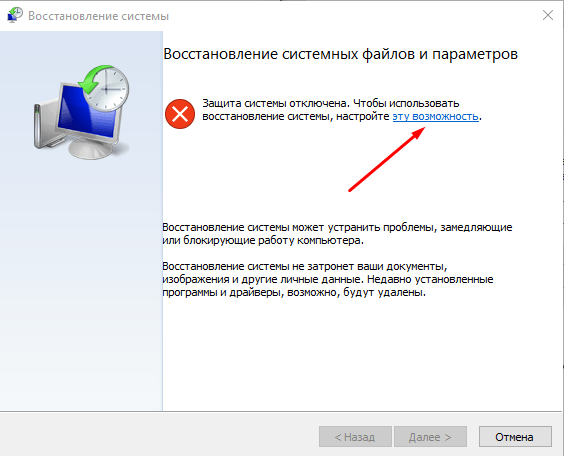
Заранее нужно позаботиться о создании точки восстановления.
Есть другой вариант – восстановление через раздел настроек операционной системы. Перейти в «Настройки» возможно нажатием на сочетание клавиш Win + I или через соответствующую иконку с шестеренкой через меню «Пуск».
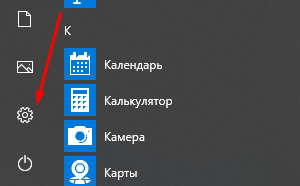
Открываю параметры системы нажатием на соответствующую иконку
В новом открытом меню перехожу в категорию «Обновление и безопасность».
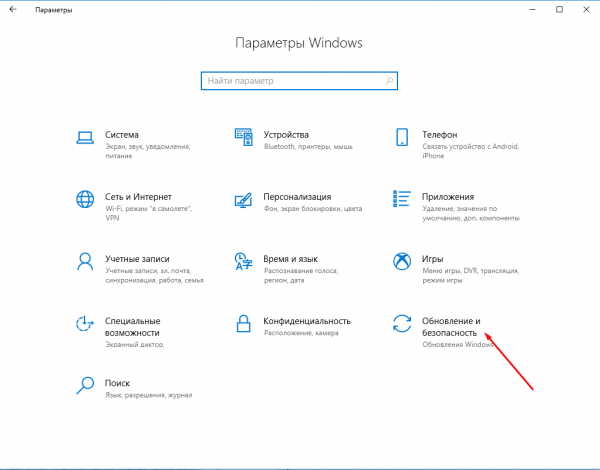
Перехожу в раздел «Обновление и безопасность»
Потом перехожу к меню «Восстановление», и в разделе «Вернуть компьютер в исходное состояние» нажимаю на кнопку «Начать». Правда, восстановление будет произведено до начального варианта, после установки операционной системы. При необходимости личные данные и файлы можно сохранить.
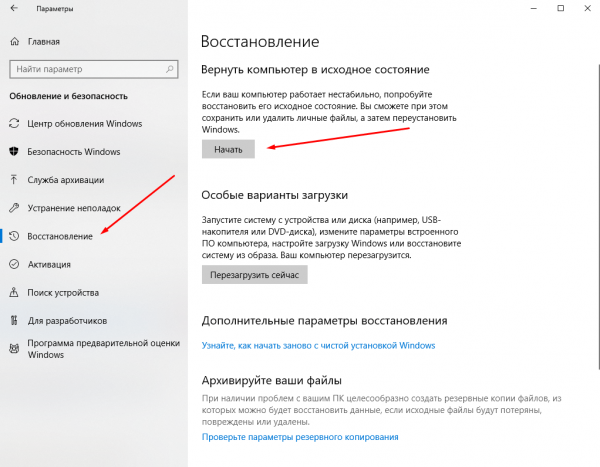
Перехожу в раздел «Восстановление» и начинаю процедуру
Какие сторонние программы могут помочь?
Для решения неполадок с перегрузкой процессора можно воспользоваться программами от сторонних разработчиков. Их функционал куда шире, чем у встроенного «Диспетчера задач». С помощью некоторых можно отключить службы, почистить реестр или внутреннюю память от временных файлов.
CCleaner
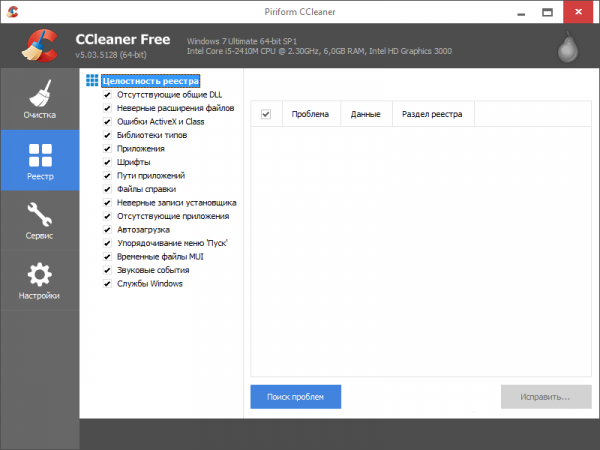
CCleaner отлично справится с очисткой реестра и удалением временных файлов
Этот инструмент прекрасно справляется с очисткой временных файлов системы и настройкой реестра. Интерфейс его достаточно прост – любой желающий, даже если он новичок, быстро разберется, где и что расположено. Скачивается приложение с официального сайта. Для пользователей доступна бесплатная версия с ограниченным функционалом и полная платная.
AnVir Task Manager
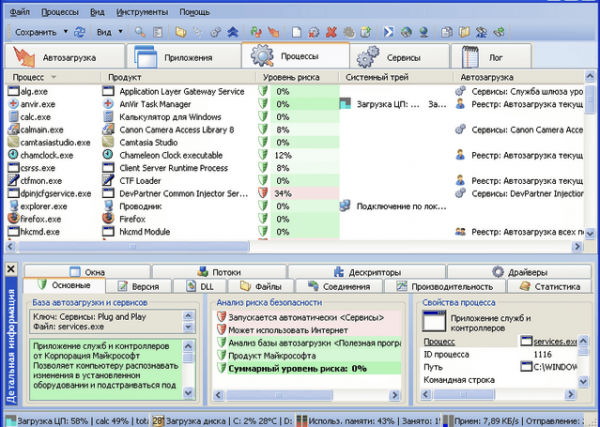
AnVir Task Manager поможет контролировать запущенные процессы
В этом бесплатном инструменте предусмотрена поддержка русского языка. С его помощью можно контролировать работу запущенных процессов и провести настройку компьютера. Установщик ее весит мало, скачать его возможно с официального интернет ресурса.
Process Lasso
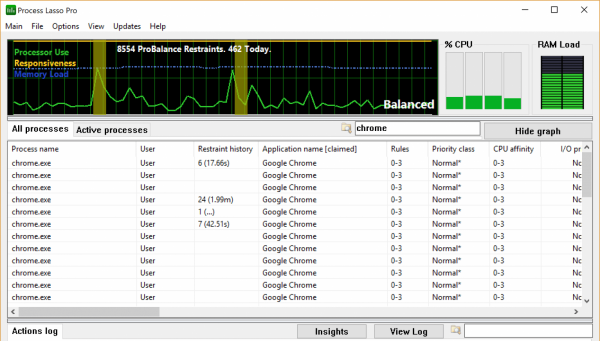
Программа Process Lasso значительно расширяет функционал «Диспетчера задач»
Платное приложение, усовершенствованная альтернатива «Диспетчеру задач». Через него можно управлять процессами и следить за стабильной работой системы. За лицензию пользователю придется заплатить от 15 до 25 долларов. Интерфейс простой, но новичкам разобраться в нем может быть трудновато, так как русского языка в нем не предусмотрено.
Process Explorer
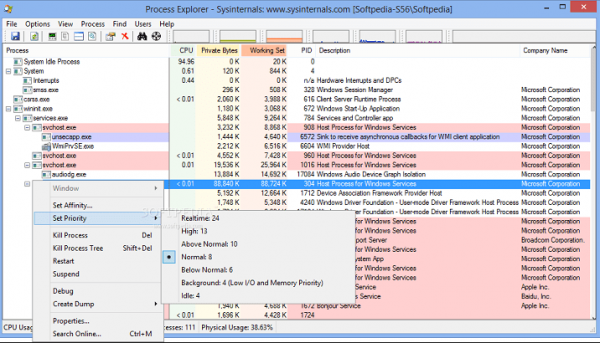
Приложение Process Explorer дочерней компании Microsoft
Бесплатная программа от дочерней компании корпорации Microsoft. Она тоже отображает информацию о запущенных задачах, только в более расширенном варианте. Также она показывает, какой процесс стоит за конкретным окном. Загрузить утилиту можно с официального сайта Microsoft. При этом она совместима со всеми версиями операционной системы Windows, начиная с XP.
Easy Service Optimizer
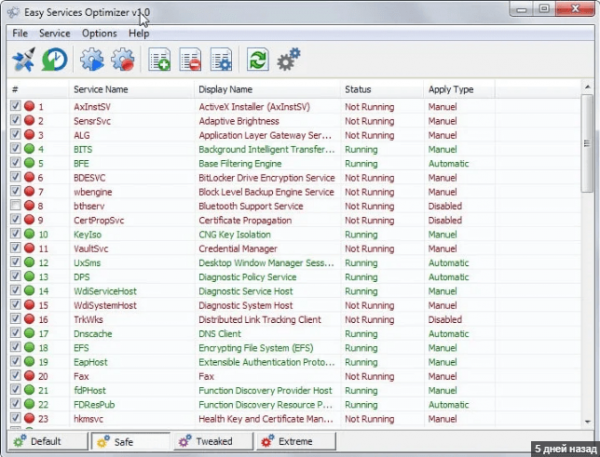
Удобная и компактная утилита Easy Service Optimizer
Это прекрасный инструмент для начинающих пользователей ПК. Разобраться в особенностях интерфейса не составит труда. Помимо прочего, в нем поддерживается русский язык. Скачивание доступно с официального сайта разработчика. Архив с файлом весит не больше 500 КБ, а еще его не нужно инсталлировать в систему. При необходимости с помощью кнопки Default можно провести откат до значений по умолчанию.
Заключение
Чрезмерная нагрузка на память и ЦП компьютера процессом svchost.exe может возникать из-за одновременного запуска нескольких приложений в фоне, при забивании памяти или даже ошибках во время запуска. Все эти неполадки можно с легкостью решить как системными, так и сторонними программами. И все равно нужно стараться не задеть важных процессов и служб, иначе система будет давать сбои, и уже тут решением станет ее восстановление или переустановка.
