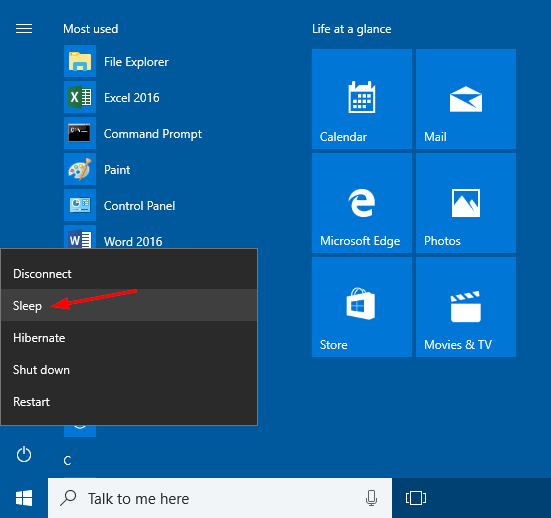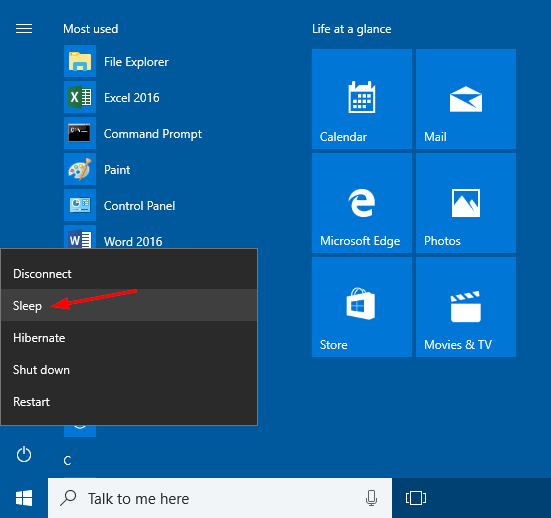
Постоянные частые выключения компьютера не только доставляют неудобства, но и наносят, пусть и незначительный, вред жесткому диску ПК. Именно поэтому, если вы часто отходите от компьютера, делаете перерывы на пару часов от работы, гораздо удобнее переводить его в «спящий режим». Благо операционная система Windows 10 предлагает несколько подобных режимов. Я часто прибегаю к ним, так как они позволяют экономить электроэнергию, при этом не вызывая необходимости постоянно включать и выключать компьютер, а также заново открывать все программы.
Что такое «спящий режим» в Windows 10?
Следует различать похожие энергосберегающие состояния, которые существуют в Windows 10. Всего можно выделить три подобных режима:
- ждущий режим;
- гибернация;
- гибридный режим (спящий).
Ждущий режим переводит все запущенные процессы в спящее состояние, при этом значительно сокращая энергопотребление компьютера. При этом все открытые программы и файлы хранятся в оперативной памяти ПК. Как только пользователь вернется к работе с компьютером, операционная система Windows обратиться к оперативной памяти и за считанные секунды восстановит прежнее состояние. Однако, во время пребывания в ждущем режиме, ПК должен быть подключен к энергоснабжению.
Если во время «сна» произойдет отключение «света» или электроснабжение пропадет по иной причине, компьютер выключится, а все запущенные файлы автоматически закроются. Работа приложений прервется, а несохраненные данные будут потеряны.
Что касается гибернации, то в этом режиме все данные о запущенных приложениях и процессах сохраняются не в оперативную память, а в специальный файл на жестком диске. Соответственно, после выключения и последующего включения компьютера вы можете продолжить работу на том месте, на котором остановились. Я часто прибегаю к режиму гибернации в тех случаях, когда оставляю компьютер на длительное время. Недостатком гибернации является то, что во время ее активации значительно расходуется место на жестком диске.
Гибридный режим, то есть спящий режим Windows, сочетает в себе оба вышеуказанных решения. В этом случае сохранение текущего рабочего состояния происходит как в оперативную память, так и в файл на жестком диске. Таким образом, вы можете оставить компьютер в спящем состоянии и в течение нескольких секунд вернуться к работе. При этом если произойдет отключение электричества за время вашего отсутствия, сессия не будет потеряна.
В любом случае, все три режима созданы для решения двух задач: обеспечение экономии энергосбережения и возможности быстрого возвращения к рабочему процессу. И с этими задачами они справляются отлично.
Как включить спящий режим?
В большинстве случаев, спящий режим в Windows 10 включается автоматически через определенный промежуток времени, указанный в настройках. Для того чтобы проверить, поддерживает ли ваш компьютер спящий режим, необходимо выполнить следующие действия.
Откроем меню «Пуск». Во вкладке «Служебное» найдем кнопку «Командная строка». В открывшейся командной строке пропишем следующее:
powercfg /a
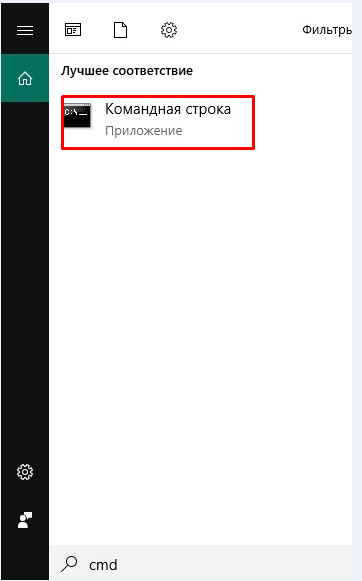
После этого на экране появится список, который подтверждает поддержку различных режимов энергоснабжения. В моем случае есть поддержка как ждущего (спящего) режима, так и режима гибернации.
Таким образом, достаточно просто оставить компьютер, и через некоторое время он автоматически уйдет в режим сна. Однако можно это сделать в ручном режиме самостоятельно.
Для этого нажмем на кнопку «Пуск». Открыть это меню можно также нажатием на клавишу с логотипом Windows на клавиатуре. После этого щелкнем на кнопку «завершение работы». Из появившегося списка выберем нужный нам — «Спящий режим».
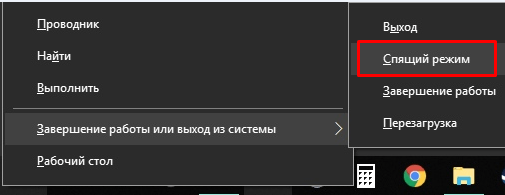
После нажатия на кнопку компьютер сохранит свое текущее состояние в оперативную память и уйдет в сон. Происходит это практически мгновенно. Для того чтобы вернуться к работе, достаточно пошевелить мышкой или нажать на любую кнопку на клавиатуре. Система мгновенно вернется к своему рабочему состоянию именно в том виде, в котором она уходил в сон. Стоит также заметить, что если на нашем пользователе стоит пароль, то для выхода из ждущего режима нам придется его ввести. Это сделано для того чтобы предотвратить несанкционированный доступ к компьютеру. Очень удобно, когда я оставляю компьютер на работе в свободном доступе: нет нужды выключать его, чтобы защитить личные данные.
Кроме того в Windows 10, в спящий режим можно перейти с помощью клавиатуры. Для этого на ноутбуках, как правило, есть многофункциональная кнопка Fn, которая в комбинации с еще одной клавишей (чаще всего это F1) переводит систему в сон. В зависимости от модели компьютера может присутствовать и специальная отдельная клавиша. В моем случае, это кнопка с изображением полумесяца.
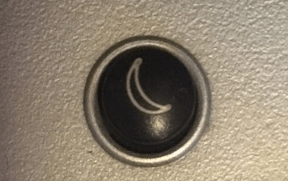
Также в Windows ноутбуки автоматически переходят в спящий режим при закрытии крышки. Желающие могут настроить кнопку Power, которая в обычном состоянии просто выключает компьютер. При необходимости можно сделать так, чтобы нажатие на нее приводило к переходу в режим сна или гибернации.
Для этого откроем меню «Пуск», нажав на соответствующую кнопку в левом углу экрана. Также сделать это можно нажатием на клавишу с логотипом Windows на клавиатуре.
В меню выберем пункт «Панель управления». В панели управления зайдем в раздел «Электропитание».
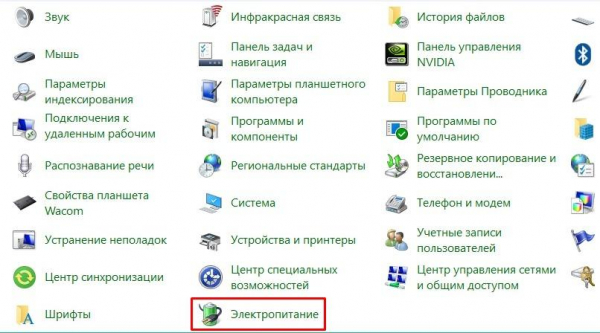
Слева в меню найдем пункт, который называется «Действия кнопок питания». Далее на экране появится список настраиваемых опций.
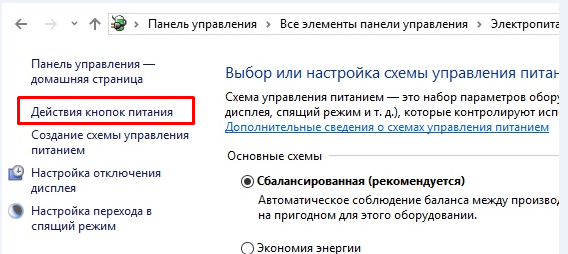
В моем случае, так как я работаю со стационарным ПК, можно настроить только два значения: кнопку Power и кнопку сна (клавишу с полумесяцем). Пользователи ноутбуков имеют и третью опцию — «закрытие крышки». К каждому действию вы можете установить один из следующих эффектов: завершение работы, режим сна, отключение дисплея или режим гибернации.
Для того чтобы настроить включение ждущего режима по нажатию на кнопку Power, напротив соответствующей надписи установим значение «Сон». После этого нажмем на кнопку «Сохранить изменения». Теперь по нажатию на кнопку «Выключения» компьютер будет переводиться в спящий режим, что позволит нам быстро возвращаться к работе.
Существует еще один способ войти в спящий режим. Для этого необходимо нажать комбинацию клавиш control+alt+delete. В ранних версиях Windows данная комбинация позволяла вызывать диспетчер задач, однако в Windows 10 после нажатия данных кнопок на дисплее появится так называемый блокировочный экран. Помимо доступа в диспетчер задач он предлагает и ряд других функций. В нашем случае необходимо нажать на кнопку питания. Во всплывающем меню появятся возможные варианты завершения работы. Выберем «Сон». После этого компьютер уйдет в ждущий режим.
Как включить режим гибернации в Windows 10?
Для того чтобы включить режим гибернации при стандартных настройках Windows 10, в большинстве случаев нам достаточно выключить компьютер. Система автоматически сохранит текущее состояние в файл на жестком диске, что позволит вам вернуть ее в рабочее состояние сразу после следующего включения ПК. Однако автоматическое включение режима гибернации при завершении работы может быть отключено ради экономии места на жестком диске или по иным причинам.
В таком случае можно войти в гибернацию самостоятельно, вручную. Для этого откроем меню пуск на нижней панели экрана. В появившемся меню найдем кнопку завершения работы. При нажатии на нее появится список функций, которые вы можете использовать.
Найдем в этом списке пункт «Гибернация» и нажмем на него.
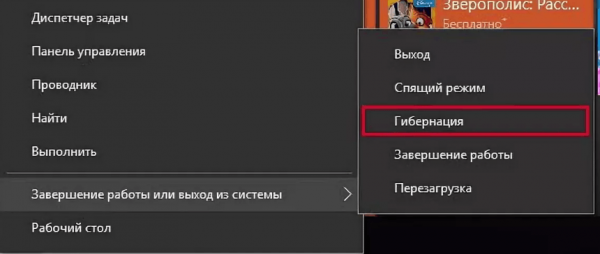
Компьютер завершит свою работу, но весь текущий процесс сохранится на жестком диске. При последующем включении ПК система автоматически вернется к нему. Это позволит нам сэкономить время на открытии всех нужных файлов и программ, а также обезопасить нас от потери всех несохраненных данных. При этом текущее состояние сохраняется в файл под названием hyberfil.sys, который хранится в системном каталоге.
После восстановления работы данный файл полностью очистится, чтобы освободить место на жестком диске. Однако надо иметь в виду, что для нормального функционирования режима гибернации необходимо иметь достаточно свободного места на HDD или SSD (в зависимости от модели компьютера).
Как отключить режим сна в Windows 10?
Для того чтобы отключить автоматический переход системы в режим сна, необходимо настроить схему энергосбережения. Чтобы сделать это, выполним следующую последовательность действий.
Нажмем на кнопку «Пуск», чтобы открыть соответствующее меню. В появившемся списке найдем кнопку «Параметры» (значок с изображением шестеренки). Также мы можем зайти в это меню с помощью комбинации клавиш win+i. Далее необходимо выбрать раздел «Система». Здесь выберем пункт «Питание и спящий режим».
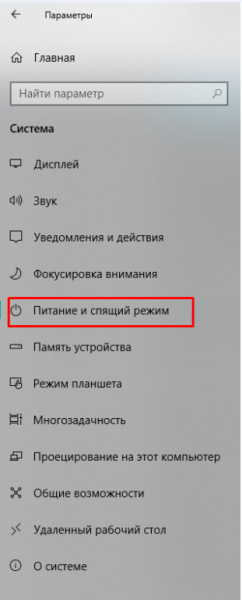
На открывшемся экране найдем подраздел «Сон».
В нем нам нужна опция «При питании от сети переходить в спящий режим через». Ей нужно присвоить значение «Никогда». Если вы работаете с ноутбуком, то такое же значение нужно установить к опции «При питании от батареи переходить в спящий режим через».
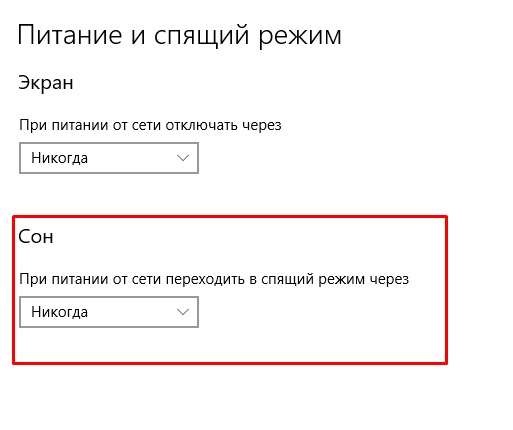
После настройки необходимо сохранить изменения. С этого момента компьютер не будет переходить в ждущий режим даже после длительного простоя.
Также мы можем отключить ждущий режим через «Панель управления». Для этого открываем меню «Пуск» и выбираем соответствующий пункт. В панели управления нам необходимо выбрать раздел «Электропитание». На открывшемся экране слева найдем пункт «Настройка перехода в спящий режим».
На появившемся экране нам требуется выбрать пункт «Переводить компьютер в спящий режим» и установить «Никогда» в столбце: «от сети». При работе с ноутбука будет также присутствовать столбец «от батареи». В этом пункте необходимо выставить «Никогда». После этого кликаем на кнопку «Сохранить изменения».
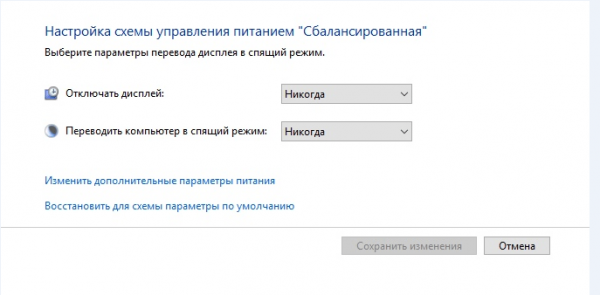
Настройка спящего режима в Windows 10
Спящий режим является полезной функцией, которая позволяет значительно экономить энергию, а также ускорять работу с ПК. Но для обеспечения максимального комфорта необходимо тщательно настроить условия работы данного режима.
У спящего режима в Windows существует одна главная опция — время включения. Именно она определяет работу данной функции. Чтобы настроить данную опцию, воспользуемся одним из двух способов.
Первый способ — настройка режима через «Параметры». С выходом Windows 10 многие наиболее важные функции из панели управления стали переносить в специальное меню «Параметры». Чтобы зайти в него, откроем меню «Пуск». Это можно сделать кликом по одноименной кнопке или нажатием на клавишу Win на клавиатуре.
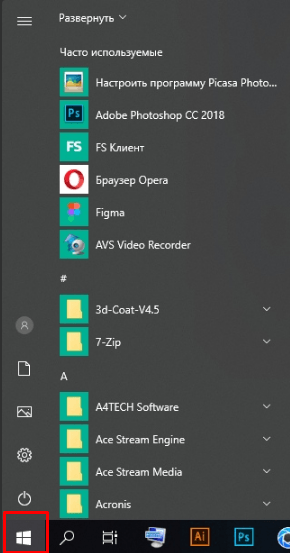
В открывшемся меню найдем кнопку с изображением шестеренок. Нажмем на нее и перейдем на экран «Параметры». Здесь нас интересует раздел «Система». В нем нам нужна вкладка «Питание и спящий режим», в которой и находятся все настройки. Открыв ее, увидим нужные нам опции в подразделе «Сон».
Всего здесь могут быть две настройки, которые определяют переход в режим сна при питании от сети и при питании от батареи. В моем случае, так как я работаю со стационарным ПК, настройка всего одна. Здесь мы можем установить те временные рамки, которые наиболее удобны для нас.
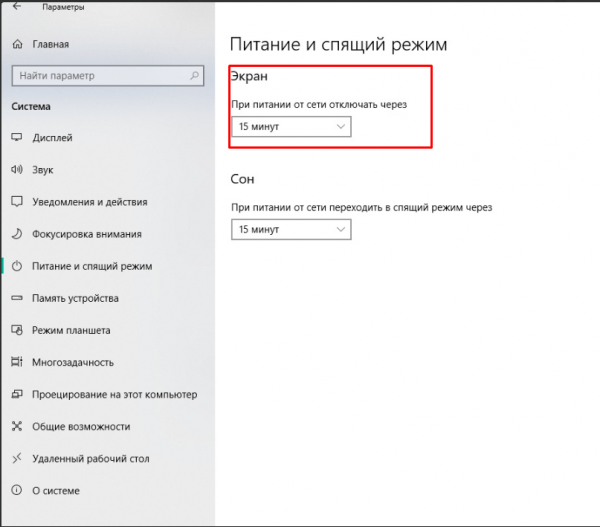
Второй способ — настройка спящего режима с помощью классической панели управления, знакомой каждому пользователю Windows. Чтобы зайти в нее, нажмем на кнопку «Пуск».
В ней найдем нужный нам пункт под названием «Панель управления».
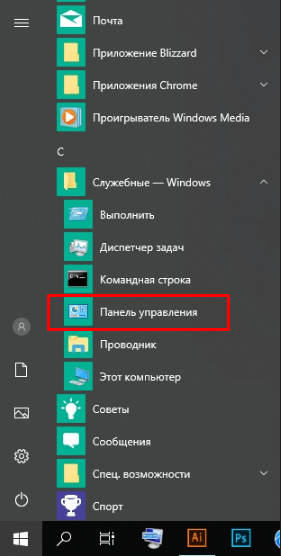
Нажав по панели, мы попадаем на экран, где размещены различные категории параметров для настройки. Выберем пункт «Электропитание».
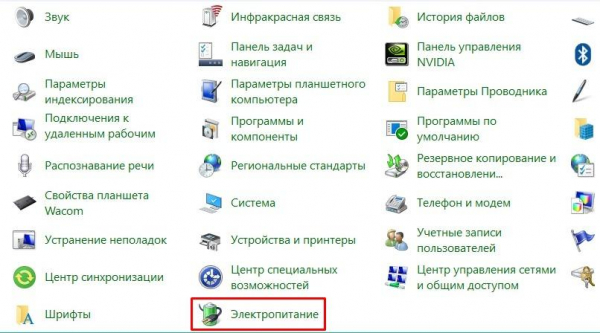
Далее в открывшемся меню на левой стороне окна найдем кнопку «Настройка перехода в спящий режим». Нажав на нее, мы переходим на страницу с настройками нужного нам режима. Здесь мы также можем выставить время, через которое компьютер будет автоматически уходить в «сон». Для этого рядом с текстом «Переводить компьютер в спящий режим» ставим нужное нам количество минут.
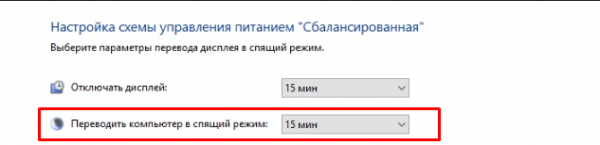
Затем подтвердим настройки, нажав на кнопку «Сохранить изменения.
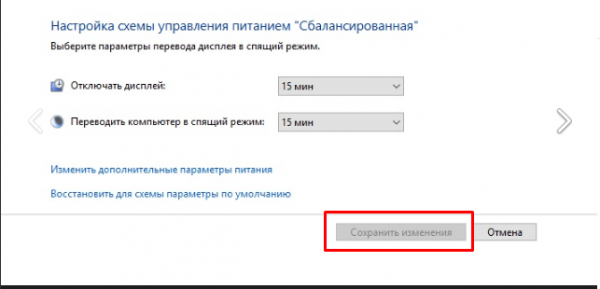
После этого новая систем энергосбережения будет включена. Так как мы поставили ограничение в 15 минут, по истечении четверти часа компьютер будет автоматически уходить в «сон».
Возможные проблемы
Несмотря на то, что включение и настройка спящего режима в Windows 10 осуществляется достаточно просто, иногда возникают некоторые проблемы. Например, в меню «Пуск» может отсутствовать кнопка «Гибернация» или даже «Спящий режим».
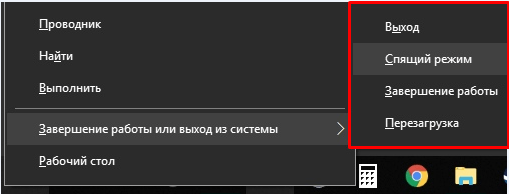
В моем случае, отраженном на скриншоте, отсутствует пункт «Гибернация». Чтобы вернуть его на это место, облегчив запуск данного режима, выполним следующий порядок действий.
Нажмем на кнопку «Пуск», а в появившемся списке в разделе «Служебное» щелкнем на пункт «Панель управления.
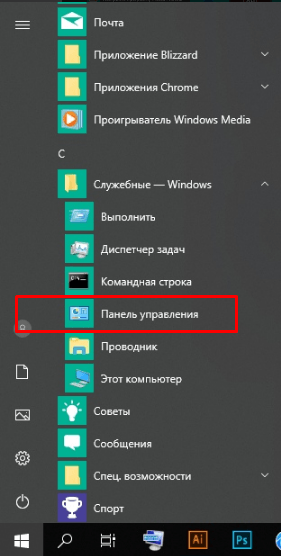
В появившемся каталоге разделов найдем нужный нам пункт — «Электропитание». Щелкнем по нему и перейдем в меню настроек электропитания ПК.
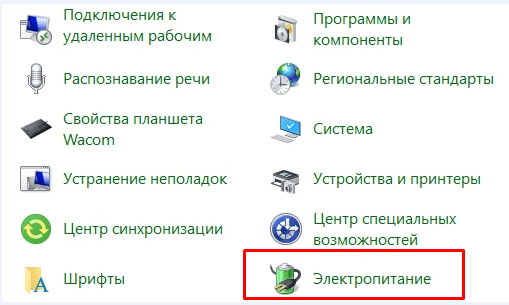
Обратим внимание на меню слева. Найдем в нем пункт «Действия кнопок питания». Щелкнем по нему.
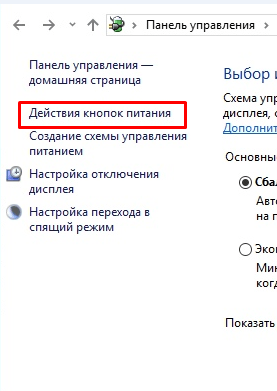
Откроется экран, на котором в разделе «Системные параметры» необходимо найти следующее предложение, являющееся ссылкой — «Изменение параметров, которые сейчас недоступны». Щелкнем по нему. Стоит заметить, что для дальнейшей работы потребуются права администратора.
Найдем раздел под названием «Параметры завершения работы». Именно здесь вы и можете добавить или убрать любой режим энергосбережения, который будет отображаться при нажатии на кнопку завершения работы в меню «Пуск». В нашем примере отсутствует галочка напротив пункта «Гибернация». Поставим ее, что мы могли воспользоваться данным режимом вручную тогда, когда нам это может понадобиться.
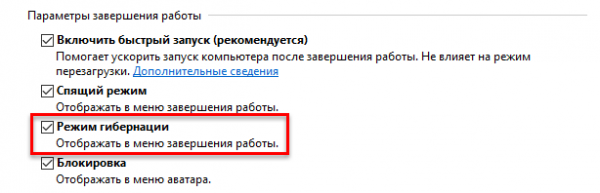
Еще можно добавить кнопку включения «Спящего режима» в том случае, если она по каким-то причинам отсутствует в меню «Пуск». Достаточно лишь поставить галочку в нужном месте. Убираем галочку, если нам не нужен какой-либо из пунктов.
Заключение
Спящий режим в Windows — однозначно эффективное средство, позволяющее значительно экономить энергию, а также быстро возвращаться к работе без необходимости постоянно включать/выключать ПК, запускать программы и открывать необходимые файлы. Кроме того, данная функция легко и гибко настраивается, благодаря чему каждый пользователь операционной системы Windows 10 имеет возможность настроить работу своего компьютера «под себя» в зависимости от режима работы.