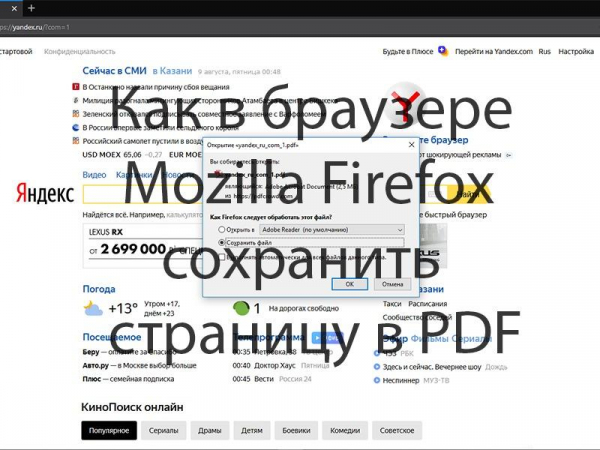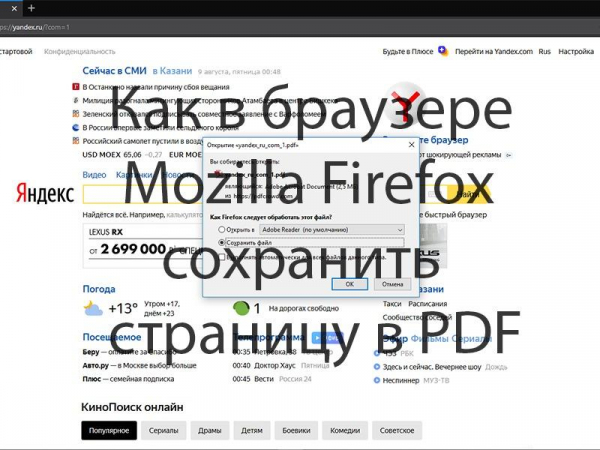
Часто при просмотре информации в интернете пользователям попадаются довольно интересные и полезные ресурсы, которые хочется сохранить. И в браузерах есть такая возможность, как сохранение веб-страниц в формате PDF. То есть пользователь сможет получить доступ к этой самой информации в любое время даже в оффлайн режиме – главное, это иметь при себе сохраненные файл. Сегодня я покажу, как можно сохранить страницу в формате PDF в браузере Mozilla Firefox.
Как сохранить страницу в формате PDF
Есть два быстрых и эффективных способа сохранения страниц в PDF, причем в одном из них можно воспользоваться встроенными в приложение инструментами.
СПОСОБ №1. Стандартные инструменты
Практически во всех браузерах, в том числе в Mozilla Firefox, есть встроенная утилита, с помощью которой можно сохранять веб-страницы в формате PDF. Причем для этого не нужно заходить в настройки или предпринимать какие-либо сложные действия – достаточно просто последовать паре простых шагов.
- Перейти на страницу, которую нужно сохранить в формате PDF. После этого нужно активировать функцию печати через меню – иконку с изображением трех горизонтальных линий в правом верхнем углу. Другой вариант – просто нажать на комбинацию клавиш Ctrl + P.
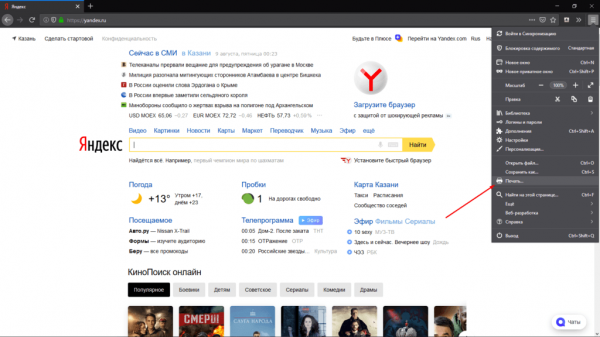
В меню нужно выбрать пункт «Печать»
- На экране появится окно настройки печати с предварительным просмотром. Можно сначала настроить параметры страницы под себя, потом уже щелкнуть по кнопке «Печать». Правда, в случае с комбинацией клавиш предварительного окна не будет – сразу откроется окно с параметрами настройками принтера.
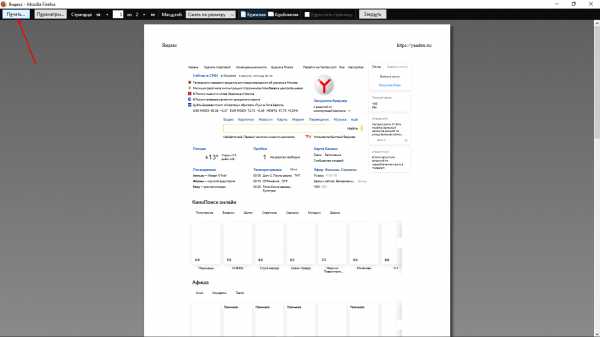
После завершения настройки и предварительного просмотра результата нажимаю на кнопку «Печать»
- В блоке «Принтер», под графой «Имя», вместо установленного выбрать пункт «Microsoft Print to PDF», затем кликнуть по кнопке «ОК».
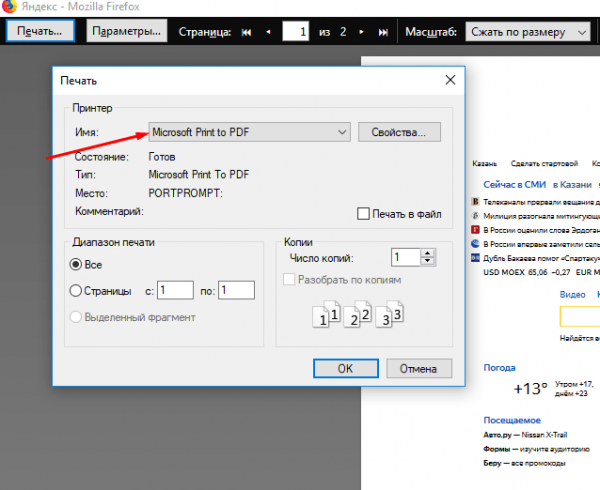
Напротив графы «Имя» выбираю пункт с сохранением страницы в формате PDF
- В итоге выйдет окно, в котором нужно указать путь для сохранения файла и его название. После этого необходимо только нажать на кнопку «Сохранить».
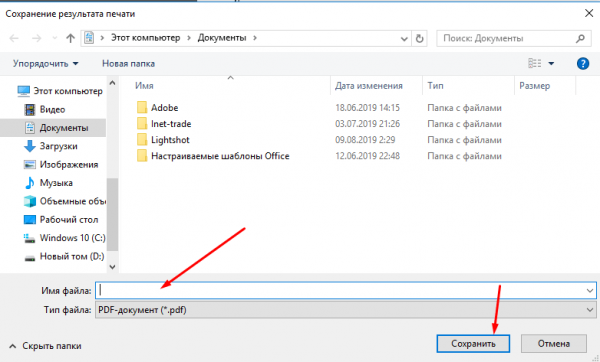
Ввожу название для файла и нажимаю на кнопку «Сохранить»
СПОСОБ №2. Скачивание расширения
Если в графе выбора принтера отсутствует пункт с сохранением в формате PDF, можно просто скачать расширение из официального интернет магазина приложений – Save as PDF.
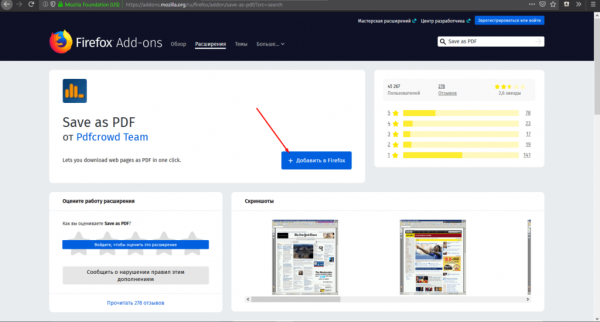
Нахожу расширение в онлайн магазине и добавляю его в свой браузер
После того как файл будет скачан, нужно будет дать несколько разрешений.
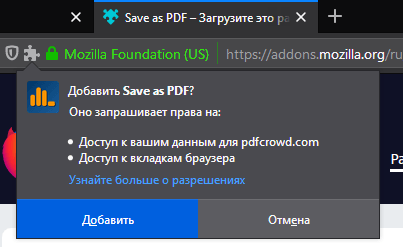
После скачивания появится запрос на предоставление разрешений
Дальше понадобится просто кликнуть по иконке в правой верхней части страницы, чтобы сохранить открытую на данный момент страницу.
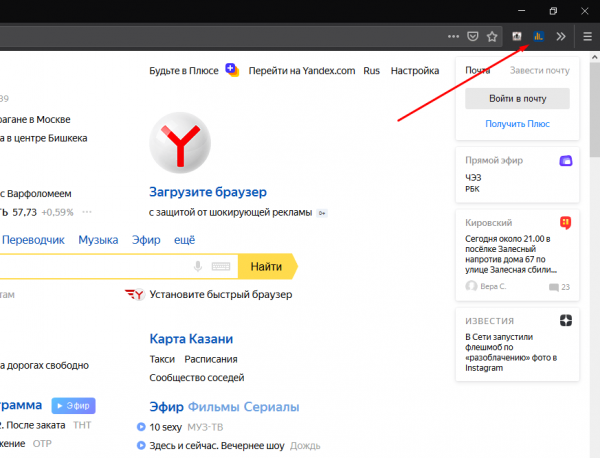
В правом верхнем углу браузера появится иконка приложения
Завершающий этап – подтвердить действие на сохранение нового файла нажатием на кнопку ОК.
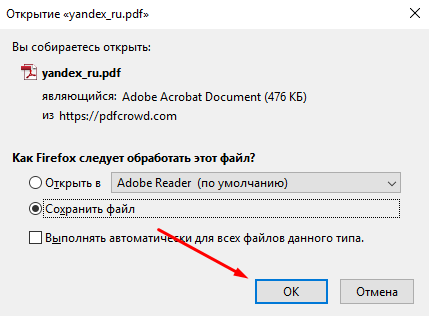
Выбираю пункт «Сохранить файл» и нажимаю на кнопку ОК
Заключение
Чтобы сохранить веб страницу на компьютере, можно воспользоваться как встроенной в браузер утилитой, так и специальным расширением, скачанным из онлайн магазина приложений. Оба способа позволяют достаточно быстро и легко сохранить файл. В любом случае, данное действие не займет у пользователя много времени, и в дальнейшем он сможет получить доступ к полезной и нужной информации в режиме оффлайн.