
Перед покупкой нового жесткого диска у неопытных пользователей может возникать вполне резонный вопрос: «А как установить накопитель на мой компьютер?». На самом деле, сделать это довольно просто, если разобраться в строении системного блока хотя бы на уровне обывателя. В сегодняшней статье мы углубимся в эту тему, и я расскажу вам обо всех тонкостях подключения HDD-диска к стационарному компьютеру.
Итак, мы пришли в магазин, купили подходящий жесткий диск. Что же с ним теперь делать? В первую очередь давайте пройдемся по основным аспектам, которые должен знать каждый пользователь при подключении HDD-диска к компьютеру.
Подготовка к подключению
На данный момент времени жесткие диски могут включать в себя два разных, но не одинаковых одновременно интерфейса: IDE или SATA.

На рисунке слева показан шлейф интерфейса SATA, справа – IDE
По большей части, интерфейс IDE практически не используется на новых компьютерах, и на то есть несколько причин. Он имеет намного меньше скорость передачи и пропускную способность, чем SATA. Также IDE неудобен в эксплуатации из-за довольно крупного шлейфа.
Альтернативный же интерфейс вы встретите, скорее всего, в большинстве случаев. Обычно провод, проходящий к разъему SATA, красного цвета (как и сам разъем), поэтому вы сможете легко его найти в своем компьютере.
Если же у вас вдруг используется IDE разъем, то не стоит сильно переживать. Его мы также затронем в нашей статье, и я расскажу, как через него подключить жесткий диск к компьютеру. Но перед этим бы хотелось вас попросить, чтобы вы открыли системный блок и получили доступ к его содержимому. Сделали? Теперь давайте ознакомимся с небольшим инструктажем:
- Посмотрите, установлен ли у вас на компьютере жесткий диск (он будет безоговорочно присутствовать, если компьютер не новый и вы им регулярно пользуетесь). Вы сможете легко установить и второй накопитель – обычно специальное пространство расположено под CD/DVD приводом.
- Проверьте, имеется ли свободное пространство для установки второго HDD диска. Если места нет, то в этом случае рекомендуется приобрести внешний накопитель либо использовать «инженерные схемы» для монтажа второго винчестера.
- Не забывайте об интерфейсах, о которых было сказано ранее. Проверьте, какой именно поддерживается в вашем компьютере, чтобы не ошибиться в выборе.
- Также убедитесь в магазине, что вы приобретаете жесткий диск 3,5 дюйма. Меньшие накопители предназначены для ноутбуков, их покупать не нужно.
С ознакомительной частью у нас всё, далее перейдем непосредственно к подключению жесткого диска через разъемы IDE и SATA.
Подключение через SATA-интерфейс
Перед тем как подключить новый жесткий диск к ПК, обязательно выключаем компьютер и отключаем его от питания. После этого воспользуемся небольшой инструкцией по установке HDD-диска через разъем SATA.
- Снимаем боковую крышку системного блока. Находим в правой части отсек, расположенный внизу и располагаем в нем жесткий диск.
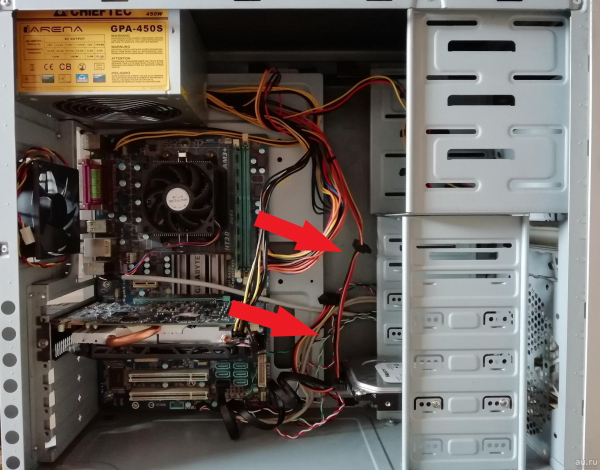
Каждый отсек предназначен для винчестера размером 3.5 дюйма
- Прикручиваем болтами (должны быть в комплекте) винчестер и присоединяем основной провод к SATA разъему, который обычно расположен в нижней части материнской платы. Могу сказать по своему опыту, что совсем не обязательно прикручивать жесткий диск, если компьютер всегда стоит на одном месте. То есть, если не будет происходить манипуляций с корпусом, то жесткий диск не будет поврежден.

Кабель для разъема SATA красного цвета
- Как вы могли заметить, у нашего накопителя есть еще один разъем для подключения. В него нам нужно подключить провод от блока питания. Для этого взгляните на блок питания (расположен в самом верху корпуса) и посмотрите, куда от него идут провода. Должны остаться свободные слоты для HDD-накопителя.

Второй разъем предназначен для подачи энергии
- В том случае, если вы не нашли свободный провод от блока питания, потребуется приобрести специальный разветвитель.

разветвитель для блока питания компьютера
После этого проверьте, все ли провода надежно скреплены, и завершите установку жесткого диска. Подключите компьютер к питанию и проверьте работоспособность установленного HDD-накопителя.
А теперь мы плавно переходим к другому способу подключения жесткого диска: через разъем IDE.
Подключение через IDE
С подключением жесткого диска через разъем IDE дела обстоят немного иначе, чем с SATA. Если вы планируете подключаться через IDE, то вам нужно немного узнать о его режимах работы:
- Master (главный).
- Slave (подчиненный).
Сейчас об этом мы поговорим, но для начала отключим компьютер от сети и разберем его составляющие для доступа к основным устройствам (более подробно об этом было сказано в предыдущем разделе).
Если устанавливается дополнительный жесткий диск, тогда необходимо включить режим Slave. Для этого нужно воспользоваться джампером (перемычкой), который устанавливается на второе место. Первый ряд включает режим Master, отвечающий за главный накопитель, на котором установлена операционная система.
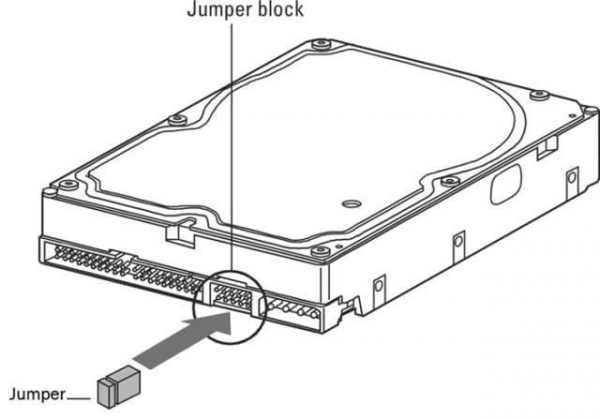
При помощи перемычки для каждого диска задается специальный режим в зависимости от назначения
На следующем шаге необходимо произвести подключение второго или третьего жесткого диска к «мамке». Для этого интерфейс IDE подключается к шлейфу (широкий, тонкий провод). Второй конец шлейфа подключается к гнезду IDE 1 Secondary (в нулевой разъем подключен основной накопитель).

Подключаем кабель в IDE разъем
Завершающим этапом подключаем специальный провод из блока питания во второй разъем жесткого диска. После этого всего закручиваем в корпус обратно, подключаем компьютер к сети и включаем его.
Как подключить второй жесткий диск к компьютеру?
Все вышеуказанные инструкции подходят для подключения второго жесткого диска – достаточно лишь иметь дополнительный разъем и место для подключения винчестера. Но здесь есть недоговоренность ввиду того, что при подключении винчестера изменяются приоритеты загрузки.
Что это значит? Когда к компьютеру подключено два или несколько жестких дисков, нужно выбрать в меню BIOS правильный приоритет, чтобы загрузка системы происходила с основного жесткого диска, то есть с того, на котором установлена активная операционная система.
Для того чтобы войти в BIOS, нужно при включении компьютера во время появления первой «картинки» беспрерывно нажимать на специальную клавишу. Она определяется производителем материнской платы – обычно это DEL или F2. Если же система никак не реагирует, то попробуйте другие кнопки:
- Для материнской платы, производителем которой является Award, используется клавиша DEL.
- Для материнской платы, производителем которой является AMI, используются клавиши F2 или F10.
- Остальные клавиши: F1, F3, F8, Esc и комбинации «Ctrl+Alt+Esc», «Ctrl+Alt+Ins».
Итак, после того как мы попадаем в BIOS, переходим в раздел «BOOT» и с помощью клавиш-стрелок перемещаемся к строке «1st Boot Priority». Нажимаем на клавишу «Enter» и выбираем тот диск, с которого будет происходить загрузка системы.
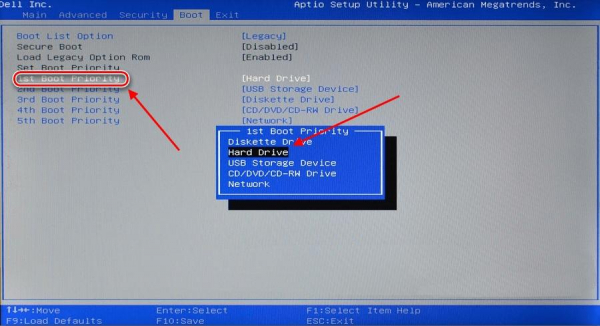
Выбираем основной диск для загрузки системы
После этого сохраняем настройки и перезагружаем компьютер с помощью клавиши F10. В таком случае система должна распознать выбранной диск и загрузиться через него.
Завершающий этап
Когда к компьютеру подключается новый жесткий диск, операционная система Windows может скрывать его от пользователей. В таких случаях рекомендуется инициализировать новый локальный диск либо просто создать новый том.
Для начала откройте проводник «Мой компьютер» или «Этот компьютер» и проверьте, доступен ли новый локальный диск.
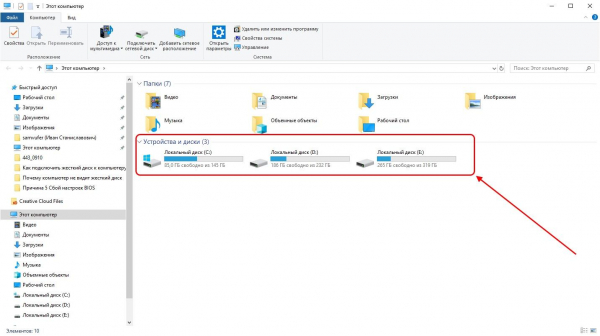
Каждый локальный диск характеризует отдельный раздел жесткого диска
Если нового локального диска нет, то в проводнике «Этот компьютер» нажмите в верхней части окна на кнопку «Управление» и перейдите в раздел «Управление дисками». Найдите диск, у которого нет данных (если их несколько, то определите необходимый по объему памяти) и кликните по нему правой кнопкой мыши, а затем воспользуйтесь опцией «Инициализировать диск».
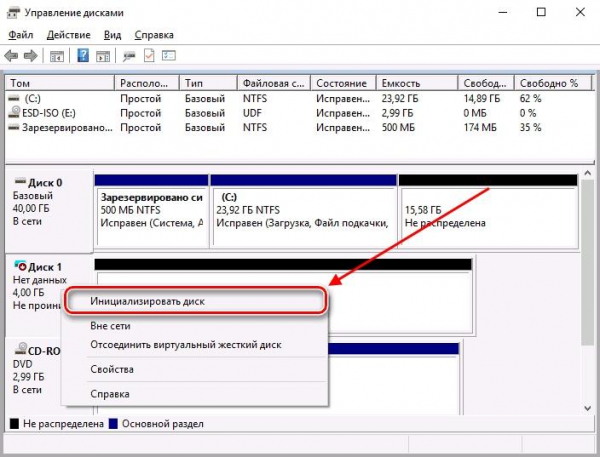
Инициализируем диск
Отметьте указанный диск и выберите пункт «Основная загрузочная запись (MBR — Master Boot Record).
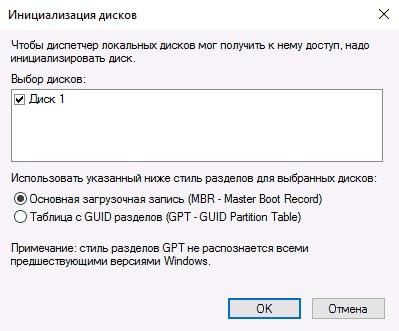
Сохраняем настройки
Осталось создать новый том – для этого кликните правой кнопкой мыши по инициализированному диску и выберете «Создать просто том…».
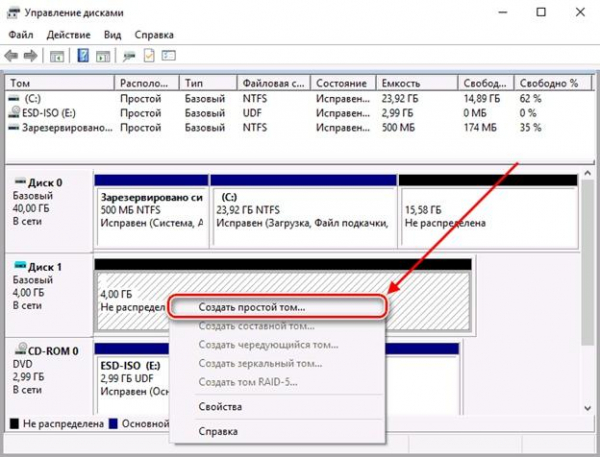
Создаем новый том
Далее остается выбрать необходимый размер локального диска, назначить ему букву и сохранить результат.
В заключение хотелось бы упомянуть еще о внешних HDD-дисках, которые вы также можете приобрести в магазине. С ними дела обстоят еще проще: достаточно найти свободный USB-порт, который обычно расположен на задней стороне корпуса компьютера, и подключить к нему накопитель. Дополнительных настроек обычно выполнять не нужно.
