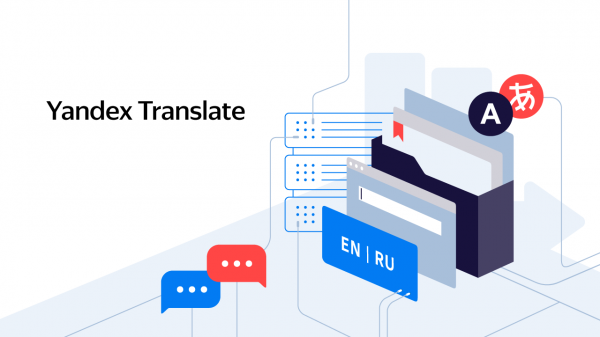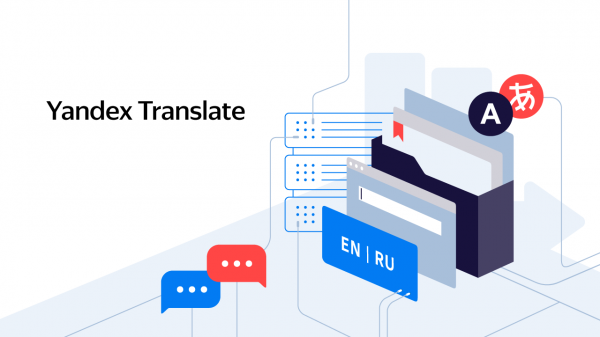
Рассказываем про переводчик в Яндекс.Браузере. Как он работает, как переводить всю страницу и отдельные фразы. Настройки переводчика и дополнительные функции. А также поговорим об альтернативных переводчиках для браузера.
Как работает переводчик в Яндекс.Браузере
Принцип работы встроенной системы перевода прост. У Яндекса уже давно есть свой переводчик на одноименном сайте. Собственно, его база и используется внутри браузера как для ручного, так и для автоматического перевода.
Что касается конкретно автоматического перевода, то сначала браузер проверяет язык страницы (судя по всему, по HTML-коду), и если он не совпадает с языком системы, то пользователю приходит сообщение с предложением перевести текст страницы.
Перевод происходит не на компьютере, а на серверах Яндекса. Это значит, что каждый текст отправляется в Яндекс.Переводчик. Поэтому без интернета ничего не заработает.
Как пользоваться переводчиком в Яндекс.Браузере
Переводчик можно запустить сразу несколькими способами. Как я уже сказал выше, он нередко сам определяет язык сайта и предлагает сделать перевод, но это не единственный метод. При необходимости (когда браузер не предложил перевести страницу автоматически) можно включить эту функцию вручную.
Ручной перевод
Чтобы перевести страницу самостоятельно, не дожидаясь реакции со стороны браузера:
- Открываем страницу на неродном для системы языке.
- Нажимаем на пиктограмму в виде логотипа Яндекс.Переводчика.
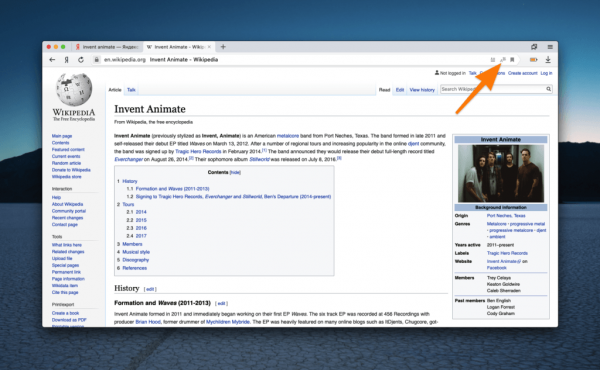
Нужная нам иконка находится в правой части поисковой строки. Обычно правее «Режима чтения».
Также переводчик можно активировать следующим образом:
- Выбираем любое свободное место на странице и кликаем по нему правой кнопкой мыши.
- Затем нажимаем на пункт «Перевести на русский».
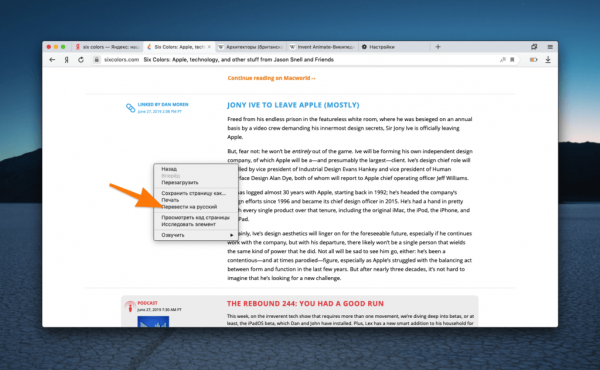
Главное кликнуть по пустому пространству, чтобы появилось именно это контекстное меню
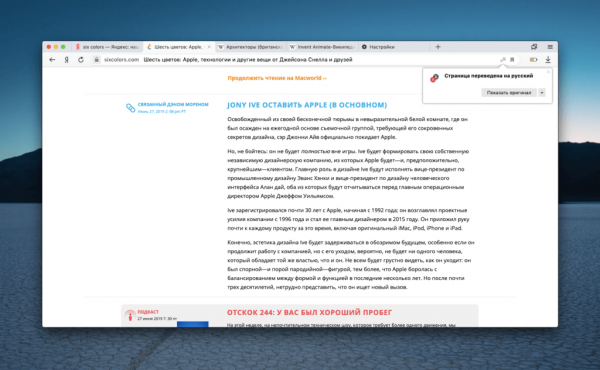
Результат получаем тот же. Страница переведена
После этого язык сайта изменится в реальном времени. Не нужно перезагружать страницу или переходить на отдельный сайт переводчика. Для пользователя этот процесс выглядит бесшовно.
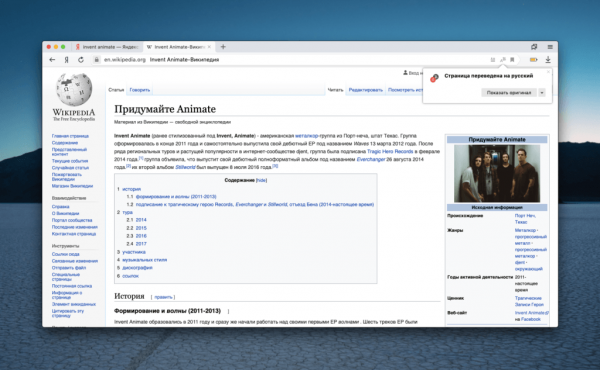
Вот результат перевода. На самом деле, не очень качественный
К качеству перевода, конечно, есть вопросы. Но это уже проблема нейросетей и алгоритмов Яндекса. С ними ничего не поделаешь.
Естественно, переведенный текст можно вернуть к исходному состоянию. Для этого:
- Нажимаем на кнопку «Показать оригинал».
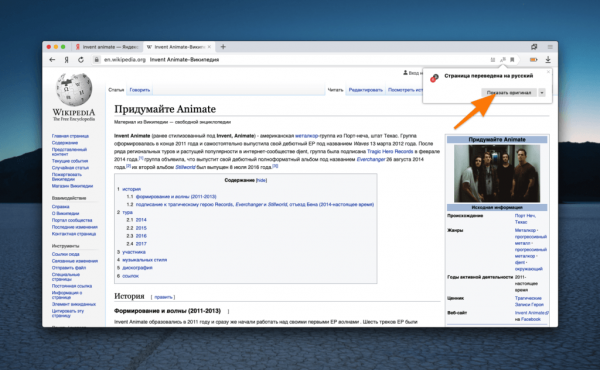
В правой части экрана всегда висит окно с кнопкой отмены перевода
Стоит отметить, что Яндекс.Браузер не переводит текст из PDF-документов, несмотря на то, что умеет их открывать как оффлайн, так и на сторонних серверах.
Автоматический перевод
Проще всего переводить тексты, когда браузер сам определяет язык и предлагает изменить его. В этом случае в верхнем правом углу программы появляется сообщение с предложением перевести страницу. Чтобы это сделать:
- Дожидаемся оповещения браузера.
- Нажимаем на кнопку «Перевести».
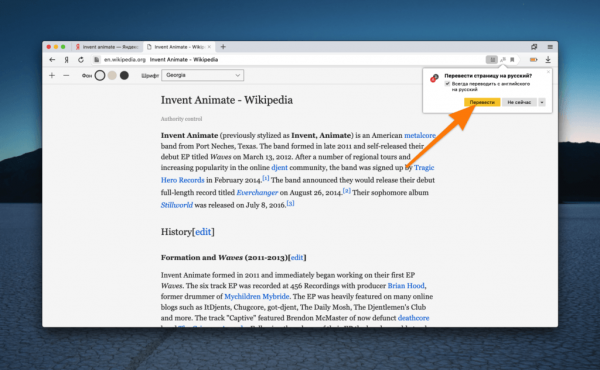
Так выглядит всплывающее окно. Оно появляется на иностранных сайтах
Если вам достаточно оригинала, то пользоваться переводом необязательно. Просто нажимаем «Не сейчас» и все.
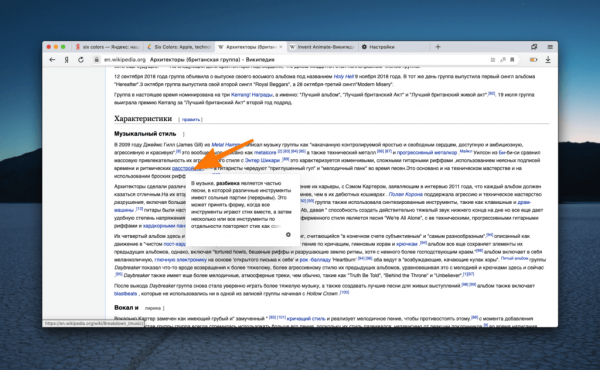
Яндекс.Браузер переводит все, что попадает в его поле зрения. Даже всплывающие окна в Википедии
Наряду с этим, в окне автоматического перевода есть несколько других опций.
- Над кнопками управления переводчиком появляется галочка, установив которую, можно заставить Яндекс.Браузер всегда переводить страницы с определенного языка автоматически. Либо снять эту галочку и переводить только по требованию.
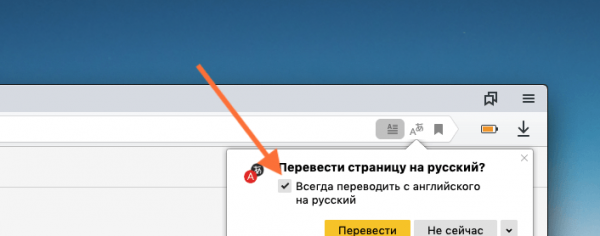
Поставив эту галочку один раз, обрекаем себя на постоянный автоматический перевод без спроса. Иногда это неудобно
- Справа от кнопок управления переводчиком есть стрелка, которая раскрывает список дополнительных функций.
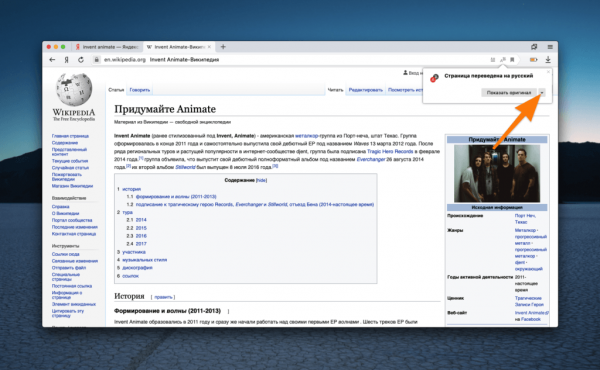
Та самая стрелочка
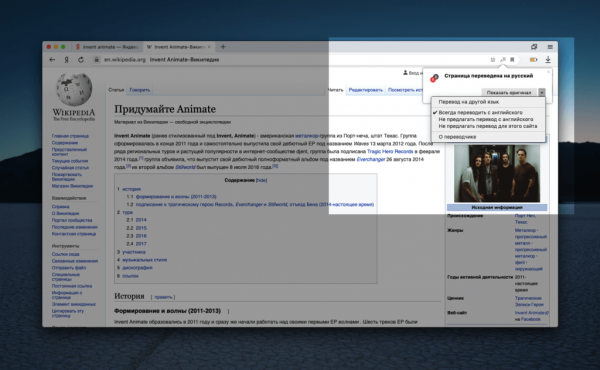
Здесь можно скорректировать поведение переводчика в автоматическом режиме
- Первая функция – это расширенный переводчик. Прямо в браузере можно открыть виджет. Это как мини-версия сайта Яндекс.Переводчик. Можно помочь браузеру правильно определить язык и указать другой язык для перевода. Это удобно, когда нужно перевести с русского на английский.
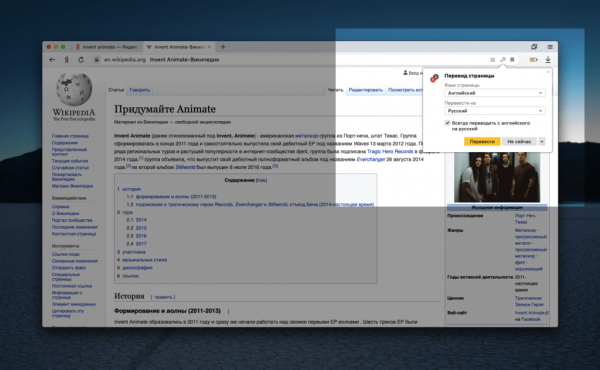
Тут также можно отменить автоматический перевод с определенного языка
- Вторая функция отвечает за автоматический перевод с конкретного языка, который он обнаружил на открытой странице.
- Третья функция запрещает автоматический перевод с конкретного языка. Стоит ее включить, если вы, например, хорошо знаете английский. Перевод-то все равно так себе.
- Четвертая функция блокирует перевод с конкретного сайта. Если вас устраивает английская Википедия или Яндекс.Браузер где-то некорректно определяет язык, то эта опция запретит ему переводить тексты на открытой странице.
Перевод отдельных слов и параграфов
Для удобства можно переводить не весь текст, а отдельные слова или фразы. К тому же перевод по одному слову можно использовать для поиска словарных единиц с дополнительной информацией.
Для перевода отдельного слова:
- Выделяем любое слово на веб-странице.
- Кликаем по стрелке, которая появляется справа или слева от выделенного текста.
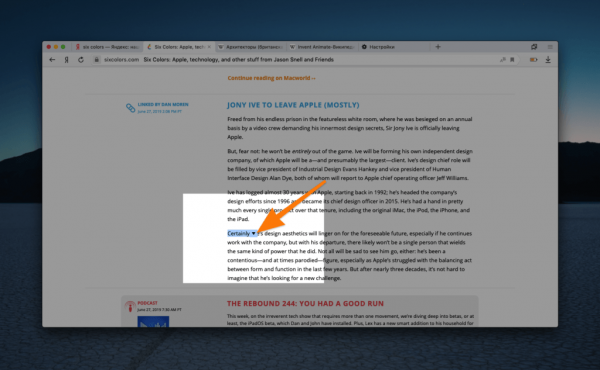
После выделения текста стрелка переводчика появляется автоматически справа или слева от текста
В самом низу контекстного меню появится перевод слова из словаря с разными вариантами значения, а также с частью речи.
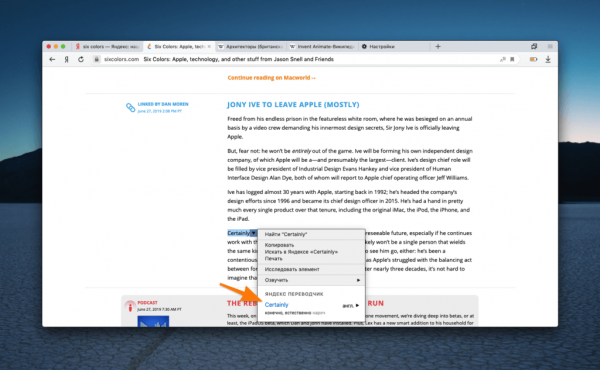
Так выглядит словарная единица в контекстном меню Яндекс.Браузера
Еще один вариант для перевода отдельного слова — навести курсор на это слово, а потом зажать клавишу Shift
Для перевода фразы или абзаца:
- Выделяем ту часть текста, которую хотим перевести.
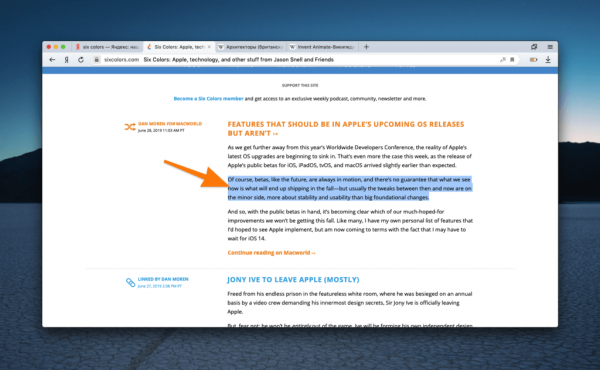
Если стрелка для перевода не появилась, нужно заново выделить текст
- Нажимаем на иконку в виде стрелки справа от текста.
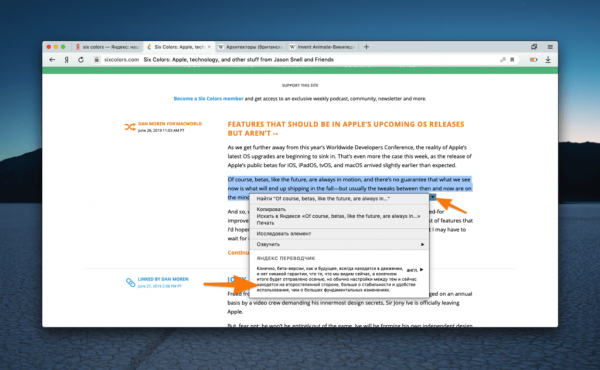
Так выглядит переведенный текст в контекстном меню Яндекс.Браузера
В нижней части контекстного меню появится перевод, выполненный с помощью алгоритмов Яндекс.Переводчика.
В этом же меню есть несколько дополнительных опций. Во-первых, переведенный текст можно воспроизвести. При переводе на иностранные языки так удобно сразу услышать звучание слов. А еще это нужно слабовидящим людям.
Чтобы озвучить текст:
- Выделяем текст, который хотим послушать и нажимаем на стрелку рядом с ним.
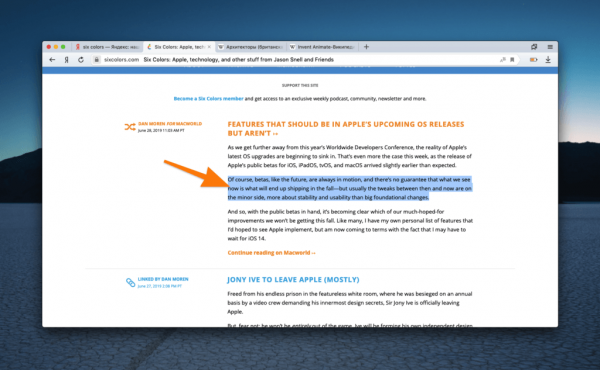
Можно озвучить текст на любом языке
- Наводим курсор на пункт «Озвучить».
- Кликаем по пункту «Начать воспроизведение».
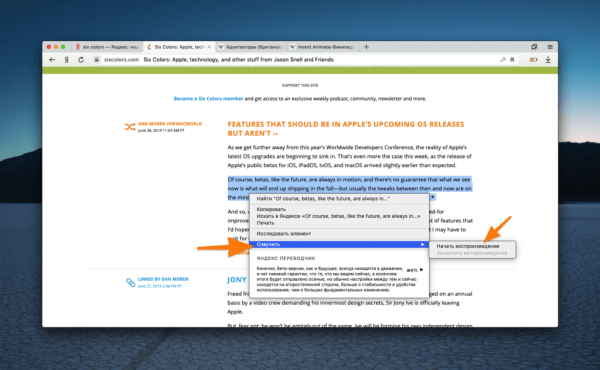
Процессом озвучки можно управлять, запуская и останавливая его из одного и того же меню
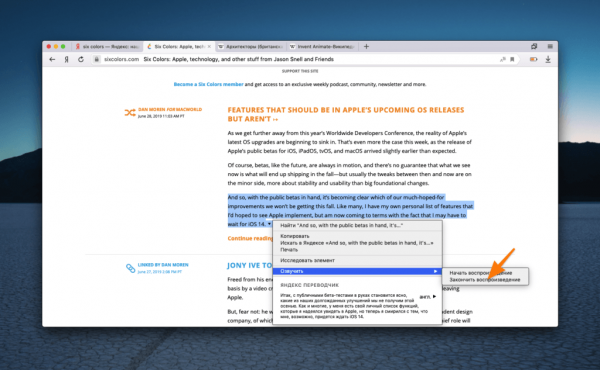
Браузер будет зачитывать текст, пока вы не остановите его вручную
Во-вторых, можно выбрать другой язык.
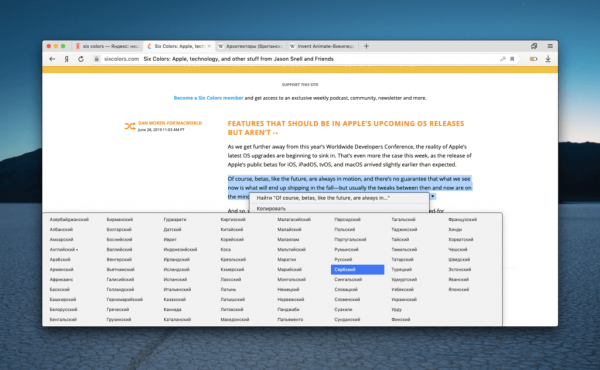
Можно менять язык перевода прямо в контекстном меню
Как пользоваться переводчиком в мобильной версии Яндекс.Браузера
На iOS
- Открываем страницу, которую хотим перевести.
- Нажимаем на иконку в виде трех точек в правом нижнем углу.
- Во всплывшем меню пролистываем второй блок, пока не найдем пункт «Перевести страницу». Нажимаем на него и ждем.
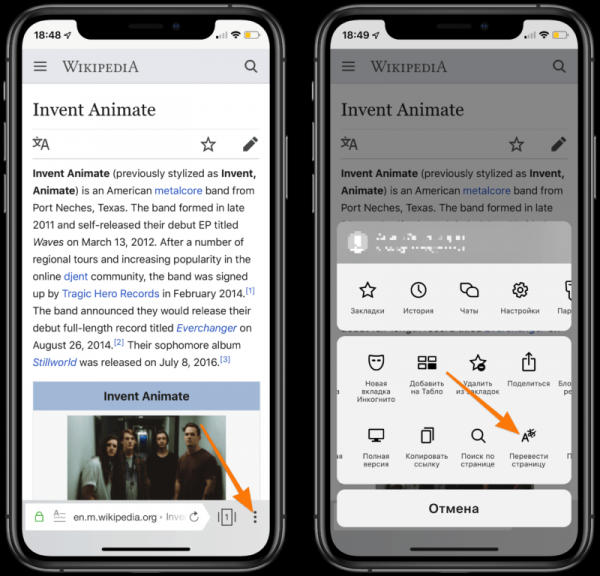
Этот элемент скрыт на стартовой странице
Чтобы откатить перевод:
- Снова нажимаем на пиктограмму в виде трех точек.
- Ищем тот же пункт. Теперь он будет переименован в «Показать оригинал». Нажимаем на него.
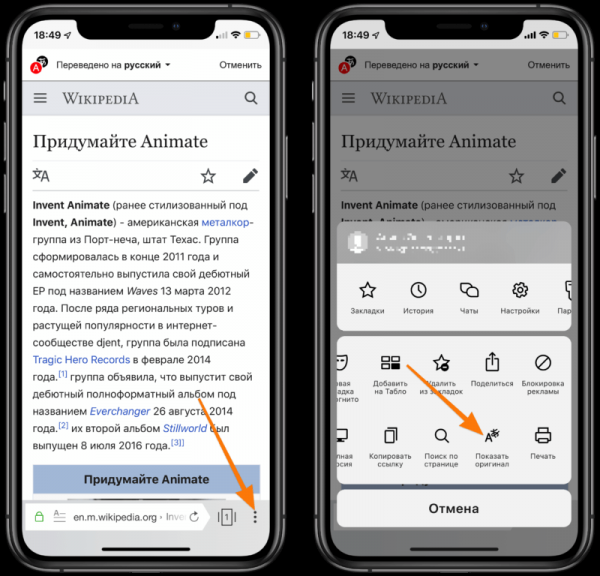
Вернуться к оригиналу можно с помощью той же кнопки
В отличие от компьютерной версии браузера, мобильный Яндекс не умеет переводить текст в «Режиме чтения» (когда со страницы удаляются все лишние элементы, включая рекламные баннеры, и остается только текст).
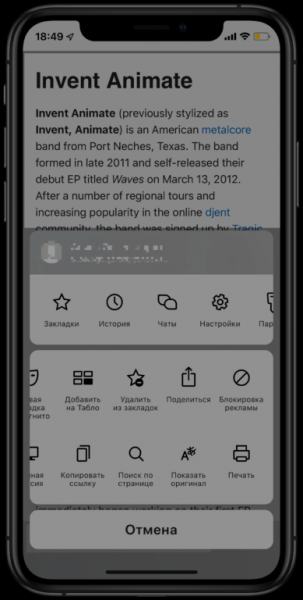
Подтверждение того, что текст не переводится в «Режиме чтения»
На Android
- Открываем страницу, которую хотим перевести.
- Нажимаем на иконку в виде трех точек в правом верхнем углу.
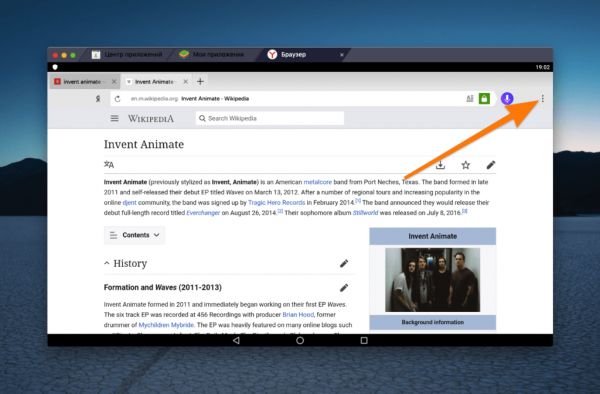
Интерфейс мобильной версии для планшетов похож на таковой в Windows и macOS
- В появившемся списке выбираем пункт «Перевести страницу».
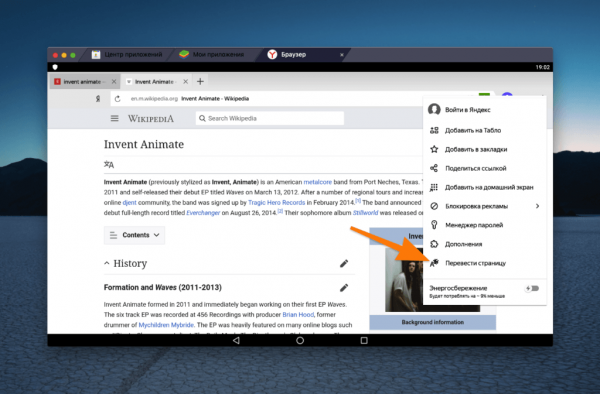
Кнопка перевода выглядит так же, как и в iOS
После этого в верхней части сайта появится желтый баннер, указывающий на язык перевода. Чтобы отменить перевод:
- Нажимаем на крестик в правой части баннера.
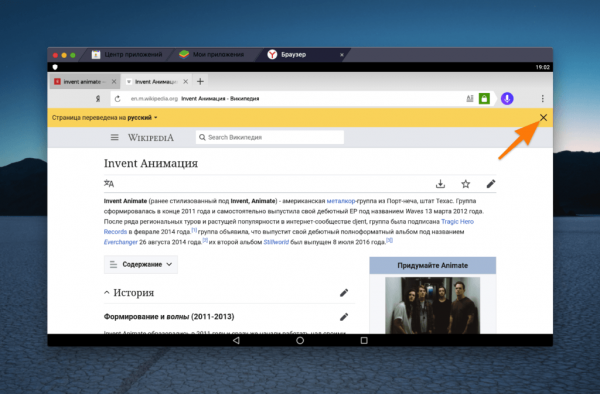
В отличие от iOS в Android есть более наглядный индикатор переведенного текста
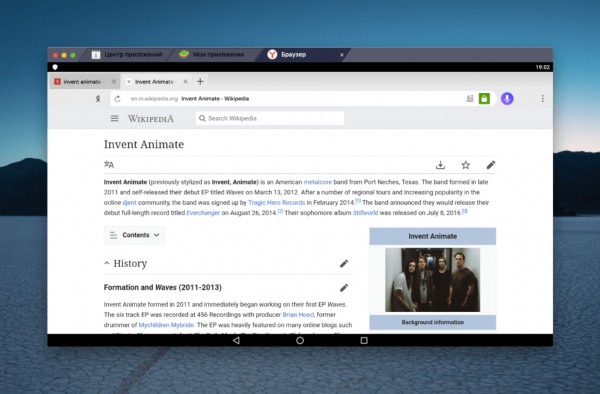
Так выглядит страница, если закрыть баннер
В Android можно переводить отдельные слова и фразы. Для этого:
- Открываем приложение Google Play.
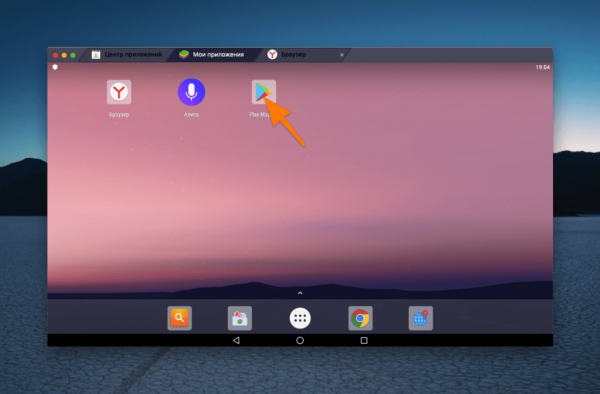
У вас иконка магазина приложений может располагаться в общем списке программ
- Ищем в поиске приложение Яндекс.Переводчик и устанавливаем его.
- Затем открываем любую страницу в Яндекс.Браузере.
- Выделяем текст, который нужно перевести.
- Над выделенным текстом появится меню. Нажимаем на три точки в правой части этого меню.
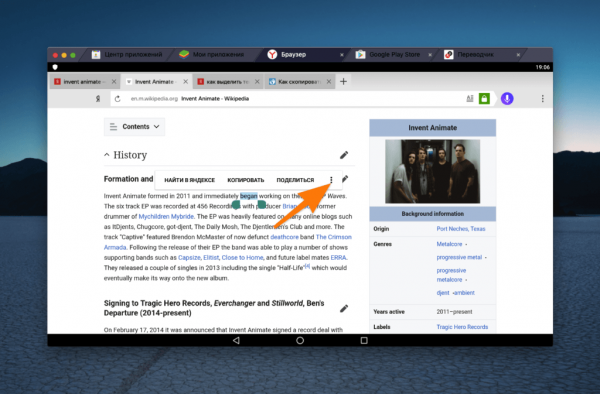
Дополнительные функции по умолчанию скрыты
- В выпавшем списке выбираем Яндекс.Переводчик.
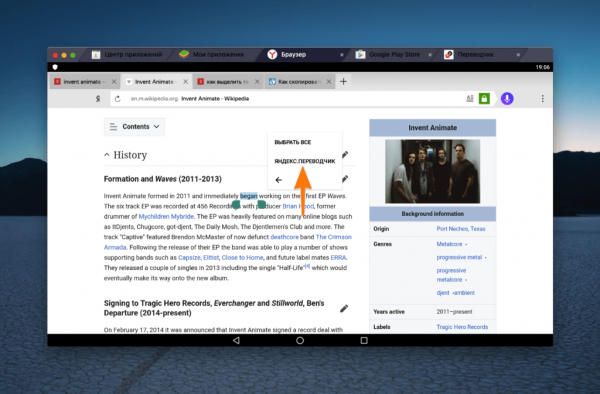
В этом списке могут быть и другие дополнения из Google Play
В открывшемся окне можно поменять языки местами, добавить слово в избранные или воспроизвести вслух выделенный текст.
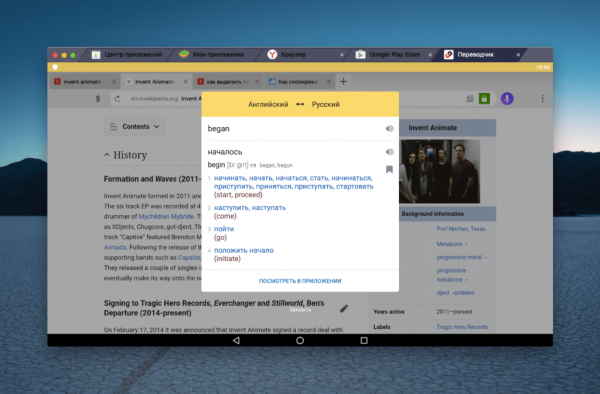
Переводчик может работать и в других приложениях
Как настроить или выключить переводчик в Яндекс.Браузере
- Открываем браузер.
- Кликаем по иконке в виде трех полосок в правом верхнем углу.
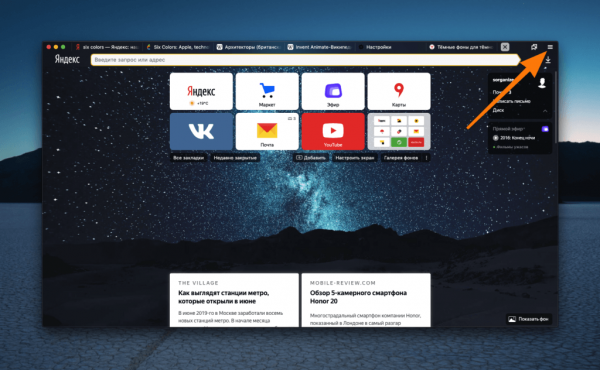
Нужное нам меню расположено над поисковой строкой
- Выбираем пункт «Настройки».
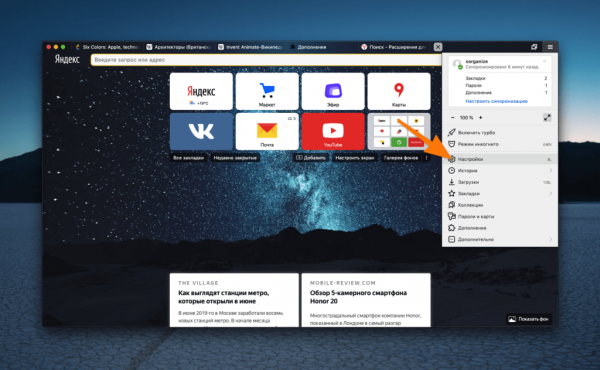
Также в это меню можно попасть, нажав одновременно клавиши Win + Shift
- Листаем открывшуюся страницу вниз, пока не увидим блок «Переводчик».
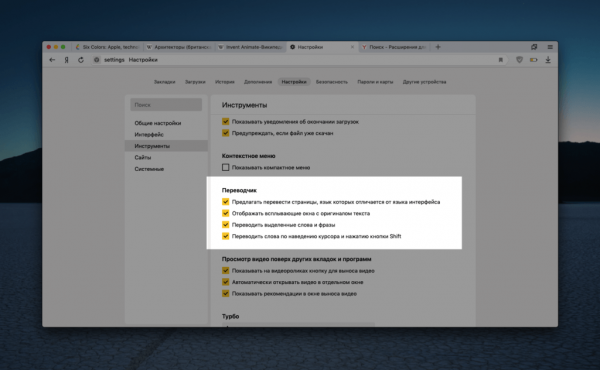
Чтобы облегчить себе поиск, можно нажать на вкладку «Инструменты» в боковой панели
Здесь можно более тонко настроить поведение переводчика (обо всех перечисленных здесь функциях я уже написал выше). Или выключить его, убрав все четыре галочки.
А затем заменить более удачным приложением.
Другие переводчики
Если по какой-то причине вас не устраивает, как работают алгоритмы перевода Яндекса, в браузер можно загрузить другой переводчик.
По сути, Яндекс.Браузер – это тот же Chrome или Opera. Просто с другой оболочкой. Поэтому он без проблем поддерживает расширения для этих браузеров.
Чтобы их загрузить:
- Кликаем на меню в виде трех полос в правом верхнем углу.
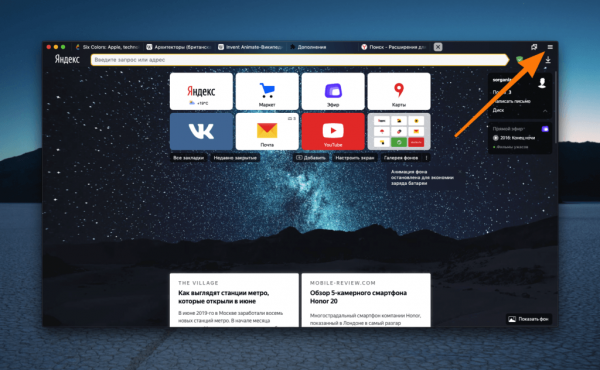
Нужное нам меню расположено над поисковой строкой
- Выбираем пункт «Дополнения».
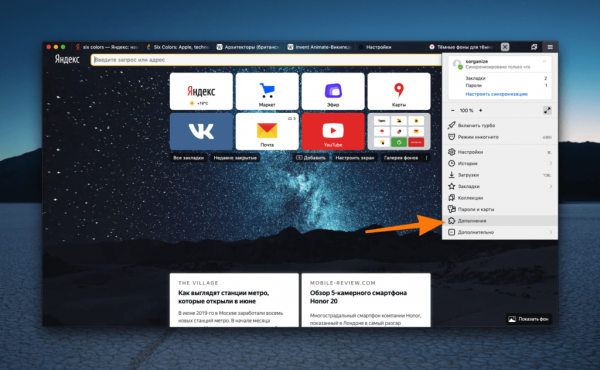
Здесь можно загрузить блокировщики рекламы и другие дополнения
- Листаем открывшееся окно вниз до кнопки «Каталог расширений для Яндекс.Браузера». Нажимаем на нее.
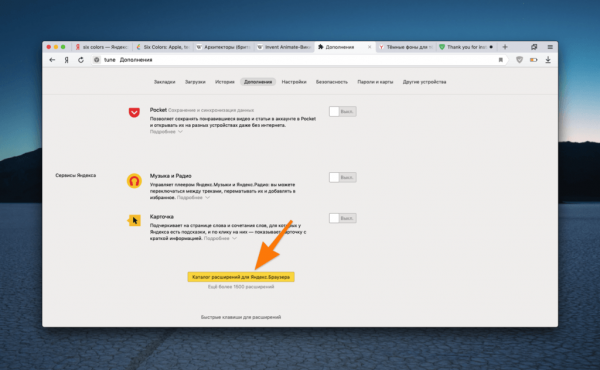
- Пишем в поиске слово «translate» и выбираем из множества переводчиков для браузера наиболее подходящий.
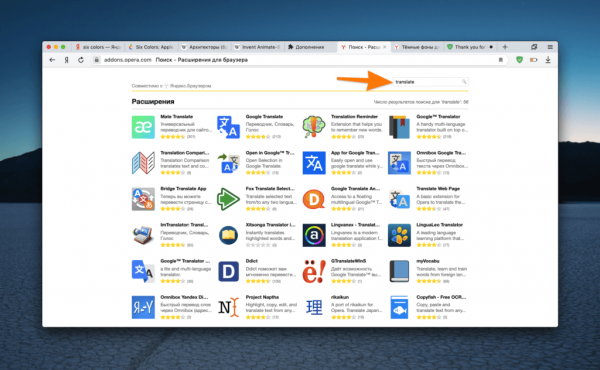
Вообще, этот магазин себе сделала компания Opera, но разработчики из Яндекса не постеснялись привязать свой браузер к нему
Я бы рекомендовал загрузить Google Translate. Разработчики Google пока лидируют в этой области. Перевод будет лучше. Он так же работает из контекстного меню и умеет переводить целые страницы, поэтому никаких ограничений вы не почувствуете. В идеале вообще установить Google Translator.
Это неофициальное дополнение, но оно использует сервис перевода компании Google. У него аккуратный и понятный интерфейс, а перевод осуществляется прямо в расширении (обычно такие расширения просто перебрасывают пользователя на сайт переводчика). Очень практичная штука. К тому же, ее можно установить и в другие браузеры, если пользуетесь несколькими.
Похожим образом работает Mate Translate. У него даже есть приложения для Windows и macOS. Правда, они не бесплатные. Так что если пользуетесь переводчиком очень часто и готовы за него даже платить, то рассмотрите в качестве альтернативы Mate.