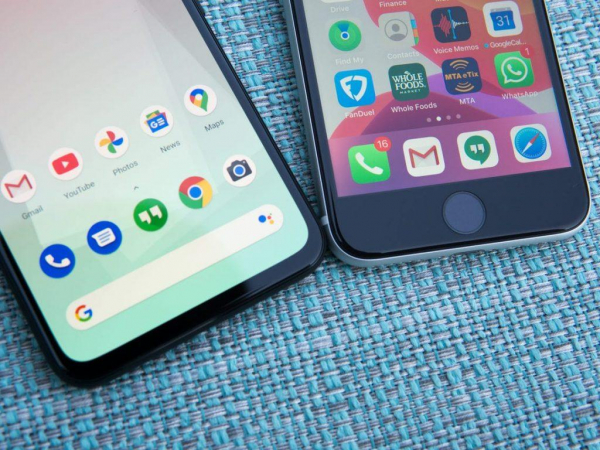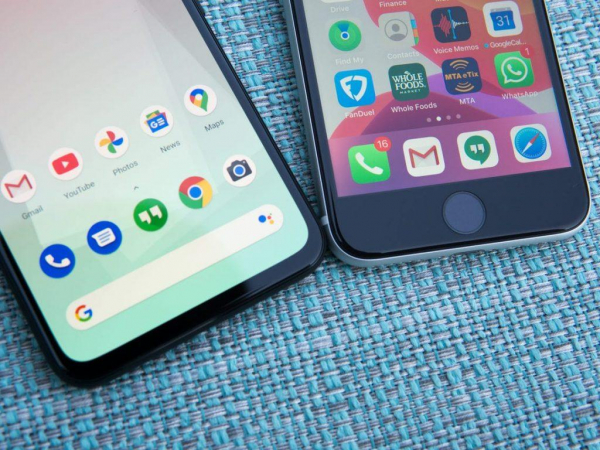
На первый взгляд, две наиболее популярные операционные системы для мобильных устройств — iOS и Android, — абсолютно несовместимы и недружелюбны друг к другу. И переход с одной платформы на другую представляется довольно затруднительным. На самом деле, большинство файлов, контакты и даже некоторые приложения можно свободно переносить с девайса Apple на аппарат под управлением Андроид и наоборот. Более того, если с одной модели iPhone на другую импорт данных и даже настроек не вызывает затруднений, то синхронизация между андроид-устройствами разных производителей как раз может принести массу хлопот. Давайте разберемся, как с Айфона перенести данные на Андроид несколькими способами.
- Перенос данных с iPhone на Android через сервис Google Drive
- Ручной перенос данных с iOS на Android
- Ручной перенос Календаря с Айфона на Андроид
- Переносим фотографии и видео с iPhone на Android
- Использование Smart Switch на смартфонах Samsung для экспорта данных
- Экспорт приложений и Apple Music c Айфона на Андроид
Перенос данных с iPhone на Android через сервис Google Drive
На всех информационных носителях, в том числе смартфонах, статичные данные записываются и хранятся в виде файлов. Перенести их с одного устройства на другое проще всего через сторонние сервисы, например, облако Google Диск, доступ к которому возможен с гаджетов Apple и Android. Для начала необходимо создать учетную запись Гугл. Сделайте это с любого устройства, в том числе компьютера, зарегистрировав почтовый аккаунт @gmail.com.
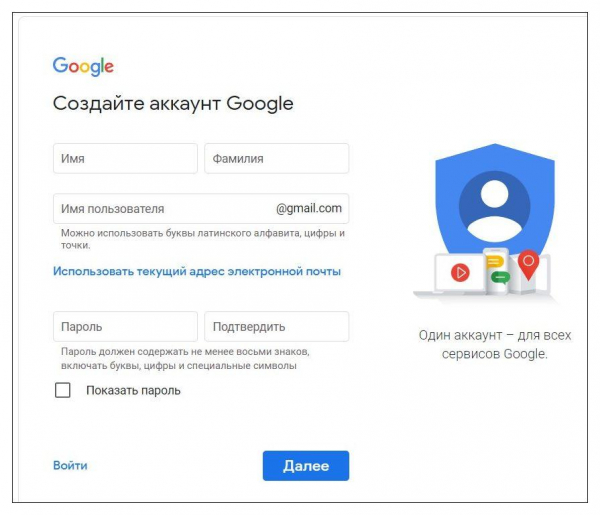
-
Скачайте из App Store на свой iPhone и установите приложение Google Диск. На устройстве Андроид достаточно авторизоваться в сервисе под учетной записью.
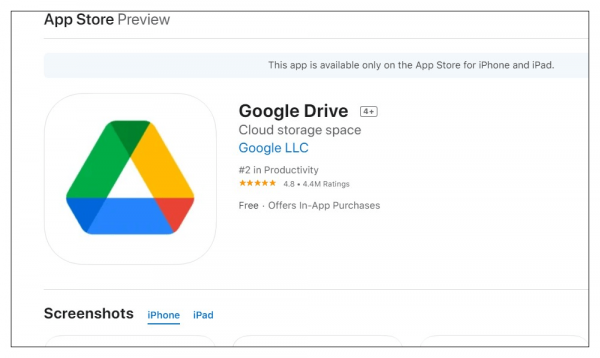
-
На Айфоне войдите в Аккаунт Гугл, в приложении Google Диск откройте «Настройки» и выберите «Резервное копирование».
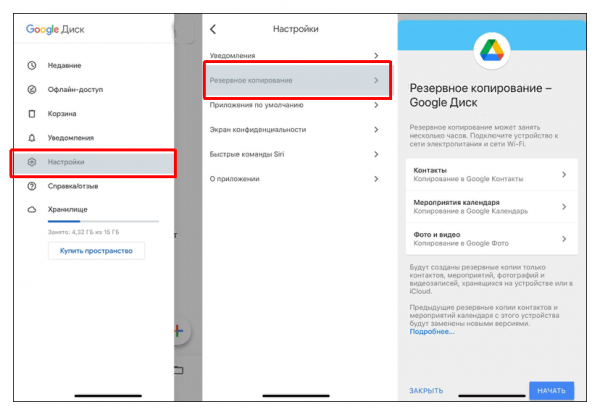
-
Достаточно нажать «Начать резервное копирование», чтобы такие записи, как Контакты, Календарь и медиафайлы были скопированы в облако Гугл. Теперь на устройстве Android авторизуйтесь под той же учетной записью и подтвердите синхронизацию сохраненной информации с Google Диска. Не забудьте на iPhone отключить работу сервисов iMessage и Facetime, чтобы не столкнуться с проблемой доставки сообщений.
Ручной перенос данных с iOS на Android
В интернете есть инструкции, как вручную импортировать Контакты, записи Календаря, фото и видео с iPhone на Андроид. Все эти инструменты достаточно сложны и более ограничены, чем описанный способ синхронизации с помощью сервиса Google Drive. Коротко расскажу о них.
-
Вы можете экспортировать файл vCard с расширением .vcf, в котором по умолчанию хранятся контакты, в iCloud, авторизовавшись через Apple ID. Далее экспортируете файл в Контакты Гугл Диска с последующей синхронизацией с устройством Андроид, либо сразу переносите его на телефон из облака вручную.
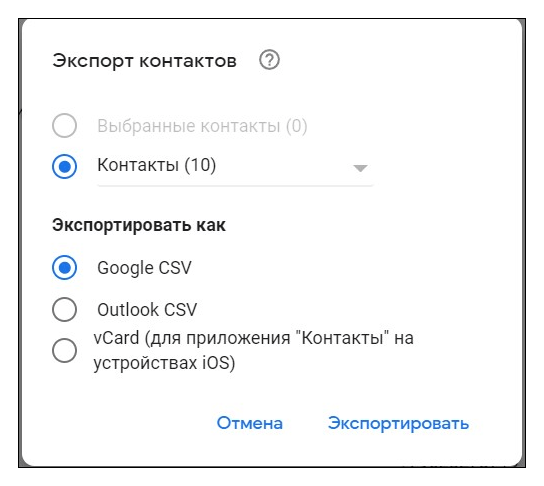
-
Перенесите файл .vcf с iPhone на Android через карту microSD или транзитом через ПК. На смартфоне Андроид откройте приложение «Телефон», в «Настройках» перейдите на «Импорт/Экспорт». Выберите «Импорт из накопителя» — «Телефон». Система автоматически найдет файл vCard с контактами и перенесет их на телефон.
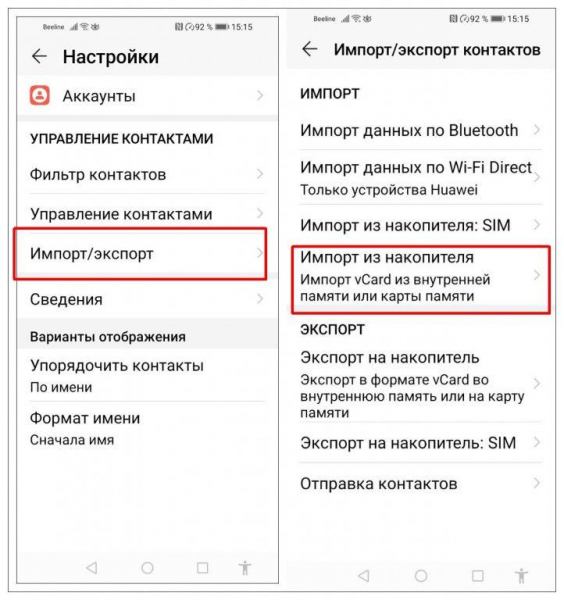
Ручной перенос Календаря с Айфона на Андроид
-
Откройте «Настройки» на iPhone, перейдите в раздел «Почта, Контакты, Календари». Нажмите «Добавить учетную запись» и войдите в свою учетную запись iCloud.
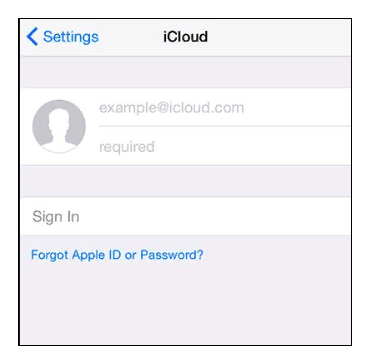
-
После завершения автоматической синхронизации, перейдите на www.icloud.com и снова войдите в свою учетную запись iCloud. Нажмите на значок календаря на веб-сайте iCloud, а затем выберите «Кнопка. Поделиться календарем» в меню слева. В последующем всплывающем окне отметьте «Публичный календарь» и скопируйте адес ссылки. Через браузер скачайте и сохраните файл записей календаря с расширением .ics на компьютер. Этот файл — копия вашего календаря iCloud.
-
Зайдите на компьютере в Календарь Google через учетную запись. Откройте «Другие календари» и затем «Импорт».
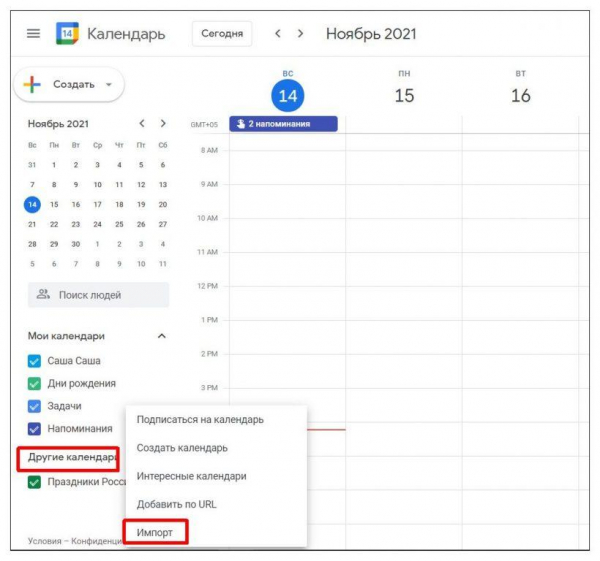
-
Найдите в Проводнике на компьютере ранее сохраненный файл .ics, загрузите его.
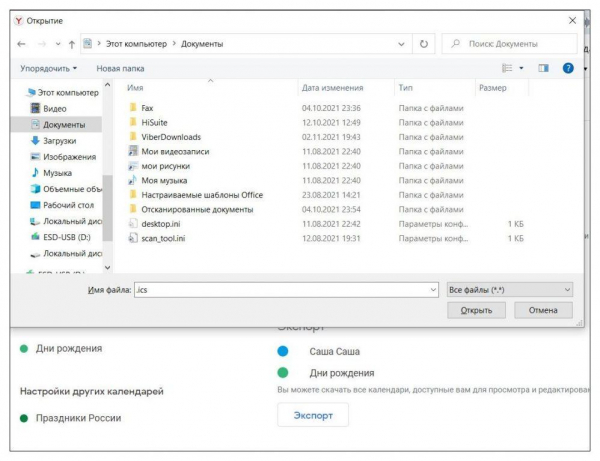
-
Теперь уже на устройстве Андроид откройте Календарь Google, авторизуйтесь под той же учетной записью Гугл. Записи из календаря с устройства Apple должны добавиться в Календарь Гугл. Учтите, что данный перенос не синхронизирует органайзеры на двух разных смартфонах в режиме онлайн. Записи обновляются только на момент импорта/экспорта.
Переносим фотографии и видео с iPhone на Android
Опять же, лучшим способом скачать медиафайлы с Айфона на Андроид будет синхронизация с Google Диском.
-
Скачайте на iPhone приложение Google Фото. Авторизуйтесь в учетной записи Гугл, как было описано выше. Во время установки мастер настройки спросит, хотите ли вы автоматически загружать фотографии в облако. Подтвердите запрос.
-
На устройстве Андроид установите приложение Google Фото из Play Маркета, авторизуйтесь под тем же аккаунтом Гугл. Фотографии и видеофайлы будут автоматически загружены на смартфон Android. Причем обмен медиафайлами можно настроить в автоматическом режиме.
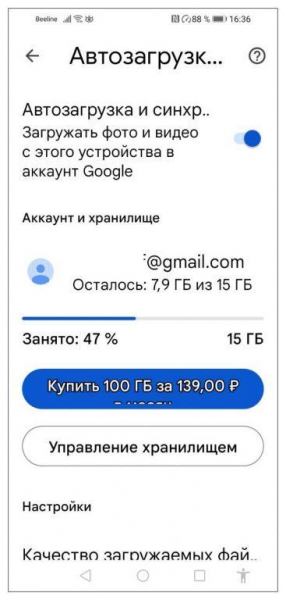
Еще один способ транзита любых, в том числе видео и графических, файлов с гаджета Apple на Андроид — запись на компьютер. Проще и быстрее всего эта процедура выполняется через USB-соединение, хотя доступны и другие способы коннекта: через вайфай или блютус. Вы можете скопировать медиафайлы с iPhone принудительно в любое облачное хранилище, например, Яндекс Диск или Облако Mail. Затем уже перенести на Android
Использование Smart Switch на смартфонах Samsung для экспорта данных
Как я уже говорил в начале статьи, разные производители устройств на платформе Андроид модифицируют и вносят дополнительный функционал в оболочку операционной системы. Самый удобный и широкий инструментарий импорта записей с iPhone на Android доступен владельцам смартфонов Samsung Galaxy. Здесь можно перенести не только Контакты и файлы, но и Закладки и другие данные.
-
Для начала обновите прошивку iOS на iPhone до последней доступной версии. Откройте iCloud и сделайте резервную копию данных в облако.
-
Загрузите и установите Smart Switch. В Настройках приложения войдите в «Облако и учетные записи». Доступны две технологии подключения аппаратов: по Wi-Fi или с помощью кабеля OTG. Второй вариант обеспечивает большую скорость передачи данных и доступ к максимальному количеству хранящейся информации на Айфоне: контакты, сообщения, календарь, заметки, закладки и настройки/письма email, сохраненные будильники, параметры Wi-Fi, обои, музыка, фото, видео и другие файлы.
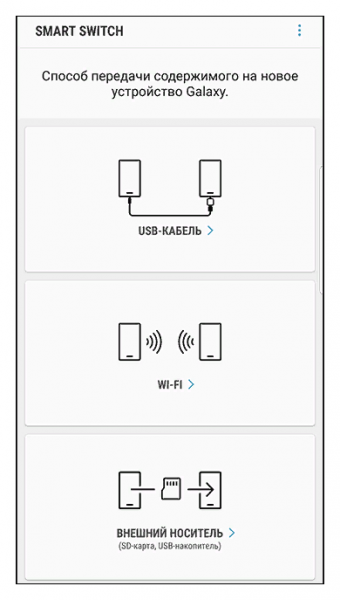
-
Нажмите «Получить», выберите из списка передающее устройство «iPhone/iPad».
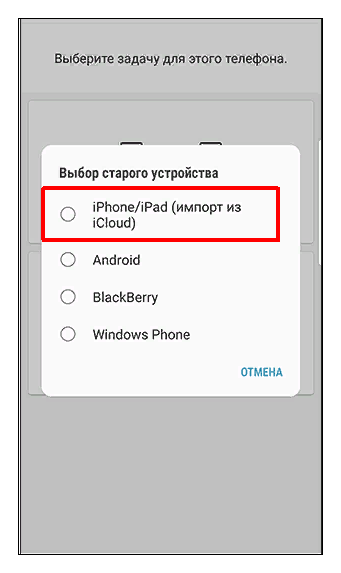
-
При передаче данных по кабелю USB на iPhone потребуется подтвердить доверие устройству Андроид. В случае соединения по беспроводной сети необходимо войти в учетную запись iCloud.
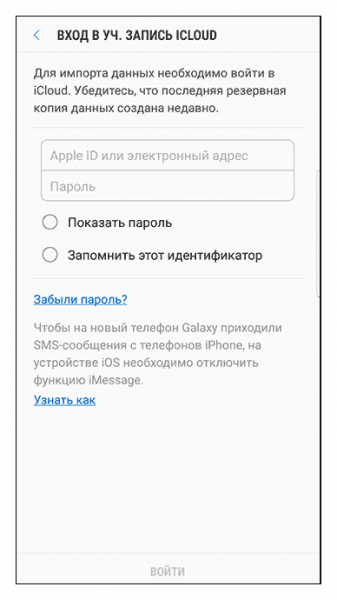
-
Теперь выберите из списка, что именно необходимо импортировать на андроид-устройство. С помощью технологии Smart Switch возможен перенос приложений, доступных на обеих платформах. Для этого у вас должна быть подключена учетная запись Google на принимающем и передающем гаджете.
Экспорт приложений и Apple Music c Айфона на Андроид
Перенести приложения, установленные на Айфон из App Store, на Андроид в несколько кликов не получится. Придется подбирать и скачивать аналогичные программы из Google Play Маркет. Точно также станут недоступны платные премиум-подписки, привязанные к Apple ID. Все-таки Apple и Google — это конкуренты. Каждая компания стремится заработать на своих операционных системах и приложениях, адаптированных под них. Исключением будут программы, которые доступны как для iPhone, так и для Android при синхронизации смартфонов Samsung Galaxy через Smart Switch.
Еще одно приятное исключения — возможность сохранить подписку Apple Музыка при переходе с Айфона на Андроид. Достаточно скачать приложение Apple Music в Play Маркет для Android и авторизоваться. Ваша подписка в сервисе будет активна, как и доступ ко всем ранее приобретенным альбомам или композициям.
Лучшим способом переноса музыкальных альбомов с iPhone, iPad и iPod на Android будет использовать YouTube Music, поскольку сервис легко подключить к учетной записи Google. Учитывайте ограничение на количество треков в 100000 песен.
На стационарном компьютере или ноутбуке загрузите музыкальную библиотеку с устройства Apple. Авторизуйтесь в YouTube Music через аккаунт Гугл. Откройте профиль и выберите «Загрузка музыки». Скачайте ранее сохраненные треки с компьютера. На смартфоне Андроид войдите в сервис YouTube Music через учетную запись Google и получите доступ к библиотеке.
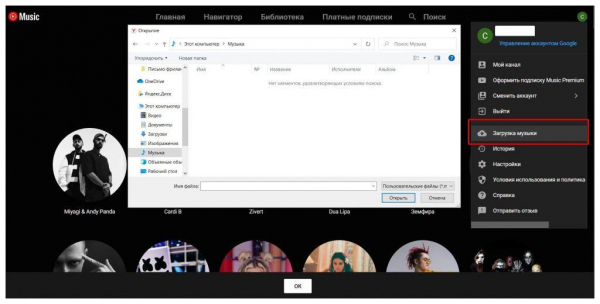
Точно так же для прослушивания вы можете использовать сервисы Spotify, Pandora или любые другие. Достаточно повторить процедуру и авторизоваться через гугл-аккаунт.
Главное, привыкнуть
Программные платформы Apple и Google отличаются не только технически. Вокруг конкурирующих устройств давно возникла своя экосистема. Android — это операционная система с открытым исходным кодом, что позволяет каждому производителю и даже пользователю гибко управлять настройками, интерфейсом и приложениями. iOS эксклюзивно устанавливается только на устройства Apple, что дает возможность максимальной стандартизации юзабилити и настроек, в том числе синхронизации данных.
При переходе с одной платформы на другую, пользователи сталкиваются с естественными трудностями. Часть из них вполне решаема, когда необходимо перенести данные с Айфона или Айпада на Андроид. Другие требуют серьезного понимания специфики работы ПО, использования сложных настроек и методов транзита контента. Главное, привыкнуть к новым возможностям и оценить преимущества гибкой вариативной настройки гаджетов на ОС Android. Как минимум всю ценную информацию можно экспортировать без потерь, используя один из описанных в статье методов.