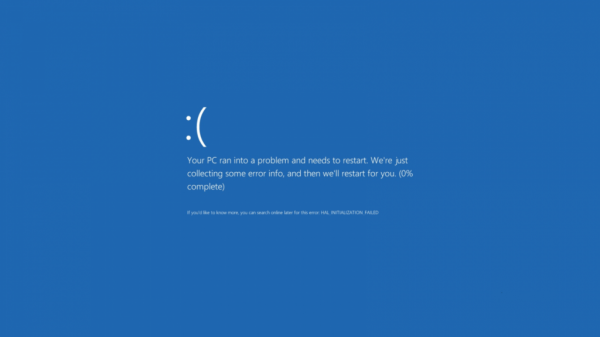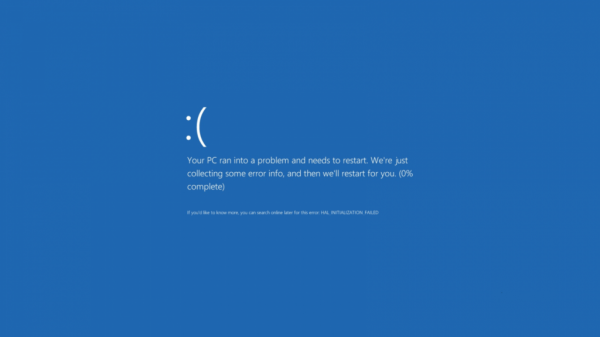
Ошибка с номером 0xc0000225 появляется, когда система при запуске не обнаруживает загрузочные файлы. Windows как будто не установлена до конца. Причины такого поведения могут быть разными, а последствия очень серьёзными, вплоть до необходимости переустанавливать систему. Но не будем пугаться заранее — возможно, всё решится в пару шагов.
Проверка оборудования
Прежде чем разбираться с Windows, убедимся в том, что оборудование работает без ошибок. Сбой порядка загрузки может возникнуть из-за севшей батарейки CMOS. Она отвечает за сохранение параметров BIOS материнской платы при выключении компьютера. Если батарейка села, а в BIOS произошёл сбой настроек, то система может просто не видеть диск.

Так выглядит батарейка CMOS. Если она сядет, то в системе начнут появляться разные ошибки
В первую очередь следует обращать внимание на конфигурацию SATA в BIOS. Если ранее диски работали в режиме AHCI, а теперь в настройках выставлен стандарт IDE, или наоборот, то при запуске будет возникать ошибка. Исправить её можно переключением на правильную конфигурацию.
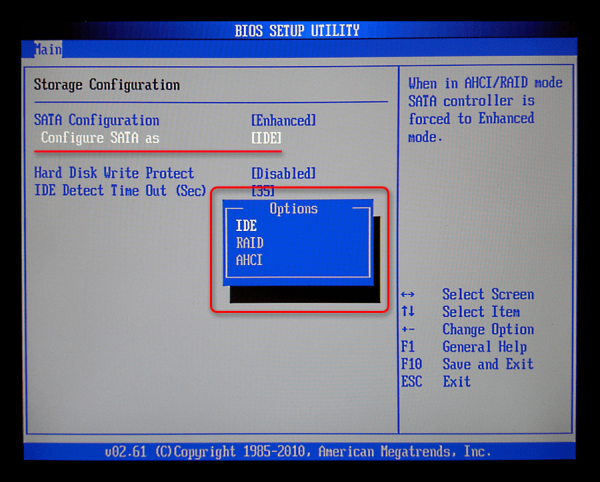
Понять, какой режим нужен, можно опытным путём
Сам жёсткий диск тоже должен быть исправным. Это касается в первую очередь аппаратной составляющей. Если ошибка возникла после удара или другого сильного механического воздействия, то эти события вполне можно между собой связать. В таком случае лучше обратиться в сервисный центр, чтобы специалисты проверили накопитель, а вы точно не потеряли сохранённые на нём данные.
Использование второй ОС
Если ошибка возникла после установки дополнительной системы на второй диск или на другой раздел этого же накопителя, то исправить её можно изменением параметров загрузки. На экране «Восстановление», который появляется вместе с сообщением о сбое, есть несколько инструментов. Нас интересует строка про использование другой операционной системы. Чтобы перейти к этой возможности, нажимаем на клавишу F9.
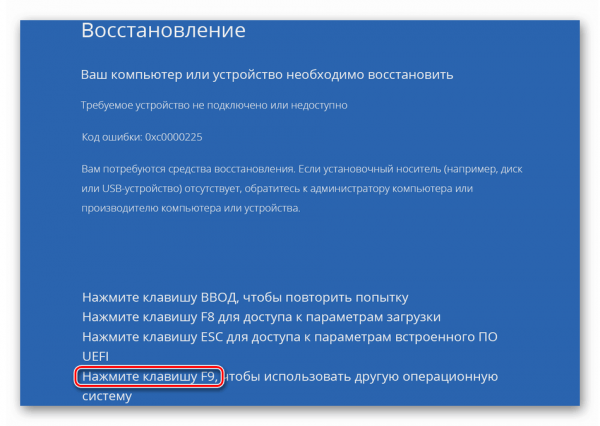
Если на компьютере установлены две системы, то этот способ может помочь
Дальше возможны два варианта. Первый — будет только две операционные системы на выбор. В таком случае выбираем вторую в списке Windows и загружаемся в ней.
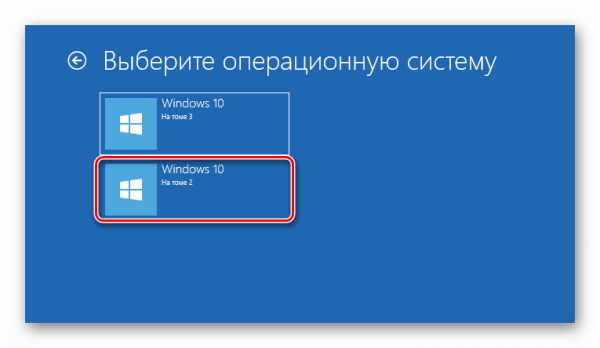
Нам нужно запустить вторую систему, после установки которой появилась ошибка
После запуска Windows 10 нужно изменить конфигурацию системы, чтобы ошибка при загрузке больше не повторялась:
- Нажимаем сочетание клавиш Win+R для вызова меню «Выполнить».
- Вводим команду msconfig и щёлкаем по кнопке «ОК».
- Переходим на вкладку «Загрузка».
- Выделяем запись, возле которой нет подписи «Текущая операционная система».
- Применяем конфигурацию и перезагружаем компьютер.
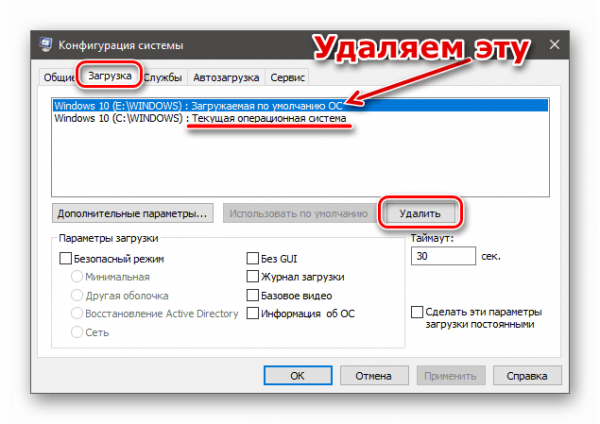
В меню загрузки нам нужно оставить только текущую систему
После нажатия клавиши F9 может быть и другой сценарий. Вместе с доступными для загрузки операционными системами будет ссылка «Изменить параметры по умолчанию». Кликаем по ней, затем переходим в раздел «Выбрать ОС по умолчанию».
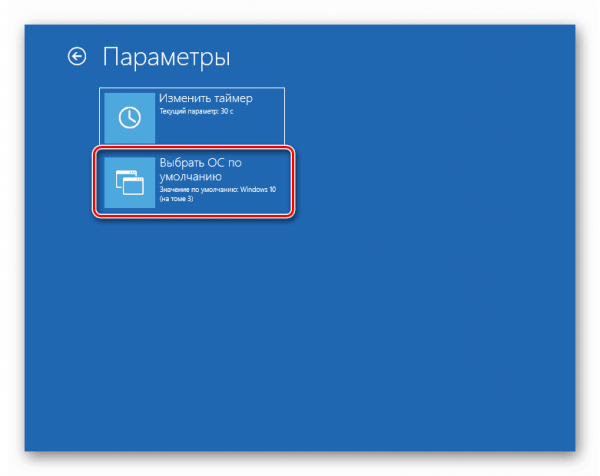
Через окно восстановления можно изменить систему по умолчанию
После изменения системы нас перекинет на экран «Параметры», на котором мы нажимали на ссылку «Выбрать ОС по умолчанию». Возвращаемся назад, нажимая на стрелочку. В списке выбираем ту систему, которая стоит в списке первой. Ошибка больше не появится. Но раз системы две, то при запуске компьютера будет появляться окно с предложением выбрать, какую среду следует загружать.
Восстановление загрузочного раздела
Если ошибка возникает из-за повреждения загрузчика, то устранить её можно только одним способом — восстановлением. Для этого потребуется установочная флешка Windows 10. Если её нет, то придётся искать рабочий компьютер и записывать образ на носитель. Другого варианта нет. См. также: восстановление системы Windows 10.
- Подключаем загрузочный диск к компьютеру.
- Меняем в BIOS порядок загрузки, чтобы первым запускался не жёсткий диск, а подключенный USB-накопитель.
- На стартовом окне установщика нажимаем на ссылку «Восстановление системы».
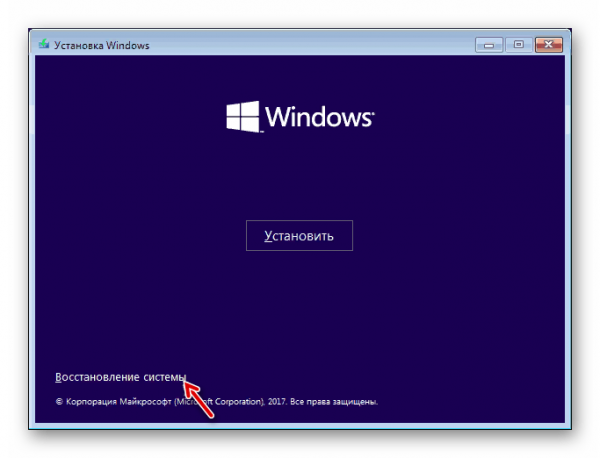
Для восстановления системы обязательно нужен установочный диск
- В меню восстановления выбираем пункт «Поиск и устранение неисправностей».
- Запускаем инструмент «Восстановление при загрузке».
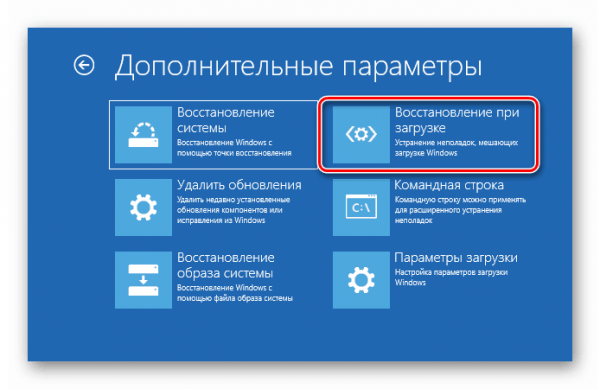
Этот инструмент запускает автоматическое восстановление загрузчика
Если автоматически восстановить не получилось, то нужно повторить шаги 1-4, но на этот раз выбрать запуск командной строки. Все дальнейшие действия мы будем выполнять в консоли. После каждой команды не забывайте нажимать на Enter.
- Выполняем команду diskpart.
- Затем вводим list volume для отображения полного списка разделов.
- По размеру и типу файловой системы определяем букву загрузочного раздела. В столбце «ФС» у него должно быть значение FAT32. Объём — 100-150 Мб.
- Вводим select volume N, где N — это буква раздела FAT32, который мы определили на предыдущем шаге.
- Выполняем команду assign letter=Z.
- Вводим exit, чтобы завершить работу с утилитой Diskpart.
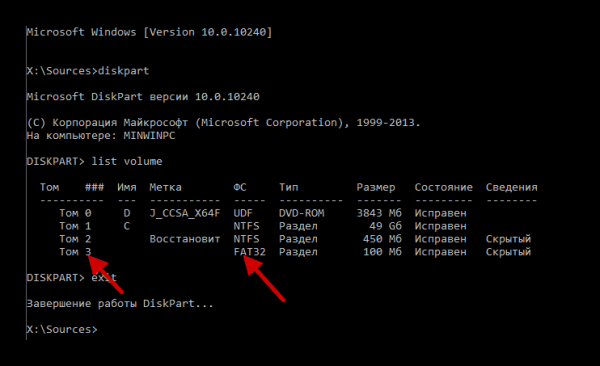
В результате в консоли должна получиться такая последовательность команд
Чтобы это не выглядело магией, давайте разберёмся, что мы сделали. В списке разделов выбрали загрузочный сектор, а затем задали для него букву Z — последнюю в латинице. Теперь у него есть буква, которая точно не перебивается другими разделами диска. Это общее решение, у которого может быть несколько вариантов:
- Если на компьютере используется EFI-система на GPT диске, то команда для изменения буквы будет выглядеть так: bcdboot C:windows /s Z: /f UEFI. Здесь нужно обратить внимание на букву C в начале. У вас она может быть другой. При выполнении команды list volume посмотрите по размеру, какая буква у системного диска — того, на который установлена Windows 10.
- Если раздела с FAT32 не было, выполните команду bcdboot C:windows (снова обратите внимание на букву).
- Если при выполнении предыдущей команды была ошибка, попробуйте использовать bootrec.exe /RebuildBcd.
После завершения ручного восстановления закрываем командную строку, перезагружаем компьютер и проверяем, загрузится ли Windows 10 на этот раз.
Восстановление загрузчика
В предыдущем разделе мы упомянули команду bootrec.exe /RebuildBcd. Это один из запросов, который используется при восстановлении главной загрузочной записи. Есть и другие команды, которые могут устранить неполадки при запуске системы. Чтобы их выполнить, нужно через «Дополнительные параметры» открыть командную строку, как мы это делали выше. См. так же: восстанавливаем «Загрузчик» на Windows 10 разными способами.
Выполняем последовательно несколько запросов:
- bootrec /scanos
- bootrec /fixmbr
- bootrec /fixboot
- bootrec /rebuildbcd
Первая команда сканирует диск для совместимых установок, помогает найти отсутствующую загрузочную запись. Второй и третий запросы запишут новую загрузочную запись и создадут загрузочный сектор на диске. Четвёртая команда проверит состояние Windows после внесения исправлений.

Выполняем команду для восстановления загрузочной записи
Для применения конфигурации перезагружаем компьютер. При очередном запуске сообщения об ошибке быть не должно.
Переустановка Windows 10
Если ни один из перечисленных способов не помог избавиться от ошибки и причина ошибки кроется в другом, то переустановите Windows 10. Это точно решит проблему с загрузочным разделом. Главный недостаток такого подхода — «десятку» придётся настраивать с нуля, а все файлы, которые хранились на системном диске, будут удалены.