
Производители видеоадаптеров постоянно работают над усовершенствованием драйверов для своих устройств. Чтобы получить максимальную производительность видеокарты, а также иметь возможность пользоваться всеми новейшими функциями устройства, рекомендуется время от времени проверять наличие обновленного программного обеспечения.
В нашей статье мы подробно расскажем, как можно осуществить эту операцию в Windows 10 для самых популярных видеокарт.
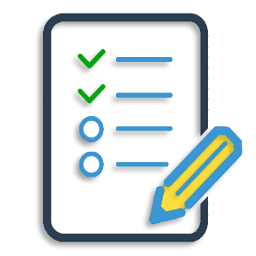
Существует достаточно большое количество методов, с помощью которых можно обновить драйвер видеоадаптера. Самым надежным из них будет загрузка официального ПО с сайта производителя устройства, но также можно использовать и специальные вспомогательные программы, которые умеют автоматически осуществлять данную операцию. Рассмотрим каждый из доступных способов более подробно. См. так же: лучшие программы для обновления драйверов Windows 10.
Вариант №1: Загрузка программного обеспечения с официальных сайтов
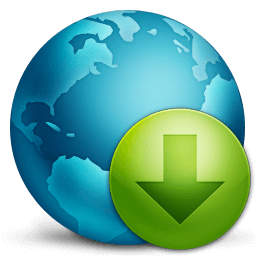
Сегодня при сборке большинства компьютеров используются видеоускорители фирм NVIDIA, AMD и Intel. Каждая из фирм имеет собственный официальный ресурс и вспомогательные приложения, которые могут обновлять драйверы.
Установка программного обеспечения NVIDIA

Если у вас на компьютере установлена видеокарта данного производителя, то, чтобы обновить драйвер, нам понадобится выполнить следующие операции:
Открыть официальную страницу для скачивания ПО
- После перехода на сайт в соответствующих графах выбираем модель видеокарты и подходящую операционную систему, затем указываем язык инсталлятора.
- Далее кликаем по кнопке «Поиск».
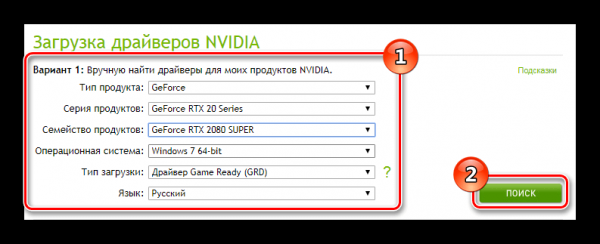
Указываем модель видеокарты и запускаем поиск
Примечание: выбирая версию ОС, нужно быть крайне внимательным и указывать соответствующую разрядность Windows. На этом этапе огромное количество пользователей совершает ошибку, что в конечном итоге приводит к затруднениям с установкой программного обеспечения.
- На следующей странице можно прочитать дополнительную информацию о версии загружаемого ПО. Для инсталляции система автоматически выбирает самый свежий вариант драйвера.
- Далее кликаем по кнопке «Загрузить сейчас».

Загружаем предлагаемую версию драйвера
- В новом окне еще раз нажимаем на кнопку «Загрузить сейчас».
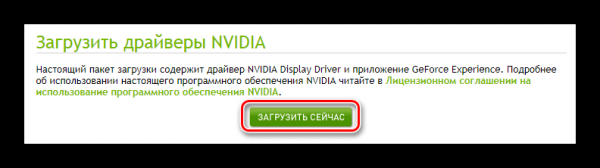
Запускаем скачивание драйвера
Начнется скачивание установочного пакета на компьютер, по завершении которого нужно будет запустить инсталлятор. Установка драйвера почти ничем не отличается от инсталляции обычной программы, однако рекомендуется установить галочку в пункте «Выполнить чистую установку» перед началом процедуры.
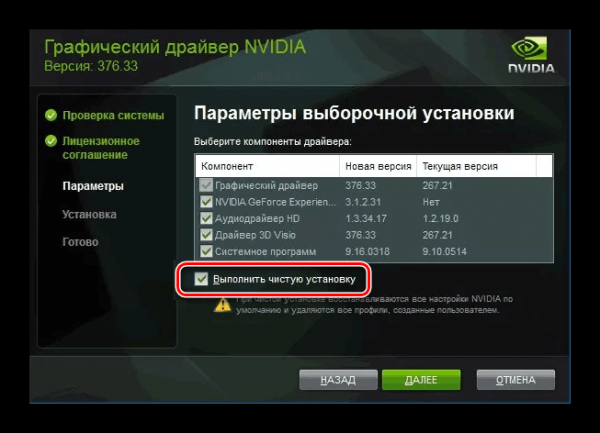
Ставим галочку для чистой установки драйвера
Такой вариант позволит полностью удалить старую версию драйвера, что в некоторых случаях позволяет избежать ошибки. По окончании установки нужно будет перезагрузить компьютер.
Проверить наличие обновленного ПО и установить обновленный драйвер NVidia в автоматическом режиме также можно с помощью специального приложения NVIDIA GeForce Experience, которое входит в инсталляционный пакет драйвера.
Установка программного обеспечения видеокарт AMD
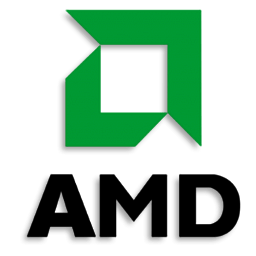
Чтобы обновить драйвер видеоадаптера фирмы AMD, нам потребуется проделать следующие шаги:
Открыть официальную страницу для скачивания драйверов
- Перейдя на сайт, выбираем модель видеокарты.
- Далее кликаем по кнопке «Отправить».
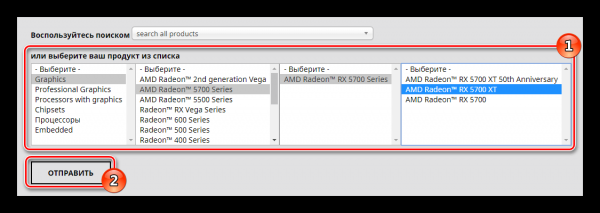
Выбираем модель видеоадаптера
- После этого устанавливаем версию используемой операционной системы.
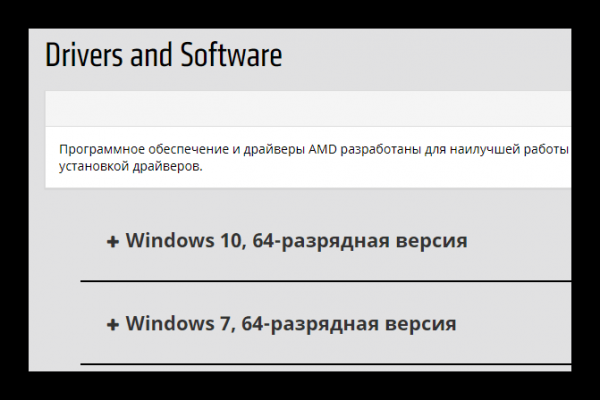
Выбираем версию операционной системы
- На следующей странице кликаем по кнопке «Скачать».
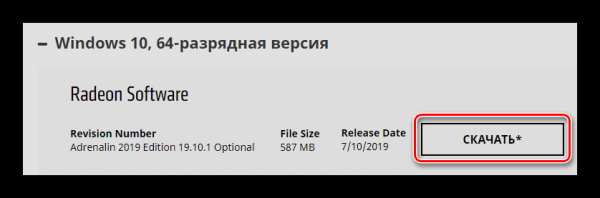
Запускаем скачивание инсталляционного пакета
Начнется загрузка инсталляционного пакета, по завершении которой запускаем установку программы. Следуем указаниям мастера, чтобы инсталлировать обновлённое ПО.
Также можно воспользоваться специальными программами, которые умеют обновлять драйвера данной фирмы в автоматическом режиме — AMD Radeon Software или AMD Catalyst Control Center.
Обновление драйверов видеокарт Intel

Если на вашем компьютере установлен видеоадаптер производства данной компании, то осуществить установку обновленного программного обеспечения можно следующим образом:
Перейти на официальную страницу для загрузки ПО
- Открыв сайт, в графе «Выбор» указываем версию установленного адаптера.
- Далее выбираем тип операционной системы.
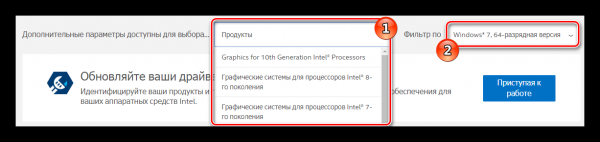
Указываем модель видеокарты и выбираем операционную систему
- После этого сайт автоматически выдаст результаты поиска с подходящим программным обеспечением.
- Нажимаем по верхней ссылке для загрузки последней версии драйвера.
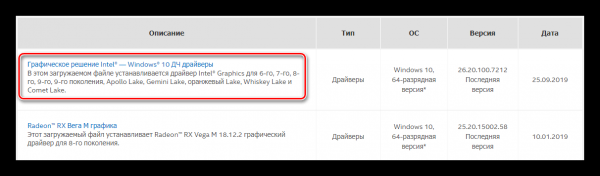
Выбираем инсталляционный пакет для загрузки
- На следующей странице потребуется выбрать тип скачиваемого файла – указываем вариант с расширением.exe
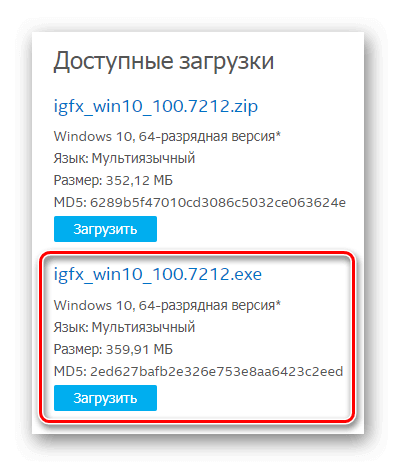
Выбираем тип инсталляционного пакета драйвера
Начнется процесс загрузки, по окончании которого нужно будет запустить полученный файл для начала установки. Процедура инсталляции достаточно проста и происходит в обычном режиме.
Для автоматической инсталляции программного обеспечения видеокарт Intel можно воспользоваться специальным приложением этого производителя.
Загрузить программу Intel Driver & Support Assistant
- Перейдя на страницу для скачивания кликаем по кнопке «Загрузить сейчас».
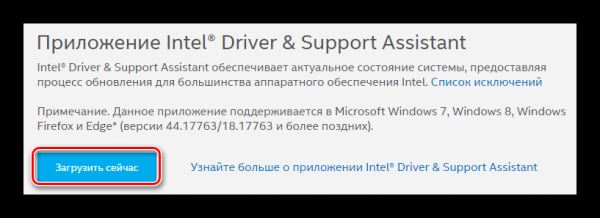
Загружаем программу Intel Driver & Support Assistant
- Ждем завершения загрузки файла и запускаем установку.
- Во время процедуры потребуется принять условия лицензионного соглашения.
- По завершении инсталляции иконка программы появится в системном трее. Кликаем по ней правой кнопкой и выбираем вариант «Проверьте наличие новых драйверов».
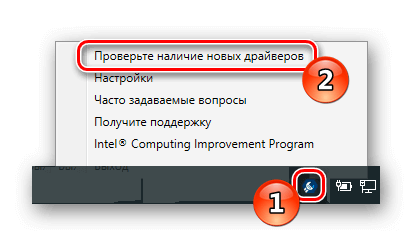
Запускаем проверку обновлений
- Далее запустится браузер и начнётся сканирование системы. По окончании проверки появится сообщение с доступными обновлениями. Кликаем по кнопке «Загрузите все обновления».
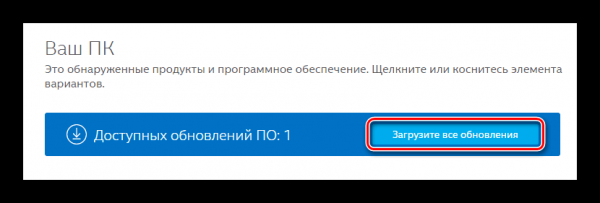
Скачиваем все доступные обновления
- В следующем окне нажимаем на кнопку «Установите загруженные файлы».
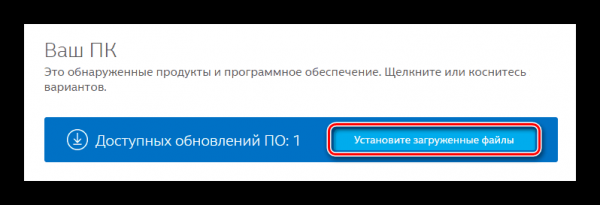
Запускаем установку полученных драйверов
- Начнется установка обновленного драйвера, по завершении которой потребуется перезагрузить компьютер, кликнув по кнопке «Готово».
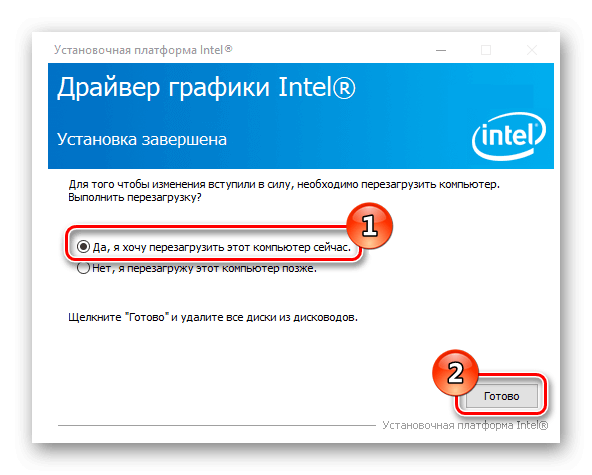
Перезагружаем компьютер по окончании установки
Вариант №2: Центр обновлений Windows

Десятая версия Windows, в отличие от своих предшественниц, умеет автоматически обновлять драйверы устройств при помощи специальной службы. По идее, это должно быть достаточно удобно, однако зачастую система устанавливает некорректно работающее программное обеспечение. Чтобы вручную запустить процесс обновления драйвера видеокарты, потребуется сделать следующее:
- Открываем приложение «Параметры» из стартового меню или воспользовавшись клавиатурной комбинацией «Win+I».
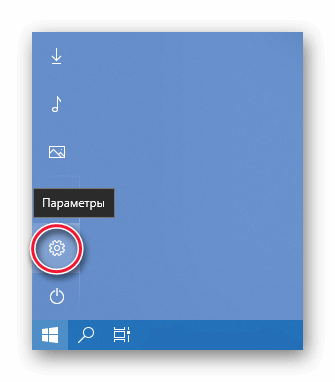
Открываем «Параметры» в стартовом меню
- Далее переходим в раздел «Обновление и безопасность».
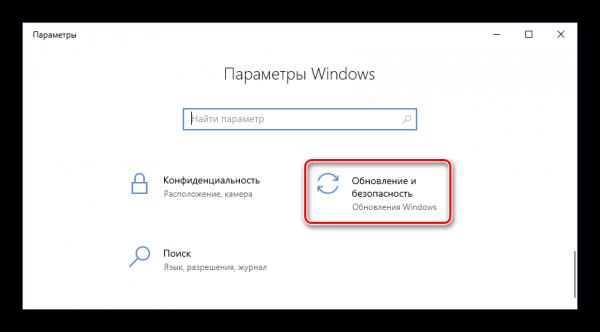
Открываем раздел «Обновление и безопасность»
- После этого в правой части экрана кликаем по кнопке «Проверка наличия обновлений».
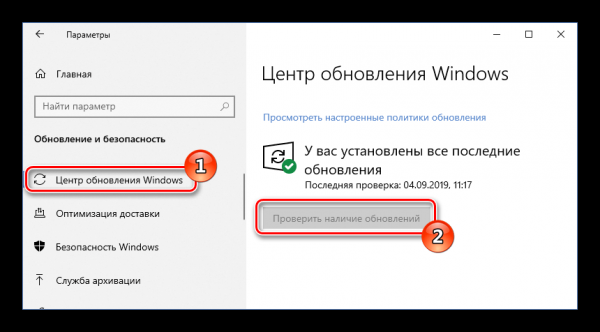
Запускаем проверку доступных обновлений
- В том случае, если система найдет новую версию программного обеспечения, она начнет её загрузку и инсталляцию в автоматическом режиме.
Примечание: если у пользователя изменены стандартные настройки центра обновлений Windows, то может потребоваться запустить установку драйверов вручную.
- После завершения инсталляции перезагружаем систему.
Стоит отметить, что при использовании такого метода обновления ПО видеокарты, могут установиться и другие драйверы устройств, что является существенным недостатком способа.
Вариант №3: Использование специальных программ

В сети можно отыскать несколько программ, которые умеют самостоятельно находить и устанавливать обновленные драйверы для всех комплектующих компьютера. В большинстве случаев они загружают и устанавливают работоспособные драйвера, однако иногда возникают проблемы. Самые популярные приложения для инсталляции драйверов — DriverPack Solution и DriverMax.
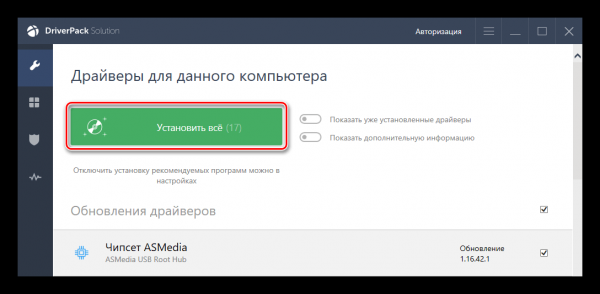
Интерфейс программы DriverPack Solution
Обе программы достаточно хорошо справляются с поставленными задачами, и их использование не должно вызывать каких-либо затруднений, так как они устанавливают подходящие драйвера посредством нажатия всего одной кнопки.
Вариант №4: Поиск драйвера по идентификатору устройства
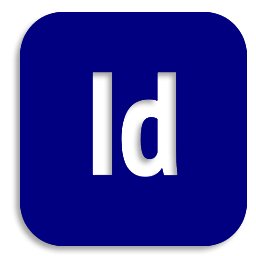
Бывают ситуации, когда нужно установить драйвер видеокарты, но её модель неизвестна. В таких случаях можно использовать идентификатор оборудования. Чтобы его узнать, потребуется выполнить несколько операций:
- Из контекстного меню иконки «Этот компьютер» на рабочем столе выбираем пункт «Свойства».
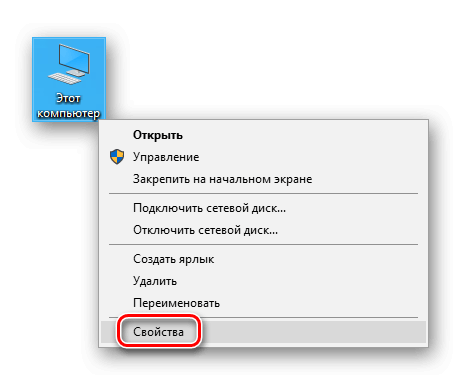
Открываем «Свойства» компьютера на рабочем столе
- Далее в левой части окна кликаем по ссылке «Диспетчер устройств».
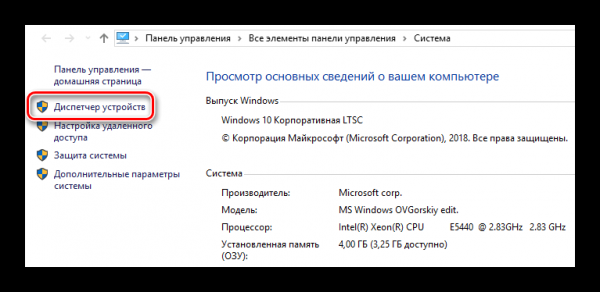
Переходим в «Диспетчер устройств» из свойств компьютера
- После этого появится сам диспетчер, в котором будет обозначено неопознанное устройство. Далее вызываем контекстное меню и открываем «Свойства».
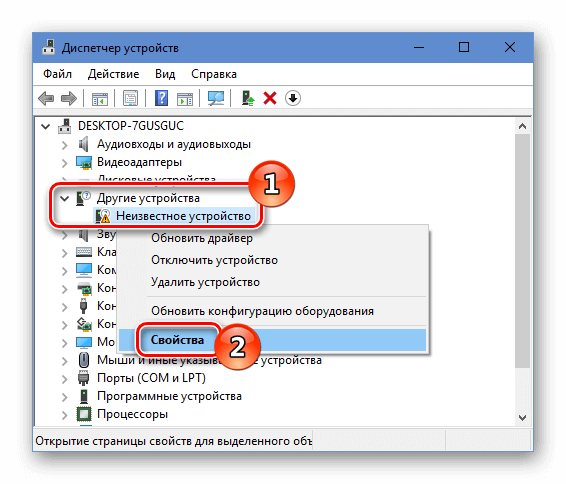
Открываем «Свойства» неизвестного устройства
- После этого переходим в раздел «Сведения».
- В пункте «Свойство» из списка выбираем вариант «ИД оборудования».
- В поле «Значение» появится ID выбранного устройства. Копируем значение первой строки из его контекстного меню.
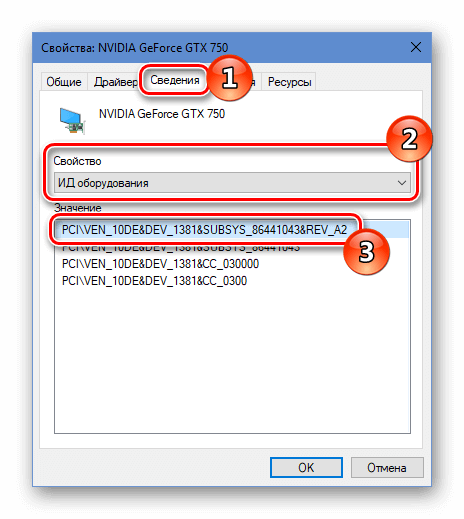
Копируем ID оборудования на вкладке «Сведения»
- Теперь при помощи онлайн сервиса DevID мы сможем узнать модель видеокарты.
- Открыв страницу, в поисковое поле вставляем ранее скопированный идентификатор. Удаляем из названия все символы, начиная с &SUBSYS. Если идентификатор выглядит так —
PCIVEN_10DE&DEV_1381&SUBSYS_86441043&REV_A2
то должно остаться только
PCIVEN_10DE&DEV_1381
Далее кликаем по кнопке «Искать».

Запускаем поиск устройства по ID
Через несколько секунд появятся результаты поиска, в которых можно увидеть название устройства и его модель. Теперь мы можем перейти на официальный сайт производителя и загрузить соответствующее программное обеспечение.
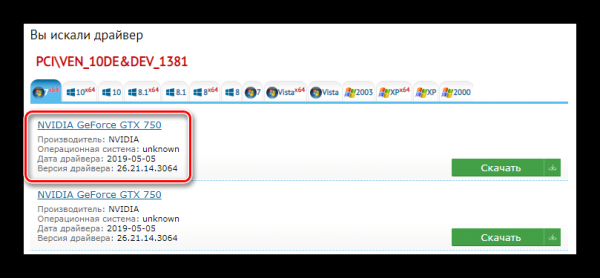
Результаты поиска устройства по идентификатору
На этом наша инструкция по обновлению драйвера видеоадаптера подошла к концу. В заключение стоит отметить, что самым безопасным и действенным методом обновления драйвера является загрузка установочного пакета с сайта производителя видеокарты, а использовать программы для автоматической инсталляции драйверов лучше в режиме ручной установки, который позволяет выбрать только нужные компоненты.
