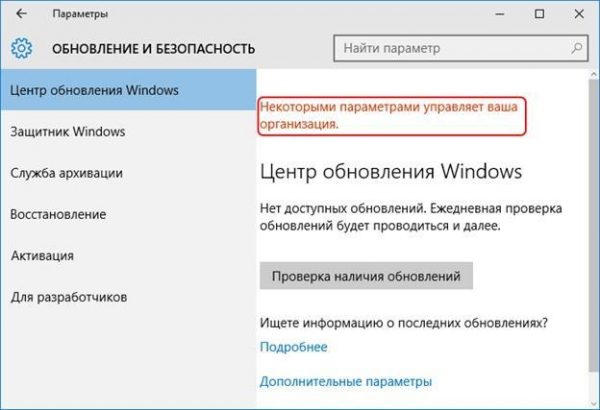Во время использования ОС Windows 10 пользователи могут столкнуться с сообщением «Некоторыми параметрами управляет ваша организация». Обычно данная проблема возникает в разделе «Параметры» и сигнализирует о том, что определенные настройки системы не могут быть изменены. Если в корпоративной локальной сети эту ошибку можно хоть как-то обосновать, то на домашнем компьютере тут же может встать резонный вопрос: «А что это за организация и почему она управляет настройками моей системы?». Действительно, указанная ошибка нередко встречается и на компьютерах, которые не подключены к локальной сети. Однако это не означает, что какая-либо организация управляет вашим компьютером. Подробнее об этом мы поговорим далее, где я попытаюсь решить с вами данную проблему, а также выявить причину ее появления.
- Способ 1: Восстановление системы
- Способ 2: Центр обновления системы
- Способ 3: Защитник Windows
- Способ 4: Сброс настроек локальной групповой политики
Прежде чем приступить к решению указанной ошибки, давайте посмотрим на некоторые причины, из-за которых она может возникнуть.
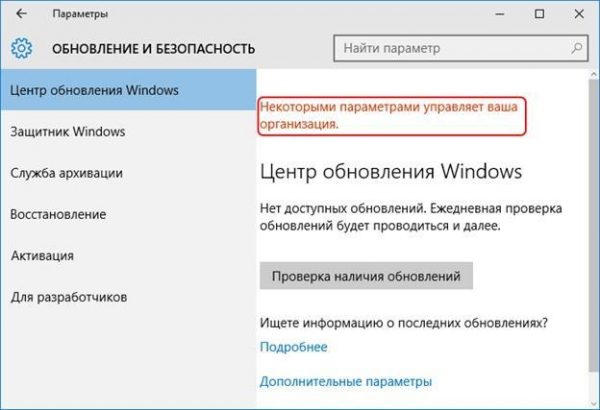
Красным шрифтом описывается ошибка в разделе «Центр обновления Windows»
По большей части ошибка «Некоторыми параметрами управляет ваша организация» возникает в том случае, когда пользователь по случайности вносит глобальные изменения в «Редактор реестра» или «Редактор локальной групповой политики». Другой причиной может быть отключение «шпионских» функций «Microsoft» с помощью стороннего софта.
И та, и другая проблема решается довольно просто: в первом случае достаточно вернуть значения реестра, а во втором – удалить конфликтную утилиту. Но, как вы должны были догадаться, это не все причины, которые могут возникнуть. Далее я попробую ликвидировать вместе с вами остальные проблемы.
Способ 1: Восстановление системы
Если рассматриваемая ошибка возникла после установки какого-либо ПО либо изменения реестра, то на помощь приходит функция «Восстановление системы». Стоит заметить только то, что точки восстановления системы есть не у всех пользователей, однако некоторые даже не знают о том, что они были автоматически созданы еще при первых запусках системы. Так что советую вам проверить их наличие, ведь это займет всего несколько минут.
- Открываем меню «Пуск» и переходим по запросу «Восстановление».
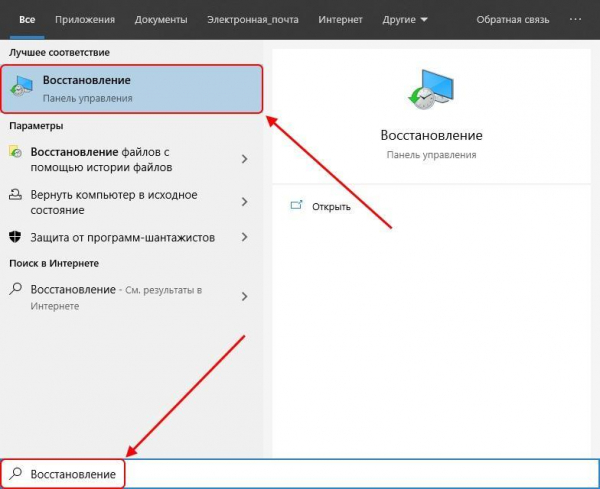
Открываем окно восстановления компьютера
- В появившемся окне нажимаем на кнопку «Запуск восстановления системы».
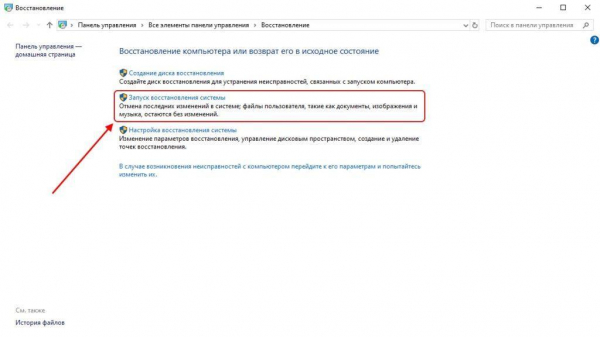
Запускаем средство восстановления системы
- Нажимаем на кнопку «Далее».
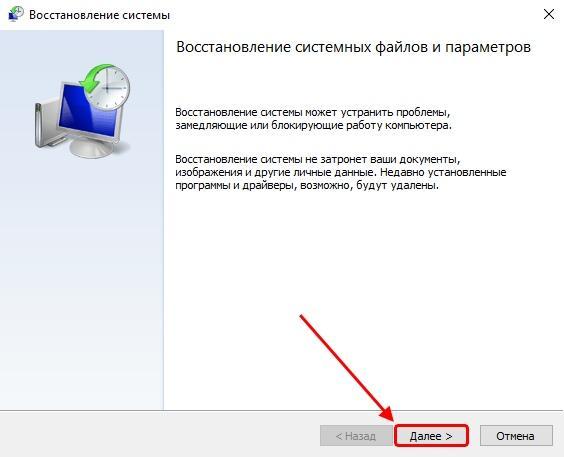
Жмем «Далее»
- Теперь смотрим, есть ли на компьютере точки восстановления. Если они есть, то будет отображен список как на рисунке ниже. Из этого списка выбираем ту дату, к которой хотим вернуться, и переходим к следующему шагу.
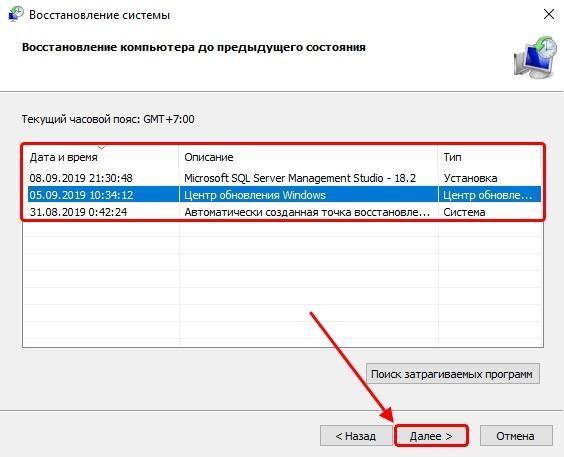
Выбираем точку восстановления
- Осталось кликнуть по кнопке «Готово».
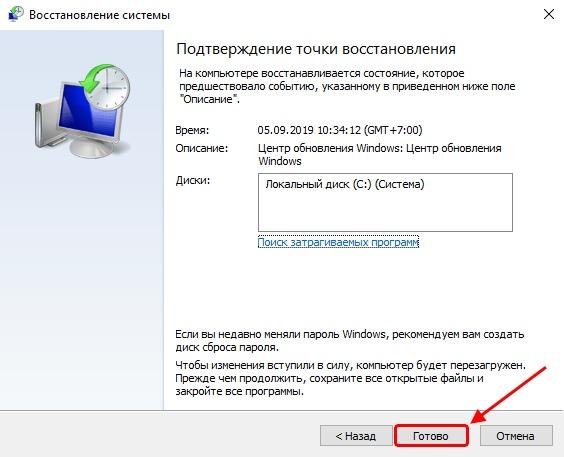
Запускаем средство восстановления системы
После выполнения инструкции на вашем компьютере начнется автоматическое восстановление системы, а затем он будет перезагружен.
Помогло восстановление системы?
- Да
- Нет
Просмотреть результаты

Загрузка …
Способ 2: Центр обновления системы
Ошибка «Некоторыми параметрами управляет ваша организация» иногда возникает в том случае, когда пользователь целенаправленно отключил автоматическое обновление системы. Таким образом, если у вас выключена данная функция, но вы захотите использовать ручной поиск обновлений системы, то, скорее всего, у вас возникнет рассматриваемая ошибка. См. также: как отключить обновление Windows 10.
Для того чтобы решить данную проблему, возникающую при обновлении системы, воспользуемся следующей инструкцией:
- Открываем окно «Выполнить» путем комбинации клавиш «Win+R» и вводим запрос gpedit.msc.
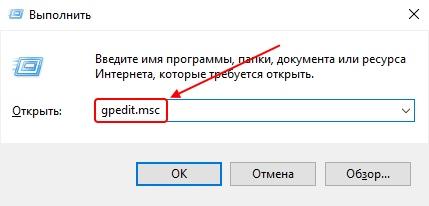
Запускаем редактор локальной групповой политики
- Далее открываем папку «Центр обновления Windows». Для этого по очереди раскрываем ветки: Конфигурация компьютера → Административные шаблоны → Компоненты Windows.
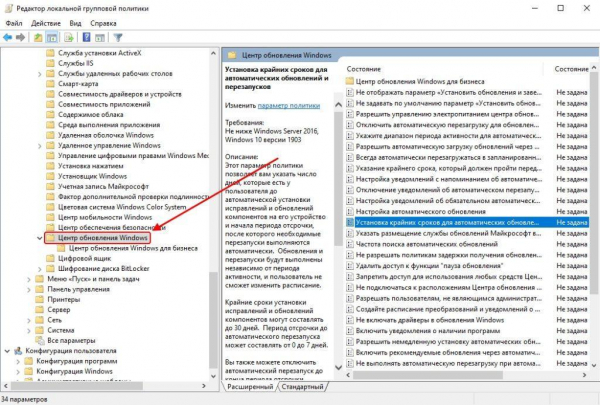
Переходим в папку «Центр обновления Windows»
- Справа находим строку «Настройка автоматического обновления» и кликаем по ней двойным щелчком мыши.
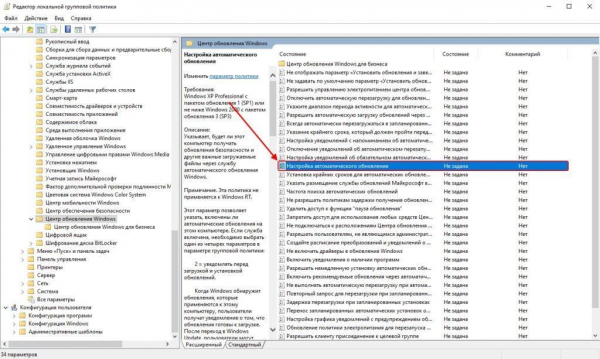
Открываем политику «Настройка автоматического обновления»
- Далее отмечаем пункт «Отключено» и сохраняем параметры.
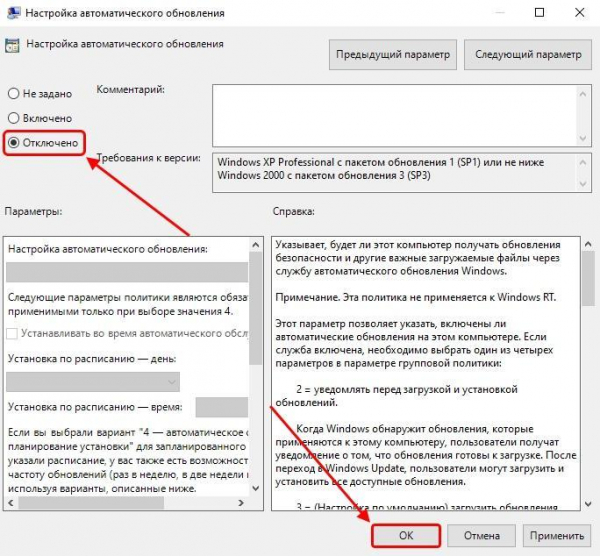
Отключаем автоматическое обновление
- Перезагружаем компьютер для того, чтобы изменения вступили в силу.
Как только компьютер перезагрузится, необходимо выполнить еще несколько настроек:
- Запускаем меню «Пуск» и вводим запрос «Службы».
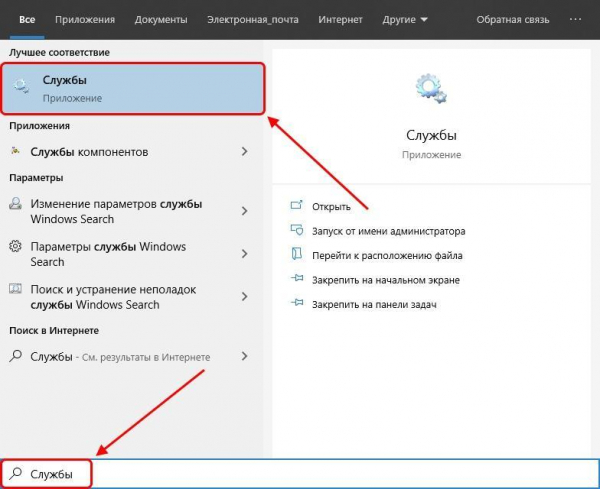
Переходим в раздел со списком служб
- Далее находим строку «Центр обновления Windows» и кликаем по ней двойным щелчком мыши.
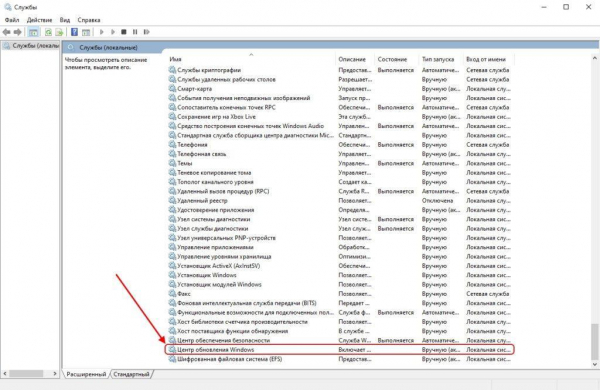
Открываем свойства службы «Центр обновления Windows»
- Выбираем тип запуска «Вручную» и сохраняем параметры.
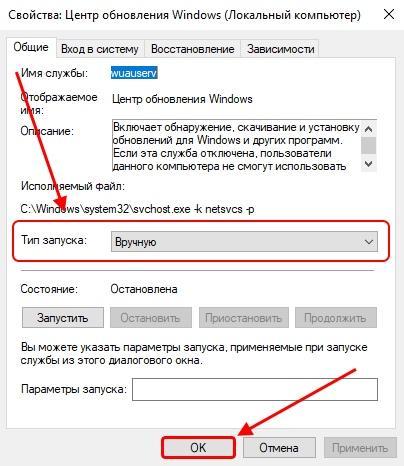
Выбираем ручной тип запуска
Таким способом на вашем компьютере должна исчезнуть пугающая надпись, а также разрешиться проблема с ручной загрузкой и установкой обновлений.
Помог способ через Центр обновления системы
- Да
- Нет
Просмотреть результаты

Загрузка …
Способ 3: Защитник Windows
Ограничения от ошибки «Некоторыми параметрами управляет ваша организация» могут воздействовать и на «Защитник Windows». Чтобы их убрать, нужно выполнить аналогичную работу, которую мы проделали с центром обновлений. Стоит также заметить, что если вы используете сторонний антивирус, то на вашем компьютере могут возникнуть конфликты после нижеуказанных настроек. Поэтому я рекомендую полностью отказаться либо от данного способа, либо удалить антивирусное средство.
- Возвращаемся к «Редактору локальных групповых политик», который мы открывали ранее, и переходим по следующему пути: Конфигурация компьютера → Административные шаблоны → Компоненты Windows → Антивирусная программа «Защитник Windows».
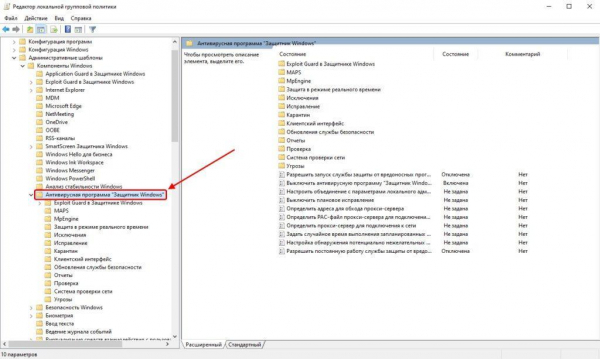
Открываем папку «Антивирусная программа «Защитник Windows»
- В правой части экрана открываем политику «Выключить антивирусную программу «Защитник Windows».
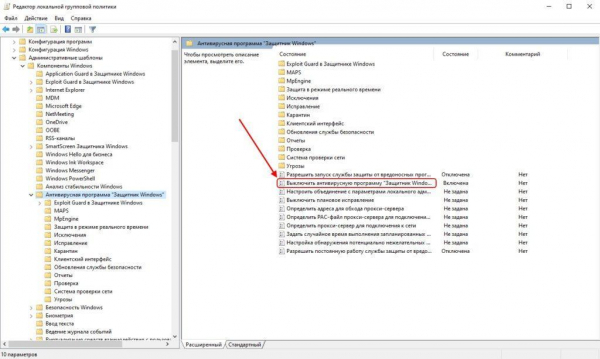
Переходим в свойства политики «Защитник Windows»
- В появившемся окне отмечаем пункт «Отключено» и сохраняем конфигурацию настроек.
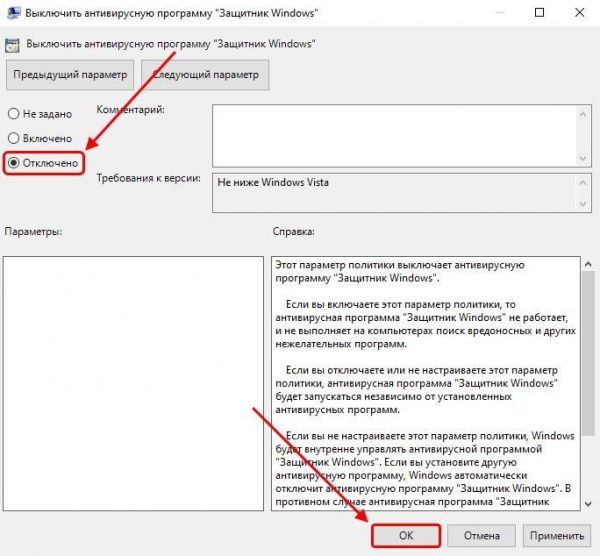
Включаем защитник Windows
После перезагрузки можно будет пользоваться «Защитником» в обычном режиме, при этом другие средства шпионажа останутся отключенными.
Помог способ через Защитника Windows?
- Да
- Нет
Просмотреть результаты

Загрузка …
Способ 4: Сброс настроек локальной групповой политики
Наконец, последний способ, которым вы можете воспользоваться – это сброс настроек локальной групповой политики. Данный метод является крайним средством устранения рассматриваемой ошибки, потому как он полностью уничтожает все изменения, которые когда-либо были внесены в настройках локальной групповой политики. Так что следует быть осторожным, если вы не хотите потерять важные параметры безопасности или другие важные опции.
- Кликаем правой кнопкой мыши по меню «Пуск» и выбираем «Windows PowerShell (администратор)». Вместо этого может быть также указано: «Командная строка (администратор)».
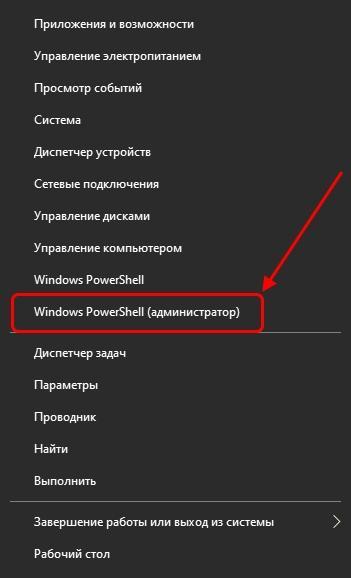
Запускаем командную строку
- В отобразившемся окне поочередно вводим следующие команды:
- RD /S /Q «%WinDir%System32GroupPolicy»
- RD /S /Q «%WinDir%System32GroupPolicyUsers»
- gpupdate /force
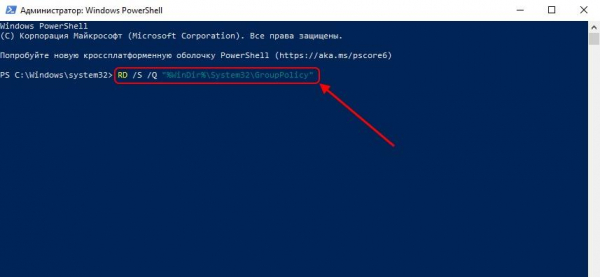
Вводим первую команду и нажимаем на клавишу «Enter», затем таким же способом используем оставшиеся команды
Первый две команды удалят соответствующие папки, в которых находятся политики. А третья выполнит обновление всех политик.
В заключение хотелось бы сказать, что мы рассмотрели все основные методы борьбы с ошибкой «Некоторыми параметрами управляет ваша организация» в Windows 10. Вероятнее всего, вы найдете в Интернете еще пару других способов, но вышерассмотренных устранений ошибки более чем достаточно для большинства пользователей.
Помог сброс настроек локальной групповой политики?
- Да
- Нет
Просмотреть результаты

Загрузка …
Что помогло?
- Восстановление системы
- Центр обновления системы
- Защитник Windows
- Сброс настроек локальной групповой политики
- Другое
Просмотреть результаты

Загрузка …