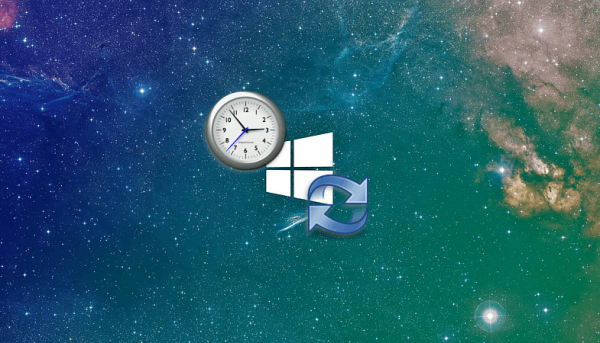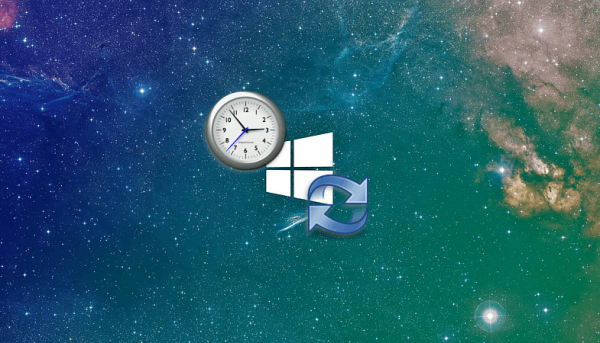
Иногда пользователи операционной системы Windows 10 могут столкнуться с проблемой неработающей синхронизации времени. В нашей короткой статье мы опишем несколько методов, при помощи которых можно устранить такую неполадку.
- Способ 1 – Ручная синхронизация с изменением сервера
- Способ 2 – Включение службы синхронизации
- Способ 3 – Проверка системных файлов
Варианты исправления ошибки

Чтобы восстановить нормальную работу синхронизации времени, можно прибегнуть к нескольким вариантам исправления неполадки. В первую очередь следует попробовать вручную провести эту процедуру, при надобности изменив сервер синхронизации, а также проверить, работает ли системная служба, отвечающая за эту функцию.
Нужный нам сервис также можно перезапустить с использованием специальных команд. Если такие действия не приведут к положительному результату, то воспользоваться программой, которая проверит целостность системных файлов.
Ручная синхронизация с изменением сервера
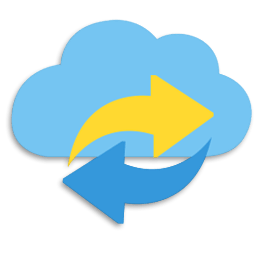
Синхронизировать время можно вручную, проделав следующие операции:
- Открываем «Панель управления» воспользовавшись поиском системы.
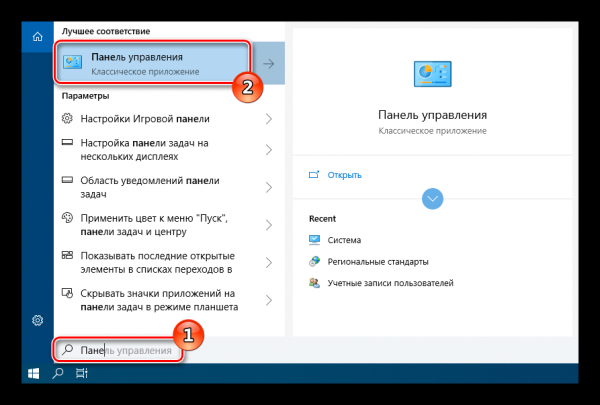
Открываем «Панель управления» из поисковых результатов
- Далее кликаем по иконке «Дата и время».
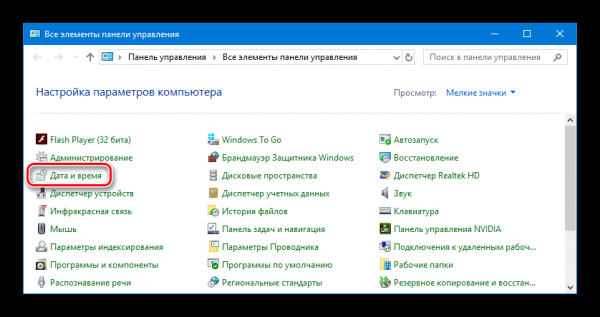
Переходим в раздел «Дата и время»
- В новом окне переходим на вкладку «Время по Интернету» и нажимаем «Изменить параметры».
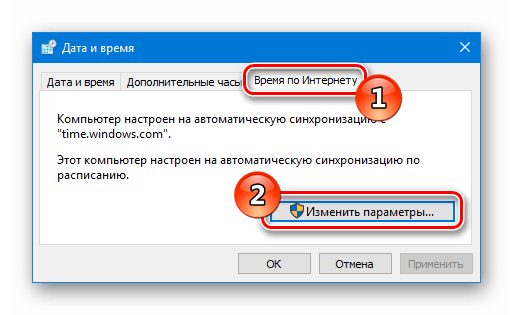
Открываем окно для изменения настроек
- Отмечаем пункт синхронизации и кликаем «Обновить сейчас».
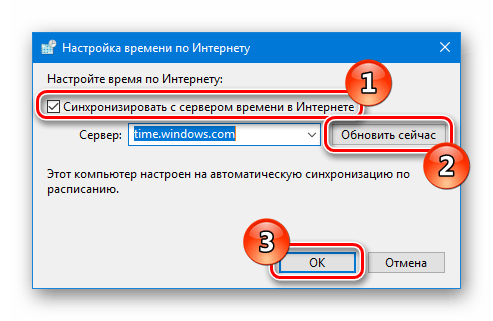
Запускаем синхронизацию вручную
Если синхронизировать время не удастся, то можно попробовать изменить сервер подключения в списке.
Помогла ручная синхронизация с изменением сервера?
- Да
- Нет
Просмотреть результаты

Загрузка …
Включение службы синхронизации
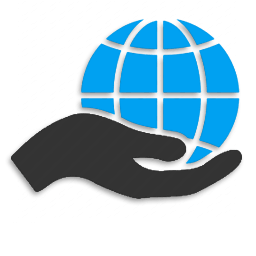
В некоторых случаях дата и время не синхронизируются из-за отключенной службы в системе. Чтобы её активировать, нам потребуется сделать следующее:
- Запускаем диалоговое окно «Выполнить», нажав на клавиатуре клавиши «Win+R».
- Далее в появившееся окно вводим команду services.msc и нажимаем «OK».
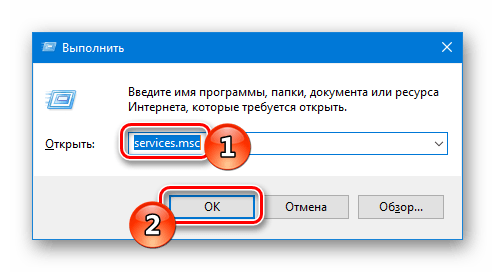
Открываем сервисы системы при помощи команды
- На экране появится список, в котором потребуется отыскать строку «Служба времени Windows» и кликнуть по ней дважды.
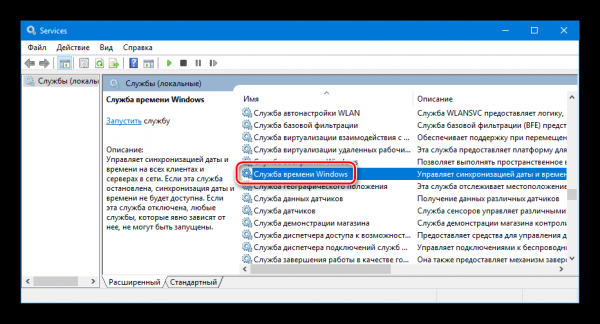
Открываем настройки службы времени
- В новом окне нажимаем на кнопку «Запустить» и устанавливаем тип запуска «Автоматически».
- Кликаем по кнопке «ОК».
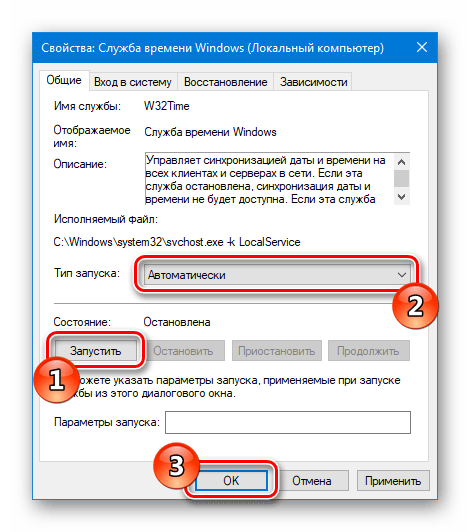
Запускаем службу и устанавливаем её автозапуск
Так мы запустим деактивированный сервис синхронизации.
Кроме этого метода также можно попробовать включить службу при помощи специальных команд. Для этого сделаем следующее:
- Запускаем «Командную строку» от имени администратора из стартового меню системы.
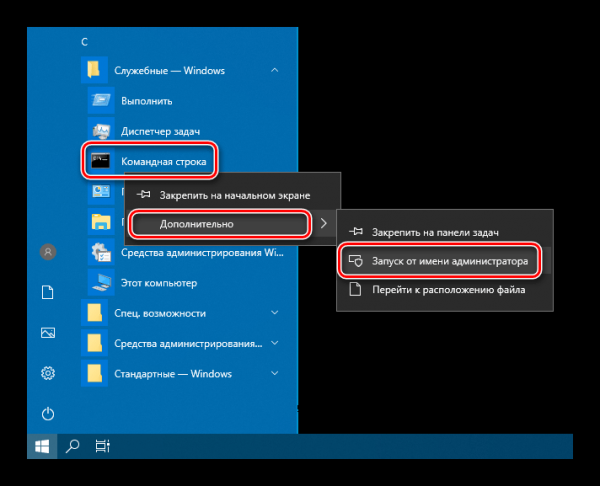
Запускаем «Командную строку» из стартового меню
- В появившееся окно вводим команду w32tm /unregister, которая отключит синхронизацию.
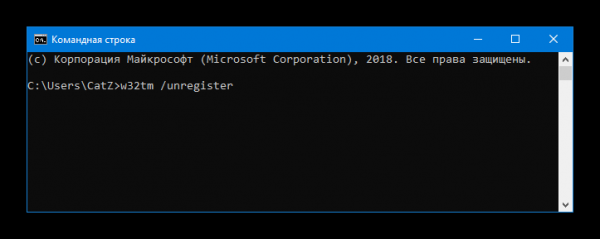
Вводим команду для отключения сервиса синхронизации
- После этого включаем её обратно с использованием команды w32tm /register
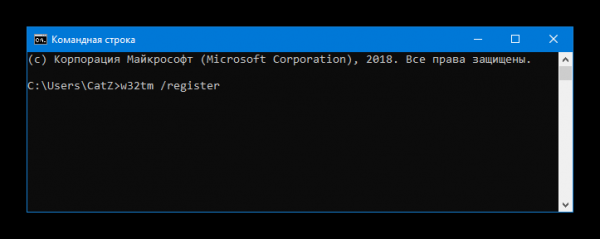
Вводим команду для перезапуска сервиса синхронизации
Помогло включение службы синхронизации?
- Да
- Нет
Просмотреть результаты

Загрузка …
Проверка системных файлов

Если ни один из способов не помог решить проблему с синхронизацией времени, то можно проверить целостность системных файлов Windows. Для этого проделаем следующие шаги:
- Запускаем «Командную строку» от имени администратора из стартового меню.
- В появившееся окно вводим команду sfc /scannow и нажимаем «Enter».
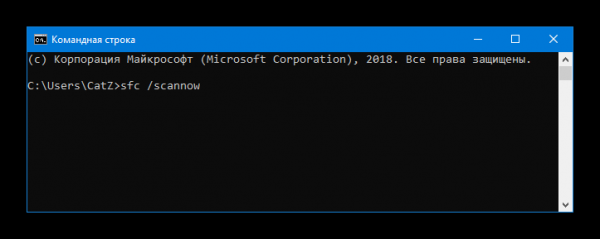
Запускаем проверку системных файлов
Помогла проверка системных файлов?
- Да
- Нет
Просмотреть результаты

Загрузка …
Начнется проверка файлов, по окончании которой перезагружаем компьютер и проверяем, заработала ли синхронизация.
На этом все. Теперь вы знаете, как устранить неполадки с синхронизацией времени в Windows 10.
Что помогло?
- Ручная синхронизация с изменением сервера
- Включение службы синхронизации
- Проверка системных файлов
- Другое
Просмотреть результаты

Загрузка …