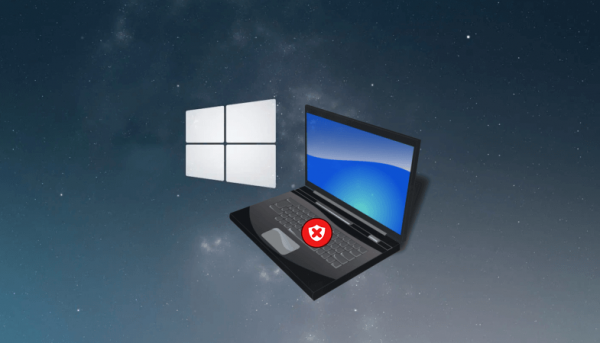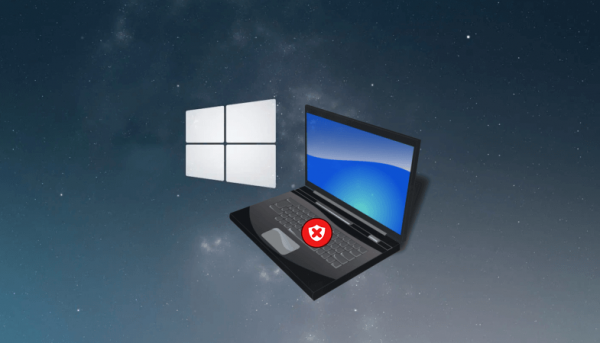
Если на ноутбуке с 10-ой версией операционной системы Windows не работает клавиатура, то в первую очередь нужно проверить настройки системы, а также наличие физических повреждений клавиатуры. В нашей статье мы расскажем, что можно предпринять в таких ситуациях, и опишем несколько вариантов устранения неполадки.
Что делать, если в Windows 10 не работает клавиатура

Клавиатура в ноутбуке может не работать по причине физического повреждения или вследствие неправильных настроек. В первом случае потребуется отремонтировать её в сервисном центре или попытаться устранить проблему самому, а во втором достаточно будет просто выставить правильные настройки. Рассмотрим каждый из вариантов в подробностях.
Способ №1: Включение клавиатуры в диспетчере устройств

В случае если к ноутбуку подсоединяется новая клавиатура, то, возможно, её придётся активировать в диспетчере устройств вручную. Для этого проделаем следующие операции:
- Вызываем контекстное меню кнопки «Пуск» и из списка выбираем пункт «Диспетчер устройств».
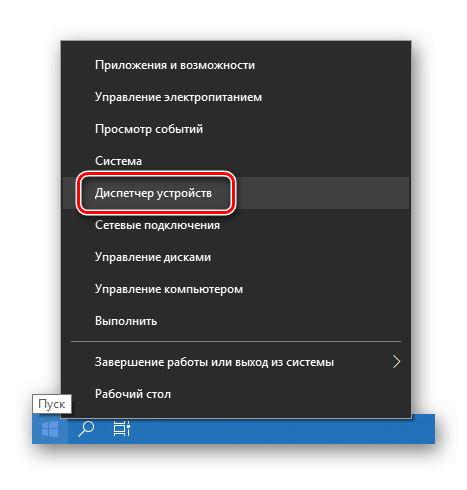
Открываем «Диспетчер устройств» в контекстном меню пуска
- В появившимся окне ищем раздел «Клавиатуры» и нажимаем на него правой кнопкой мыши.
- Выбираем строку «Свойства».
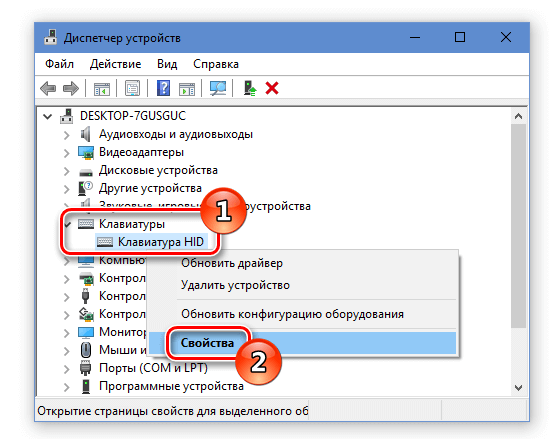
Переходим в свойства клавиатуры
- Далее в новом окне открываем вкладку «Драйвер».
- Нажимаем на кнопку «Включить устройство», если таковая доступна.
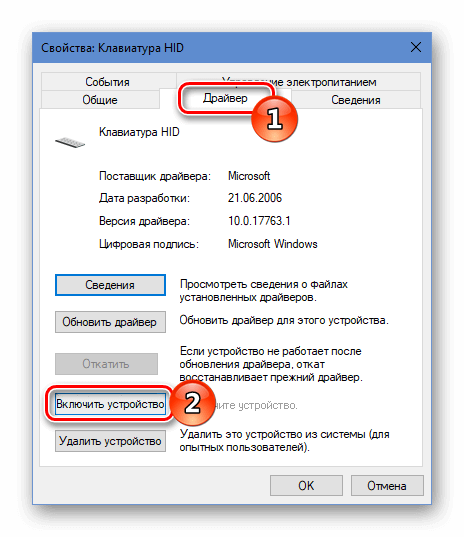
Включаем клавиатуру на вкладке «Драйвер»
После этого клавиатура должна будет заработать. В том случае если кнопка неактивна, нажимаем на «Удалить устройство» и после этого переподключаем клавиатуру. Система установит драйверы автоматически.
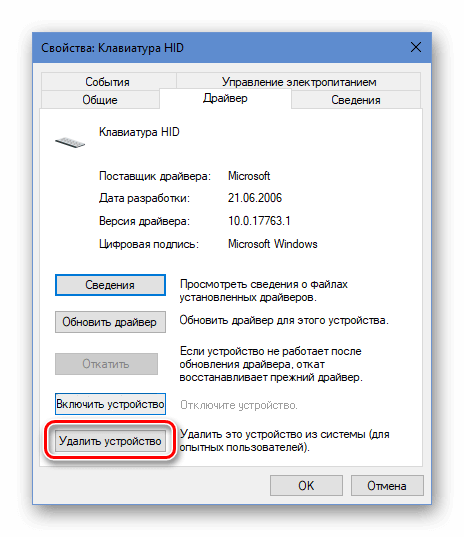
Удаляем клавиатуру
Если вы используете встроенную клавиатуру, то после проделанных операций потребуется перезагрузить компьютер.
Помогло включение клавиатуры в диспетчере устройств?
- Да
- Нет
Просмотреть результаты

Загрузка …
Способ №2: Восстановление поврежденных дорожек
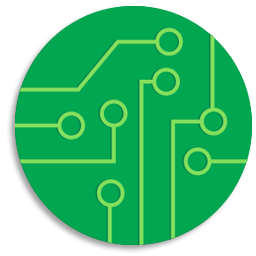
Если на клавиатуре в ноутбуке не работает определённая группа кнопок, это может свидетельствовать о повреждении дорожек устройства. Можно постараться устранить неполадку самому или отнести ноутбук в сервисный центр. В интернет-магазинах продается специальный токопроводящий серебряный клей, с помощью которого можно восстановить дорожку, предварительно отыскав место разрыва при помощи тестера.

Токопроводящий маркер для восстановления дорожек
Для этого необходимо разобрать устройство (методы разборки могут отличаться в зависимости от бренда ноутбука) и внимательно просмотреть все дорожки с обратной стороны клавиатуры. Клей следует наносить аккуратно, тонким слоем.
Что касается отдельной клавиатуры для ПК, то тут все сложнее. Не стоит разбирать ее самостоятельно, а лучше просто отнести в ремонт или заменить на новую.
Помогло восстановление поврежденных дорожек?
- Да
- Нет
Просмотреть результаты

Загрузка …
Способ №3: Использование экранной клавиатуры

Временным решением проблемы при поломке клавиатуры может быть специальная программа, которая встроена в десятую версию Windows. См. также: как включить экранную клавиатуру на Windows 10. Она способна заменить обычную клавиатуру и может функционировать даже при физическом отсутствии последней. Для активации приложения потребуется проделать следующее:
- Открываем правой кнопкой мыши контекстное меню панели задач и выбираем вариант «Показать кнопку сенсорной клавиатуры».
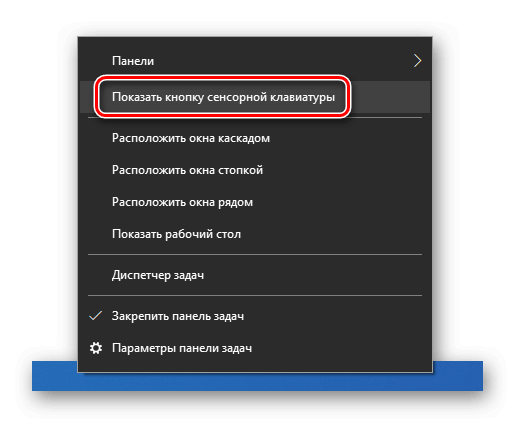
Включаем отображение иконки сенсорной клавиатуры
- После этого в области уведомлений появится соответствующая иконка, нажав на которую, можно будет вызвать виртуальную клавиатуру.
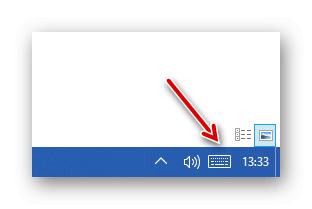
Кнопка вызова экранной клавиатуры в области уведомлений
Также включить эту функцию можно из настроек системы. Проделаем следующие шаги:
- Открываем стартовое меню и нажимаем по кнопке «Параметры» с изображением шестеренки.
- После этого кликаем по разделу «Специальные возможности».
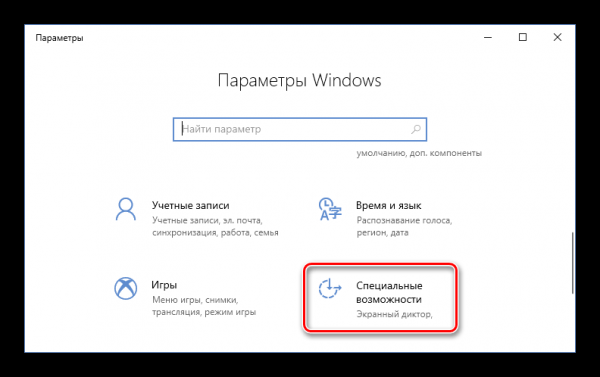
Открываем раздел специальных возможностей
- В появившемся окне выбираем вкладку «Клавиатура».
- Активируем функцию в параметре «Использовать экранную клавиатуру».
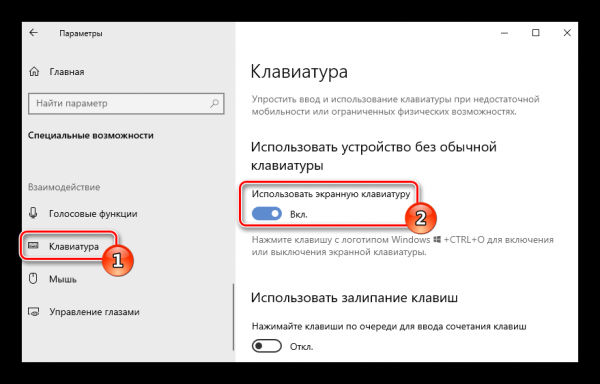
Включаем отображение экранной клавиатуры
Еще легче можно открыть эту утилиту из поисковой строки, введя туда слово «экранная». Программа сразу отобразится в результатах и можно будет её запустить. Ввод символов будет осуществляться прямо на экране.
Помогло использование экранной клавиатуры?
- Да
- Нет
Просмотреть результаты

Загрузка …
Способ №4: Включение клавиатуры с помощью процесса ctfmon.exe
Данный метод может сработать, если клавиатура работает во всех системных программах, но отказывается функционировать в приложениях из Microsft Store и при входе в аккаунт Windows 10. Виной тому может быть не запущенный процесс ctfmon.exe. Проверить, запущен ли он, можно в диспетчере задач. Нажимаем комбинацию клавиш Ctrl+Shift+Esс, чтобы запустить диспетчер, и ищем название ctfmon.exe в запущенных процессах. Если вы его не нашли, то воспользуемся следующей инструкцией:
- Вводим Win+R.
- В появившейся строке вводим ctfmon.exe.
- Жмем на «Выполнить». Процесс должен запуститься.
После этого ввод пароля при входе в систему должен работать.
Помогло включение клавиатуры с помощью процесса ctfmon.exe?
- Да
- Нет
Просмотреть результаты

Загрузка …
Заключение

Кроме перечисленных в статье методов включения клавиатуры, в некоторых моделях ноутбуках её отключение может быть осуществлено при помощи специальной фирменной программы по настройке. В таких случаях может быть предусмотрена разблокировка клавиатуры с использованием определенного сочетания клавиш. Чтобы узнать эту комбинацию, придется прибегнуть к документации ноутбука и отыскать в нем раздел, где описана соответствующая процедура.
Какой способ подошел?
- Способ №1: Включение клавиатуры в диспетчере устройств
- Способ №2: Восстановление поврежденных дорожек
- Способ №3: Использование экранной клавиатуры
- Способ №4: Включение клавиатуры с помощью процесса ctfmon.exe
- Другое
Просмотреть результаты

Загрузка …