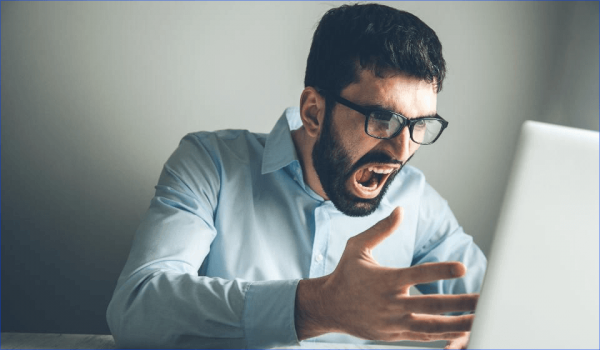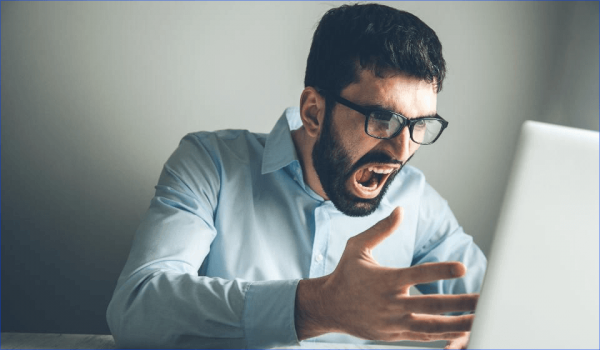
Проблемы с кнопкой «Пуск» – одна из «особенностей» Windows 10, с которой периодически сталкиваются пользователи. С артефактами на начальном экране и выпадением «живых» плиток еще можно смириться. Серьезные неудобства начинаются, когда основное меню не открывается при нажатии кнопки «Win» на клавиатуре и не отзывается на щелчки мышкой.
Перезапуск Windows 10
Да, первое, что нам нужно сделать в этой ситуации — перезапустить систему. В идеале, как мы все знаем, это делается так — заходим в меню «Пуск», жмем на кнопку выключения и выбираем пункт «Перезагрузка». Но вот проблема- «Пуск»-то у нас не работает. Но не стоит переживать, есть и другие методы перезагрузить компьютер. Один из них — через вызов специального окна, в котором можно перейти в диспетчер задач, выйти из аккаунта или сменить пароль. Жмем на комбинацию клавиш Ctrl+Alt+Delete и попадаем в окно, в котором в правом нижнем углу будет знакомая нам графическая кнопка выключения. Жмем на нее и выбираем «Перезагрузка». Если перезагрузка не вернула работоспособность меню «Пуск», то переходим к дальнейшим инструкциям.
Перезапуск процесса проводника — explorer.exe
За работу графической системной оболочки Explorer Shell, к которой относится и меню «Пуск», в Windows отвечает процесс explorer.exe. При появлении проблем его требуется перезапустить. Простым вариантом этого действия является привычная всем перезагрузка процесса. Обойтись без нее можно, использовав диспетчер задач.
- Нажимаем клавиатурное сочетание «Ctrl+Shift+Esc». В открывшемся окне выбираем вкладку, отмеченную на скриншоте цифрой «1». Прокручиваем список до раздела «Процессы Windows» и находим в них «Проводник» (explorer.exe). Выделяем его мышкой и нажимаем расположенную в правом нижнем углу кнопку «Перезапустить».
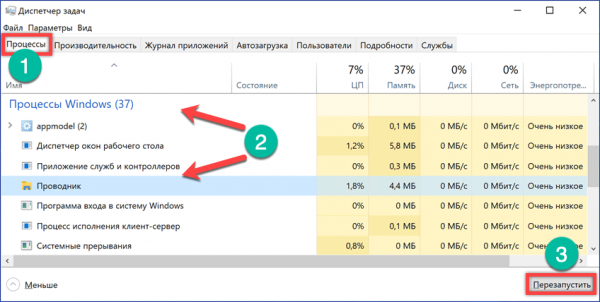
- В результате выполнения этой операции обои рабочего стола кратковременно заменяются черным фоном, а с панели задач исчезают закрепленные иконки приложений. Через несколько секунд, когда система восстановит привычный вид, проверяем работает ли меню кнопки «Пуск».
Перезапуск процесса стартового меню
В последнем крупном обновлении Windows (May 2019 Update) Microsoft выделил стартовое меню системы в отдельный процесс, сделав его независимым от оболочки Explorer Shell.
- Проверяем установленную на компьютере версию ОС. С помощью клавиатурного сочетания «Win+R» запускаем диалоговое окно «Выполнить». Набираем в текстовом поле «winver». Нажимаем «ОК» или клавишу ввода.
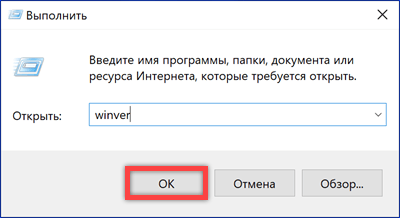
- Номер версии состоит из четырех цифр. Первые две – год выпуска, вторые две – месяц готовности финальной сборки программного продукта. Поскольку домашние ПК входят в ветку полугодового цикла обновлений (Semi-Annual Channel), номер 1903 соответствует May 2019 Update.
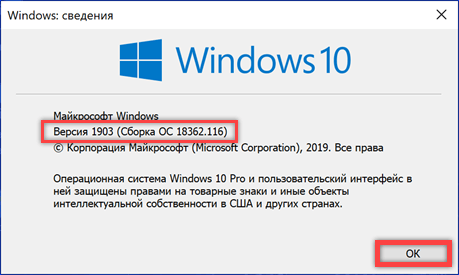
- Убедившись, что на компьютере установлена последняя актуальная версия Windows 10 и ей не нужны апдейты, открываем диспетчер задач. Переходим на вкладку «Подробности». Ищем в списке процесс «StartMenuExperienceHost», показанный на скриншоте стрелкой. Выделяем его мышкой и нажимаем в правом нижнем углу кнопку «Снять задачу». Ждем несколько секунд, чтобы процесс перезапустился и снова появился в списке. Восстановление меню «Пуск» должно пройти успешно. Проверяем работоспособность стартового меню.
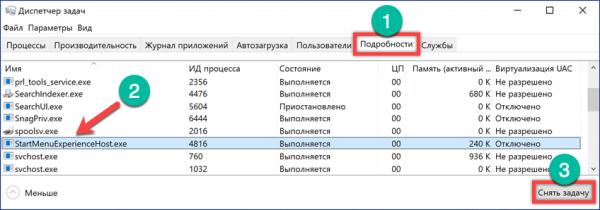
Переключение в режим планшета
Для компьютеров с сенсорными мониторами в Windows 10 предусмотрено использование в режиме планшета. Элементы интерфейса в нем отображаются в виде более подходящем для «пальцевого» управления. При переходе в режим планшета ОС перерисовывает меню кнопки «Пуск», что может вернуть ей работоспособность.
- Нажимаем на значок центра уведомлений в системном трее, чтобы открыть боковую панель.
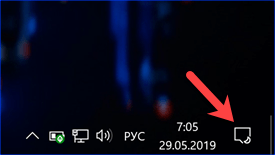
- Если иконка с режимом планшета не отображается, щелкаем правой кнопкой мыши на любую из плиток. В выпадающем меню выбираем пункт, отмеченный рамкой.
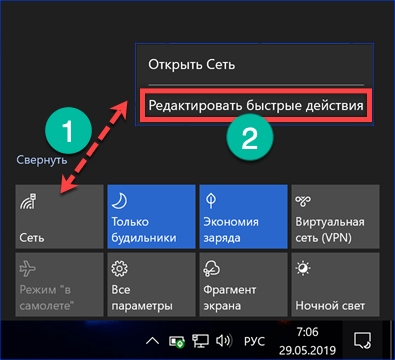
- Нажимаем знак «плюс» в нижней части панели. Появится всплывающее окно с перечнем плиток, не отображающихся в центре уведомлений. Добавляем переключатель планшетного режима. Завершаем внесение корректировок щелчком по галочке «Готово».
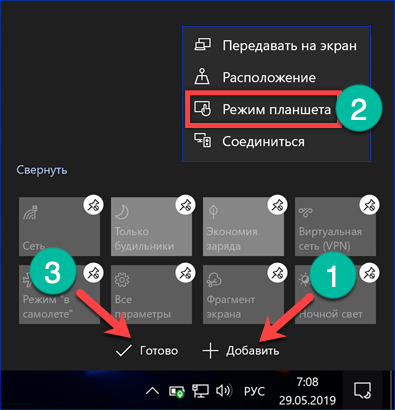
- Переводим рабочий стол компьютера в режим планшета. Ждем несколько секунд, давая возможность системе закончить переключение и отобразить стартовое меню сенсорного управления. Отключаем Tablet Mode и проверяем работу кнопки «Пуск».
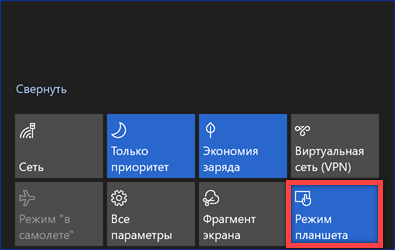
Использование мастера устранения неполадок
Часть проблем может быть вызвана сбоями в поисковой системе или приложениях-плитках Microsoft Store. С ними вполне может справиться встроенное в Windows средство устранения неполадок.
- Открываем параметры операционной системы, используя сочетание клавиш «Win+i». Заходим в пункт «Обновление и безопасность».
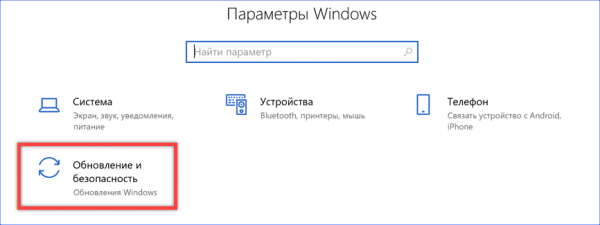
- В области быстрого доступа выбираем раздел «Устранение неполадок». Ищем в общем списке блоки, касающиеся поиска и приложений Microsoft Store. Поочередно запускаем оба и следуем указаниям мастера.
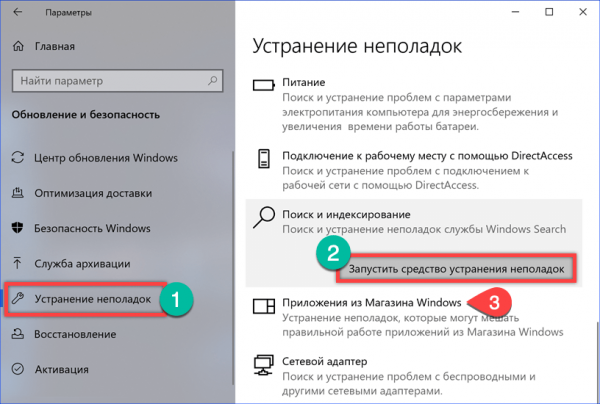
Переустановка компонентов меню «Пуск»
Если после использования рекомендаций из предыдущих пунктов проблема не исчезла, переходим к «тяжелой артиллерии». Воспользуемся оболочкой PowerShell и выполним переустановку плиточных приложений Metro.
- Вызываем диспетчер задач комбинацией клавиш «Ctrl+Shift+Esc». Открываем меню «Файл» на верхней панели. В выпадающем меню выбираем пункт, отмеченный цифрой «2» на скриншоте.
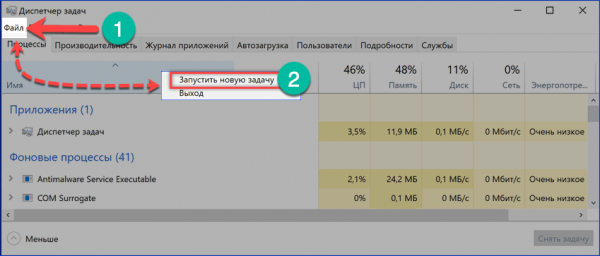
- Набираем в текстовом поле «powershell» (это усовершенствованный аналог cmd, т.е. командной строки). Проставляем галочку в указанном стрелкой месте. Нажимаем «ОК», чтобы запустить оболочку интерпретатора в режиме повышенных привилегий.
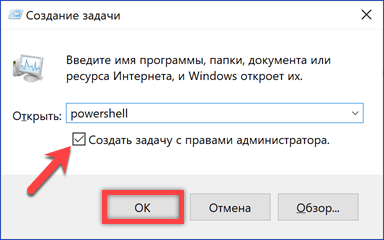
- Копируем в окно PowerShell команду: «Get-AppXPackage -AllUsers | Foreach {Add-AppxPackage -DisableDevelopmentMode -Register “$($_.InstallLocation)AppXManifest.xml”}», как показано на скриншоте. Нажимаем клавишу ввода для запуска.
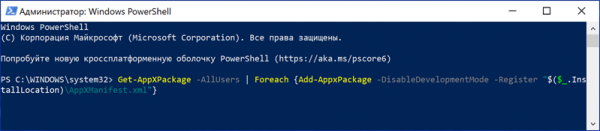
- Выполнение занимает несколько минут, в течение которых загружаются и обновляются приложения Metro. Дожидаемся окончания процесса и перезагружаем ПК. В новом пользовательском сеансе кнопка «Пуск» должна работать нормально.
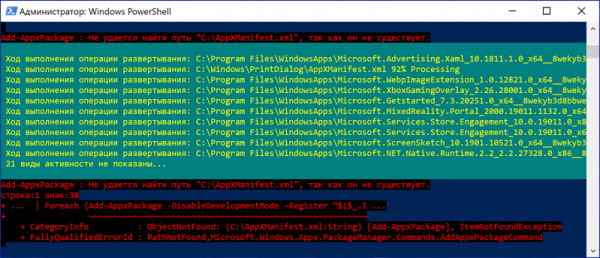
Изменение имени учетной записи Windows
Проблемы с меню «Пуск» могут быть также вызваны наличием кириллических символов в имени пользователя. Кириллические символы в имени учетной записи запрещены системой. Как такое могло произойти? Например, если пользователь сменил имя, но по ошибке внес в него те самые запрещенные символы. Выход из этой ситуации предельно прост.
- Вводим в поисковую строку на панели задач «Управление компьютером». Жмем на результат поиска.
- В левой части появившегося окна жмем на пункт «Служебные программы» — затем на «Локальные пользователи и группы» — папка «Пользователи».
- Находим имя, которое необходимо переименовать, жмем на него правой кнопкой мыши и выбираем действие «Переименовать».
- Вводим новое имя, закрываем окно и перезагружаем компьютер способом, описанным в начале статьи.
Создание нового аккаунта
Если никакие средства не помогают, остается последнее решение: создать нового пользователя.
- Запускаем описанным выше способом оболочку PowerShell в режиме администратора. Вводим команду «net user Nemo test /add» и нажимаем клавишу ввода. В приведенном примере «Nemo» обозначает имя нового пользователя, а «test» – пароль для входа в систему. Завершение процесса подтверждается информационной строкой, появляющейся ниже текста команды.
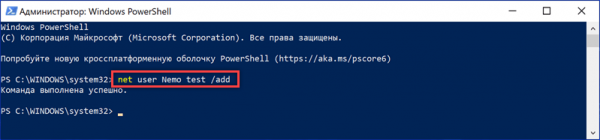
- Не закрывая окно PowerShell, набираем «logoff» для завершения текущего сеанса.
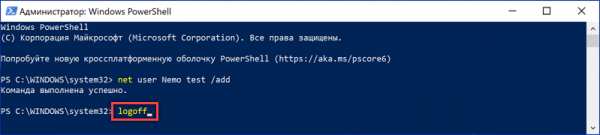
- На начальном экране, в левом нижнем углу, появится меню выбора пользователей. Переключаемся на Nemo и набираем заданный в тексте команды пароль. В результате получаем вариант системы с начальными настройками и уже установленным программным обеспечением. Остается только перенести все необходимые файлы из старой учетной записи во вновь созданную.
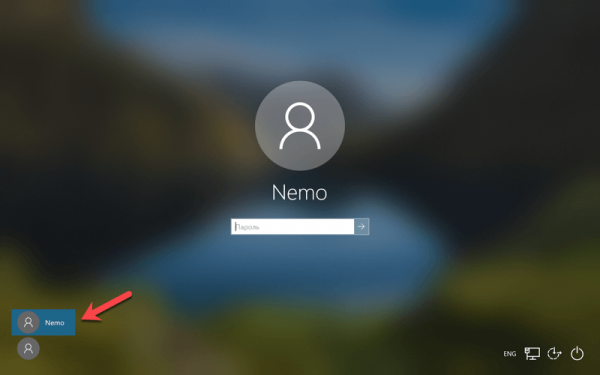
В заключение
Описанные методы позволяют гарантированно вернуть работоспособность панели «Пуск», и большинство читателей, скорее всего, не доберется до последнего пункта, приведенного в качестве крайней меры.
Какой способ подошел?
- Перезапуск Windows 10
- Перезапуск процесса проводника — explorer.exe
- Перезапуск процесса стартового меню
- Переключение в режим планшета
- Использование мастера устранения неполадок
- Переустановка компонентов меню «Пуск»
- Изменение имени учетной записи Windows
- Создание нового аккаунта
- Другое
Просмотреть результаты

Загрузка …