
Если флешка отказывается форматироваться, не спешите списывать менять ее. Зачастую причина кроется в устранимых дефектах или проблемах, которые не требуют значительных усилий. Разберемся, почему форматирование может блокироваться, и как восстановить накопитель своими силами, прежде чем отправить его в утиль.
Механические повреждения флешки
Первая и наиболее распространенная причина — механические повреждения, которые могут быть как внешними, так и внутренними. Нередко пользователи не подозревают, что из-за незначительных дефектов корпуса флешка перестает корректно работать. Повреждения могут возникать в результате падений, ударов или просто длительного использования, вследствие банального износа.
Сначала обратите внимание на внешний вид USB-коннектора: если контакты в нем загрязнены, погнулись или плохо прилегают, это может блокировать доступ к файлам и мешать процессу форматирования. Корпус также может содержать мелкие трещины, через которые во флешку попадает влага или пыль. Внутри флешки находятся элементы, которые не видно глазу — плата и ячейки памяти.

Они могут повредиться от удара, попадания влаги или воздействия высокой температуры. Даже слишком сильный электрический заряд, прошедший через USB, способен вывести флешку из строя.
Вирусы
Другая частая проблема — заражение вирусами, которые могут блокировать форматирование и даже скрывать содержимое флешки. Чтобы выявить и устранить вирусы, подключите флешку к компьютеру, на котором установлена антивирусная программа, и проведите полное сканирование.
Защита от записи
Это особенно касается SD-карт, оснащенных специальным рычажком, который, блокирует любые изменения данных на устройстве, включая запись, удаление и форматирование.
На USB-накопителях такая механическая защита встречается реже, но если она есть, механизм блокировки зачастую отображается иконкой закрытого замка. Чтобы убедиться в доступности форматирования, стоит первым делом проверить положение этого рычажка и сдвинуть его в активное положение, если накопитель заблокирован.
Кроме механической защиты, запрет на запись может быть установлен и программными средствами, например, через настройки системного реестра компьютера.
Реестр Windows может содержать параметр, запрещающий изменение данных на подключенных накопителях, что препятствует не только записи, но и форматированию. Доступ к этой настройке находится в системной директории HKEY_LOCAL_MACHINESYSTEMCurrentControlSetControlStorageDevicePolicies.
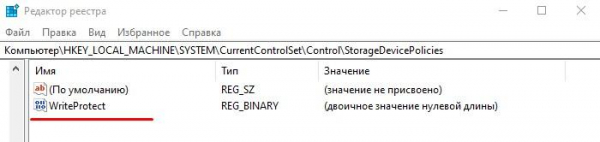
Если в этом разделе параметр WriteProtect установлен на «1», то операционная система блокирует любые попытки записи на накопитель. Чтобы изменить это, откройте редактор реестра (для этого нажмите Win+R, введите команду «regedit» и нажмите Enter), найдите указанный путь и в параметре WriteProtect измените значение на «0». После перезагрузки компьютера ограничения будут сняты.
Ошибки файловой системы
Чаще всего, если Windows обнаруживает такие проблемы, она сама предлагает провести проверку и исправление. Однако в случае, если система автоматически не запускает процесс диагностики, можно провести проверку вручную, чтобы убедиться в отсутствии критических сбоев.
Для проверки флешки на ошибки можно воспользоваться встроенными средствами Windows. Один из самых удобных способов — это запуск проверки через свойства накопителя в проводнике.
Для этого откройте проводник и перейдите в раздел «Этот компьютер». Подключив флешку, дождитесь, пока она отобразится в списке доступных дисков.
Затем щелкните по иконке накопителя правой кнопкой мыши и выберите пункт «Свойства». Открыв вкладку «Сервис», вы увидите кнопку «Проверить», которая отвечает за поиск и исправление ошибок файловой системы.
После нажатия на нее начнется процесс сканирования накопителя на наличие ошибок. Если проблемы найдены и устранены, попытайтесь снова провести форматирование.
Если данный способ не дал результата, можно воспользоваться проверкой через командную строку, что особенно полезно в случае более серьезных ошибок. Для запуска командной строки с правами администратора нажмите сочетание клавиш Ctrl+Shift+Esc, чтобы открыть диспетчер задач. В диспетчере выберите меню «Файл» и пункт «Создание задачи». В поле «Открыть» введите команду CMD и установите галочку напротив «Создать задачу с правами администратора».
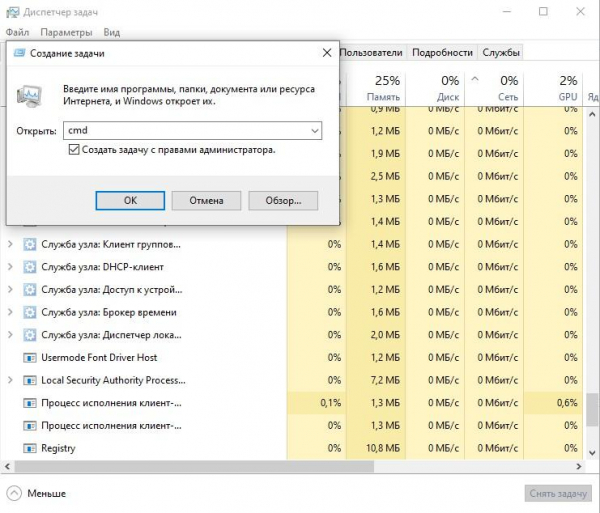
В открывшейся командной строке введите команду chkdsk D: /f, где «D» — это буква флешки (она может отличаться на вашем устройстве, например, быть обозначена буквой «E» или другой). Ключ «/f» отвечает за исправление обнаруженных ошибок и позволяет командной строке выполнить диагностику и починку файловой системы на накопителе.
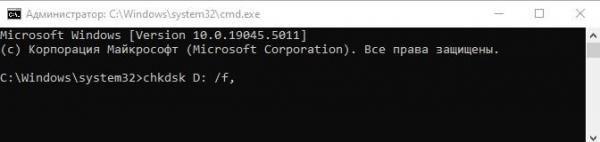
После выполнения проверки через командную строку попробуйте снова отформатировать флешку.
Форматирование через управление дисками
Иногда флешка не форматируется через проводник Windows из-за скрытых процессов, которые могут влиять на ее работу, но управление дисками позволяет обойти это ограничение. Для доступа к этому инструменту нажмите комбинацию клавиш WIN+R, введите команду «diskmgmt.msc» и нажмите Enter.
Откроется окно управления дисками, в котором вы увидите список всех подключенных устройств. Найдите свою флешку, кликните по ней правой кнопкой мыши и выберите «Форматировать». Откроется окно, где можно задать метку тома и выбрать файловую систему. Подтвердите операцию, и форматирование начнется.
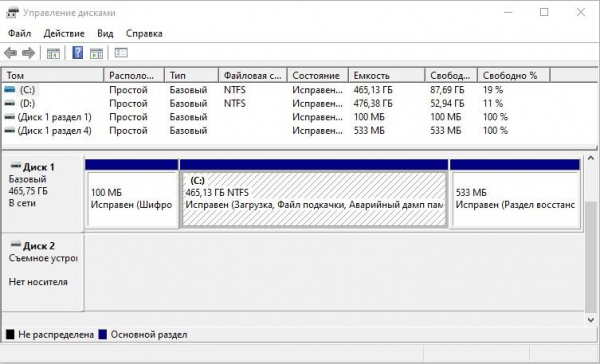
Если и этот метод не сработал, на помощь приходят специальные программы для форматирования, способные справиться с более сложными задачами.
Для USB-накопителей отлично подойдет HP USB Disk Storage Format Tool, разработанная компанией Hewlett-Packard. Она может форматировать флешки в файловые системы NTFS, FAT и FAT32, а также создавать загрузочные носители. Программа поддерживает работу с портами USB 2.0, не требует установки и совместима с Windows XP, 7, 8 и 10. Утилита особенно полезна в случаях, когда система вообще не видит флешку.
Для владельцев SD-карт можно использовать SDFormatter — это бесплатная утилита, специально разработанная для работы с картами SD, SDHC и SDXC. Она поддерживается на всех популярных версиях Windows и рекомендована для форматирования как неисправных, так и исправных карт.
Программа помогает устранить проблемы с совместимостью и корректно подготавливает карту к использованию. Чтобы запустить форматирование, выберите диск, затем в настройках установите форматирование полного типа (Full Erase) и включите опцию «Format Size Adjustment». Далее останется нажать кнопку Format и дождаться завершения процесса.
Когда флешка нуждается в более глубокой обработке, можно использовать универсальную утилиту HDD LLF Low Level Format Tool. Она подходит для низкоуровневого форматирования практически любых накопителей, включая жесткие диски, флешки и SD-карты. После запуска утилиты выберите флешку из списка накопителей, нажмите Continue, перейдите в раздел Low-Level Format и выберите Format this device.
Утилита выполнит низкоуровневое форматирование, которое восстанавливает накопитель и решает большинство программных ошибок. После этого флешку нужно отформатировать еще раз обычным способом (то есть теперь уже на высоком уровне), чтобы можно было пользоваться ей как обычно.
Перепрошивка
Если вообще ничего не помогло, то можно попробовать перепрошить микросхему контроллера флешки. Делать это следует осторожно, так как неправильный выбор прошивки может окончательно вывести флешку из строя. Чтобы избежать ошибок, нужно правильно определить модель контроллера флешки и найти подходящее ПО для ее перепрошивки.
Каждая флешка имеет уникальные идентификационные номера — VID (Vendor ID, идентификатор производителя) и PID (Product ID, идентификатор устройства), которые помогают определить модель контроллера. Для того чтобы узнать VID и PID флешки, можно воспользоваться специальными утилитами. Одной из лучших программ для этой задачи считается Flash Drive Information Extractor. Она быстро считывает данные с флешки, показывая все основные сведения, включая модель контроллера.
Если доступ к специализированным утилитам отсутствует, VID и PID можно узнать через диспетчер устройств Windows. Для этого вставьте флешку в USB-порт и запустите диспетчер устройств, используя комбинацию клавиш WIN+R и команду «devmgmt.msc». В открывшемся окне найдите раздел «Контроллеры USB», а затем выберите подключенное «Запоминающее устройство USB».
Откройте свойства этого устройства, перейдите на вкладку «Сведения» и выберите параметр «ИД оборудования». В этом разделе можно будет увидеть строки, содержащие значения VID и PID, которые помогут идентифицировать флешку и найти подходящую утилиту для прошивки.
После того как модель контроллера определена, остается только найти утилиту для перепрошивки, подходящую именно для вашей модели. Многие производители контроллеров выпускают собственные утилиты, поэтому найти нужное программное обеспечение можно на их официальных сайтах или специализированных форумах, где пользователи делятся опытом. Процесс перепрошивки восстанавливает работоспособность флешки, если проблема была связана с программными сбоями в микросхеме контроллера. И да, важно помнить, что при перепрошивке все данные с флешки будут удалены, поэтому, если на устройстве остались ценные файлы, их стоит сохранить заранее.
