
Настройка роутера TP-Link — достаточно простая задача. Интерфейс может меняться в зависимости от версии прошивки и модели устройства, но суть действий всё равно остаётся прежней: сначала нужно настроить локальное подключение, а уже затем создавать беспроводную точку.
Вход в интерфейс роутера
В комплекте с роутерами TP-Link идёт патч-корд для подключения к компьютеру. Рекомендуем использовать его, даже если вы настраиваете устройство через ноутбук. Это гораздо быстрее и удобнее, чем использовать стандартное беспроводное соединение. После настройки патч-корд можно отключить и убрать.
Для входа в интерфейс роутера нам понадобится любой браузер. Адрес, по которому мы должны перейти, написан на наклейке. Она располагается в нижней части корпуса. Обычно это 192.168.0.1 или 192.168.1.1. У роутеров TP-Link также иногда встречается другой адрес интерфейса — http://tplinklogin.net. Если наклейка с корпуса не содрана, то вам точно не придётся гадать.
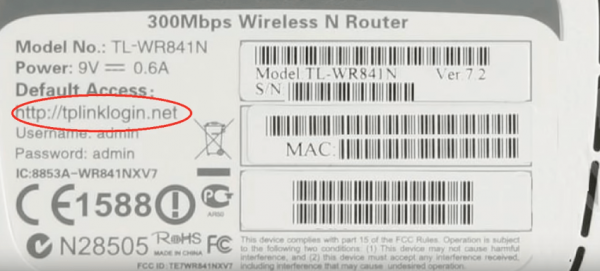
На этой же наклейке указаны стандартные данные для авторизации — логин и пароль. По умолчанию это admin и admin. Их нужно ввести в окне браузера, которое появляется после ввода адреса интерфейса. Затем логин и пароль можно будет изменить в настройках. Это полезно, если доступ к роутеру имеет кто-то, кто не должен иметь возможность изменить параметры его работы. Вы поменяете пароль и будете контролировать конфигурацию устройства.
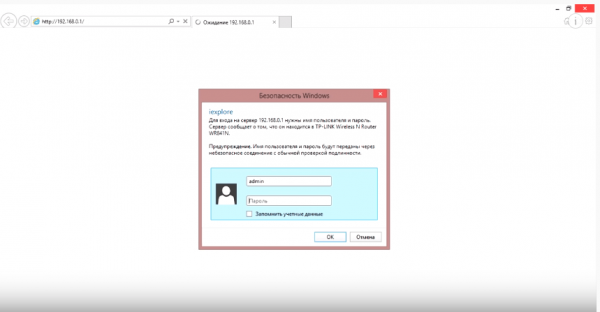
Интерфейс роутера локализован на русский язык, поэтому разобраться с ним будет несложно. Наша следующая задача — настроить доступ в интернет.
Настройка соединения с интернетом
Роутеры TP-Link предлагают выполнить быструю настройку. Это удобно, но не всегда эффективно. Чтобы соединение точно работало без ошибок, будем использовать ручную настройку.
- Переходим в раздел «Сеть».
- Открываем вкладку WAN.
- Выбираем тип подключения. Он должен быть указан в договоре, который вы заключили с провайдером. Обычно это PPPoE — соединение, которое требует для авторизации ввода логина и пароля. Эти данные также указаны в договоре.
- Нажимаем «Сохранить», чтобы применить конфигурацию.
- После выбора типа подключения PPPoE появятся строки для указания логина и пароля. Перенесем в них данные из договора с провайдером.
Остальные параметры менять не нужно. После ввода логина и пароля нажимаем на кнопку «Соединить» и ждём появления статуса «Подключено».
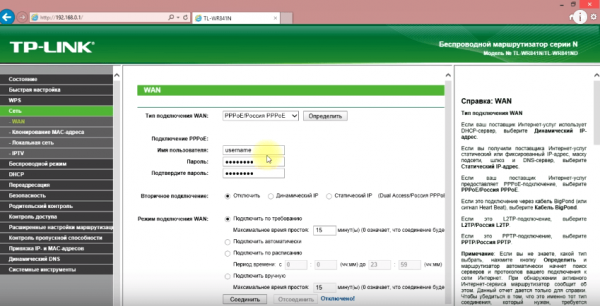
Соединение с интернетом настроено. Пока оно работает только через патч-корд. Но это не помешает нам скачать и установить последнюю версию прошивки, прежде чем настраивать беспроводную сеть.
Обновление прошивки
Прошивку роутера следует скачивать только с официального сайта TP-Link. Для удобства можно прямо в поисковой системе набрать модель устройства. На странице модели на сайте TP-Link будет раздел «Загрузки». В нём указаны все доступные прошивки для разных версий оборудования.
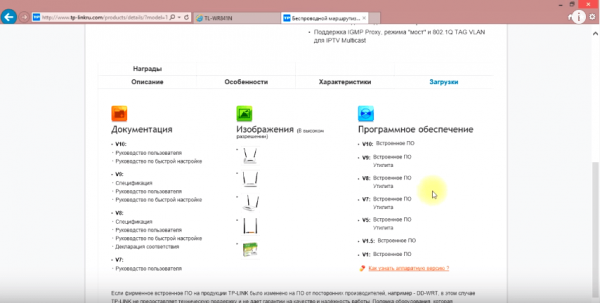
Прежде чем загружать последнюю сборку, нужно посмотреть, какая версия у нашего устройства. Возвращаемся в интерфейс роутера и на главной странице смотрим строку «Версия оборудования». Например, у нас v8 — восьмая версия. Это значит, что в разделе «Загрузки» на сайте TP-Link нужно открыть именно эту категорию и уже из неё скачать последнюю версию прошивки.
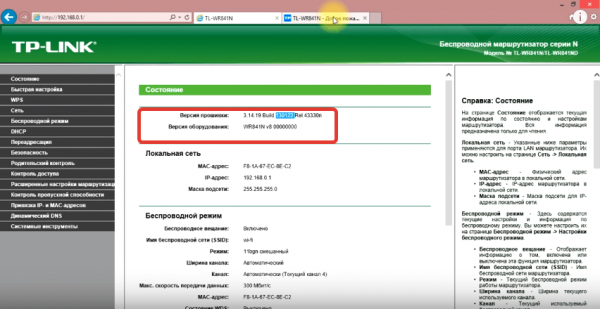
Прошивка скачается в виде ZIP-архива. Нужно извлечь файлы и загрузить их в интерфейс роутера:
- Возвращаемся на главную страницу интерфейса.
- Раскрываем раздел «Системные инструменты».
- Выбираем инструмент «Обновление встроенного ПО».
- Нажимаем на кнопку «Обзор».
- Указываем путь к разархивированному файлу новой прошивки.
- Нажимаем «Обновить» и ждём завершения процедуры.
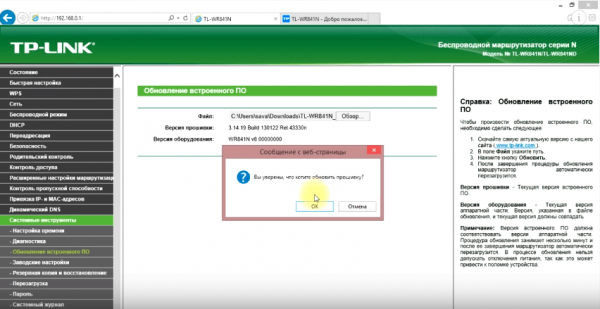
При обновлении прошивки все настройки роутера будут сброшены до заводского состояния. Это значит, что наше соединение с интернетом пропадёт. Именно поэтому мы не стали сразу настраивать Wi-Fi — зачем делать лишнюю работу. Но повторить установку соединения всё-таки придётся. Для этого снова выполняем действия, описанные в предыдущем разделе.
Настройка беспроводного подключения
Прошивка обновлена, подключение к интернету снова установлено, осталось создать сеть Wi-Fi, чтобы избавиться от лишних проводов в доме.
- Открываем раздел «Беспроводной режим».
- В настройках беспроводного режима указываем любое имя сети. Остальные параметры пока не трогаем. Они могут пригодиться в дальнейшем для улучшения качества сигнала, но пока нам главное просто создать сеть.
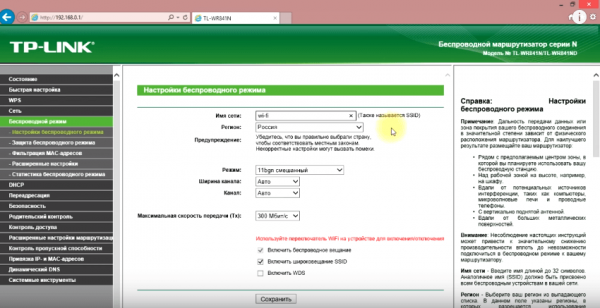
- Переходим в подраздел «Защита беспроводной сети».
- Выбираем версию защиты WPA2-PSK.
- Вводим пароль, который будет защищать наш Wi-Fi от несанкционированных подключений со стороны. Минимум 8 символов.
- Нажимаем «Сохранить» для применения конфигурации.
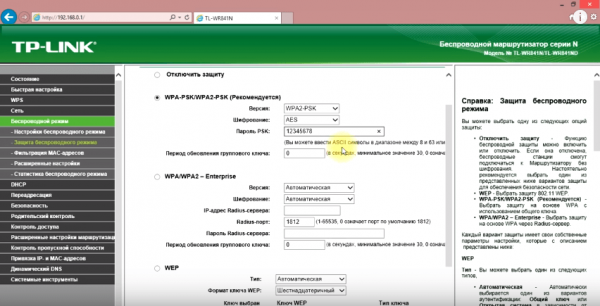
После настройки беспроводной сети можно закрывать интерфейс роутера и отключать патч-корд. Он больше не нужен (разве что для подключения компьютеров, у которых нет адаптера Wi-Fi).
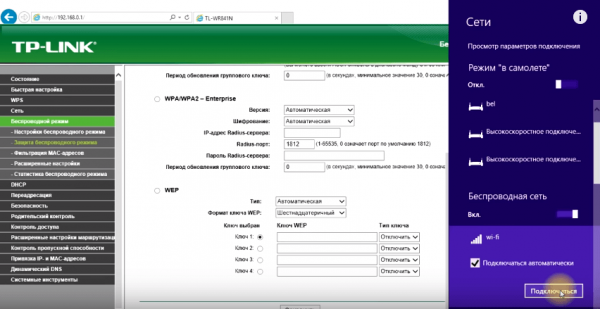
Новая беспроводная сеть появится в списке доступных точек на всех устройствах с Wi-Fi адаптерами. Вам нужно выбрать её, ввести пароль, который вы придумали в разделе «Защита беспроводной сети», и нажать на кнопку «Подключить». В настройках можно также включить автоматическое подключение, чтобы интернет на компьютере был всегда, как только вы зайдёте в систему.
