
Рассказываем, как установить интернет-соединение в Ubuntu.
- Настраиваем интернет через графический интерфейс Ubuntu
- Автоматическое подключение
- Подключение к интернету вручную
- Настраиваем сеть через терминал Ubuntu
- Подготовка
- Автоматическая настройка
- Ручная настройка
- Настройка подключения к интернету по протоколу PPPoE
Настраиваем интернет через графический интерфейс Ubuntu
Если вы устанавливаете дистрибутив наподобие Ubuntu, то у вас даже без подключения к интернету появится графическая оболочка Gnome (в некоторых вариациях KDE). Это значительно облегчает жизнь новичкам, которые еще не знакомы с Linux и которым привычнее работать с рабочим столом, напоминающим таковой в Windows или macOS.
Поэтому сначала попробуем настроить интернет-соединение именно через графические приложения оболочки Gnome 3, так как это стандарт. Для этого:
- Откроем окно настроек подключения, кликнув по соответствующей иконке в правом верхнем углу рабочего стола.
Раньше в Ubuntu было приложение Network Manager для ввода параметров соединения. Сейчас используется окно настроек рабочего стола Gnome 3.
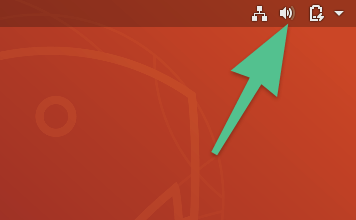
Настройки интернета в Gnome 3 спрятаны за значками сети, динамика и батареи
- Во всплывшем окне ищем строчку с названием подключения (в моем случае это — Wired) и нажимаем на нее.
- Появится строка с названием сети и строчкой Settings. Выбираем ее.
В вашем случае может не быть никаких действующих подключений, и вместо названия вы увидите только ссылку на соответствующее окно настроек. Она тоже подходит.
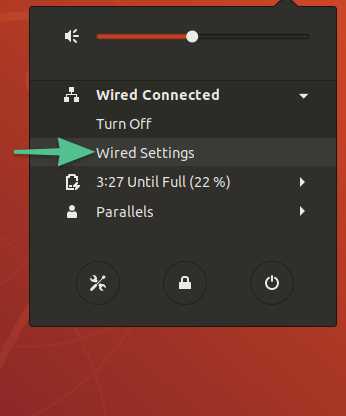
В эти же настройки можно попасть, нажав на кнопку в виде гаечного ключа и отвертки
- Ищем блок Wired и кликаем по иконке со значком + (плюс), чтобы добавить новое подключение.
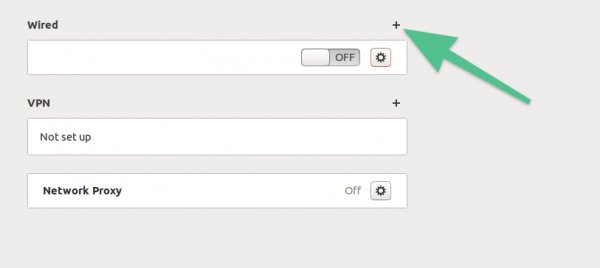
В новой оболочке Ubuntu настройки сети выглядят так…
- Напротив строки Name вводим название. Любое на свой вкус.
- Кликаем по стрелке напротив строки MAC Address, чтобы выбрать сетевую карту, с помощью которой будем подключаться к интернету. Сюда ничего вводить не нужно. Список аппаратуры для подключения к интернету должен сгенерироваться автоматически, если Linux распознал вашу сетевую карту.
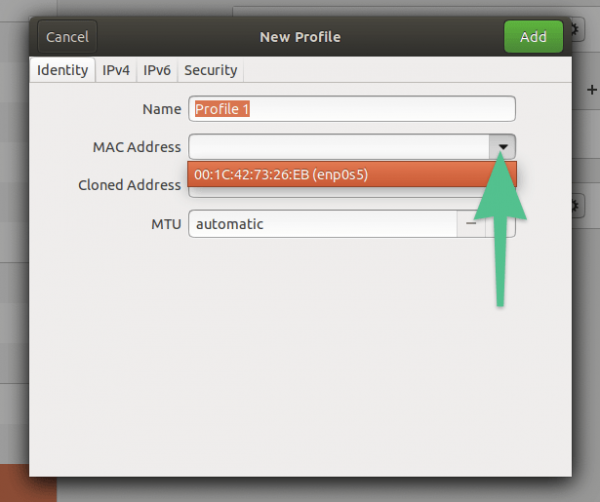
В некоторых случаях для установки соединения этот адрес нужно передать провайдеру. Он обязан об этом сообщить заранее
- Затем переходим во вкладку IPv4, чтобы ввести параметры для подключения.
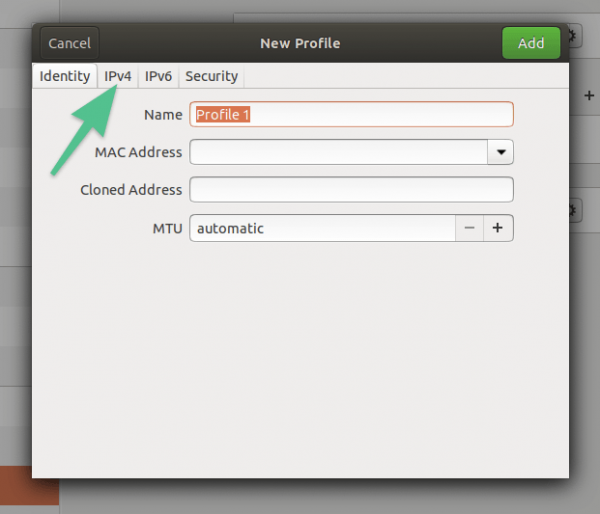
Переходим к следующему шагу
Дальше нужно определиться: будем ли мы вводить параметры вручную или же в нашем случае можно получить данные автоматически. Это можно выяснить у провайдера связи. Позвоните ему и узнайте, можно ли получить IP-адрес и маску подсети автоматически. Если нельзя, то попросите список переменных, необходимых для подключения и запишите их.
Автоматическое подключение
Если ваш провайдер может автоматически выдать все адреса, то ничего настраивать не нужно. Просто ставим галочку напротив пункта Automatic (DHCP) и кликаем по зеленой кнопке Add.
На этом настройка заканчивается, остается лишь ввести кое-какие параметры для удобства.
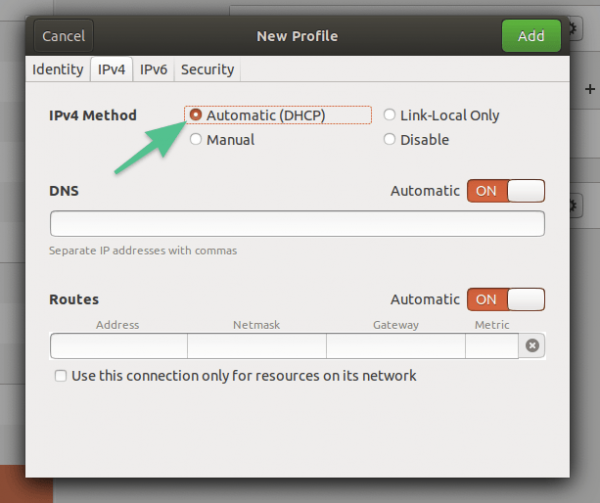
Этого достаточно. Одна галочка решает все проблемы и настраивает за нас интернет
- Снова заходим в настройки сети.
- Ищем вновь созданное подключение и кликаем по иконке в виде шестеренки справа от ее названия.
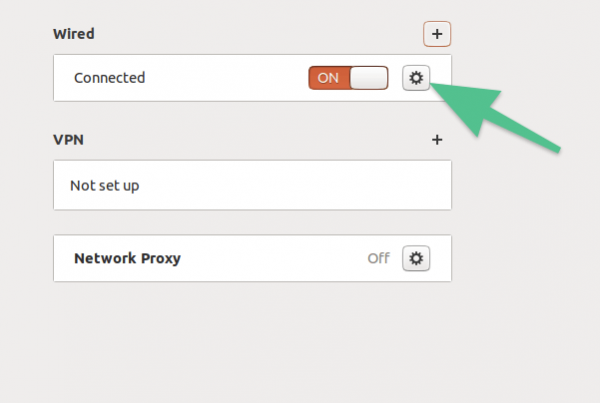
Немного меняем настройки подключения для личного удобства
- В появившемся окне ставим галочки напротив строк Connect automatically и Make available to other users. Теперь это подключение будет доступно всем пользователям Ubuntu, а еще компьютер будет сам пытаться привязаться к этой сети.
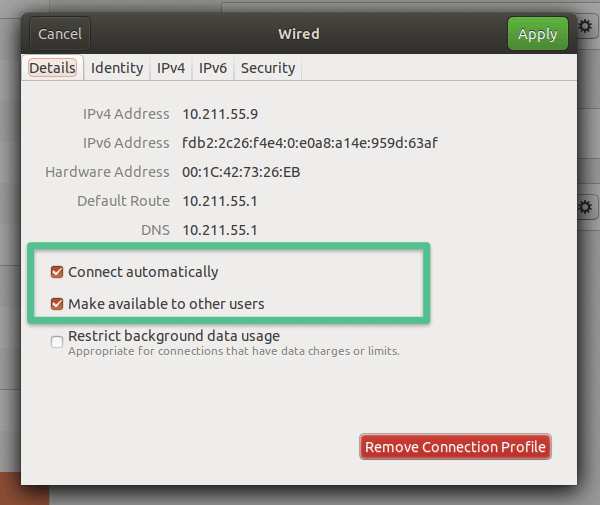
Теперь система будет сама подключаться к интернету
Подключение к интернету вручную
Тем, кому с провайдером повезло меньше, придется все делать собственноручно.
Чтобы ввести данные самостоятельно, сначала ставим галочку Manual, а затем заполняем поля ниже правильными параметрами. Как я уже сказал раньше, данные для подключения вы можете узнать у своего провайдера.
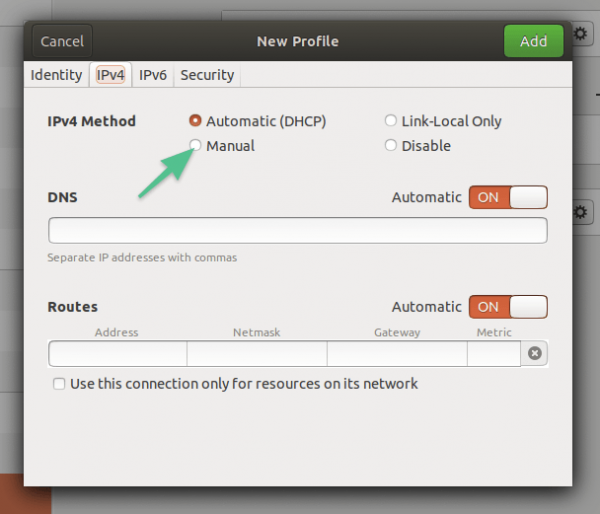
Переключаемся на ручной режим
Спросите у провайдера:
- IP-адрес,
- маску подсети,
- сетевой шлюз,
- DNS-сервер.
Затем поочередно заполните соответствующие поля в настройках Ubuntu.
В блоке Addresses слева направо идут: IP-адрес, маска подсети и сетевой шлюз. Соответственно, в блоке DNS указываем адрес DNS-сервера.
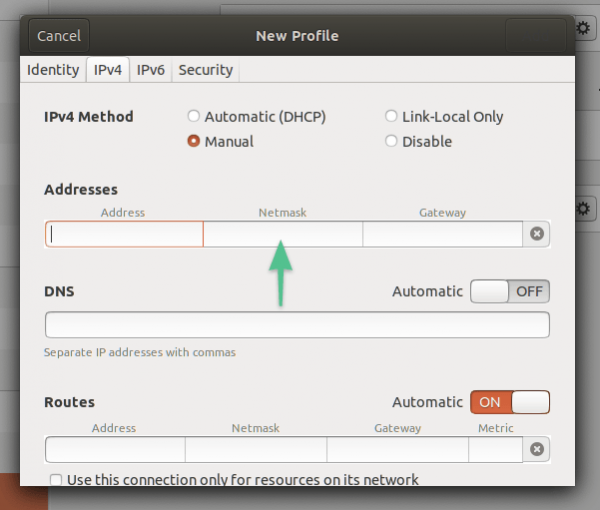
Все данные вам выдаст провайдер
- После ввода данных в верхней части окна также появится зеленая кнопка Add. Нажимаем на нее, чтобы добавить подключение в систему.
Настраиваем сеть через терминал Ubuntu
В большинстве случаев процесс настройки проводного подключения через терминал заключается в редактировании файла с параметрами сети, который лежит в каждом дистрибутиве Linux и по умолчанию содержит данные для автоматической настройки.
Далее речь пойдет о том, как сконфигурировать разные типы подключения, используя только консоль и встроенные системные инструменты. Это важно знать на тот случай, если система установилась некорректно и в ней отсутствует графический интерфейс, например. Такое иногда случается из-за сбоя в ходе установки или из-за повреждения графических драйверов.
А некоторые пользователи вовсе устанавливают не классическую версию Ubuntu, а Ubuntu Server, в которой тоже нужен интернет, но нет никакого рабочего стола. Только командная строка.
Впрочем, процесс настройки сети через консоль может понравиться и энтузиастам, так как он приучает к работе с командной строкой, да и во многом проще, чем поиск нужных опций в графическом интерфейсе.
Подготовка
Чтобы активировать соединение с интернетом, используя только терминал, сделаем следующее:
- Выясним название сетевой карты, которую будем использовать для подключения к сети. Для этого введем в терминал команду sudo lshw -C network.
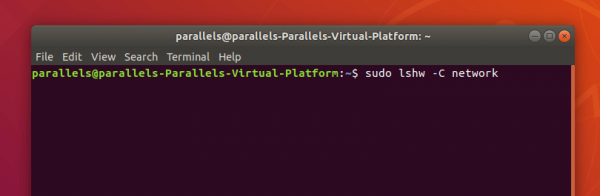
Не зная названия сетевой карты дальше мы не продвинемся
- После ввода команды нужно будет ввести пароль суперпользователя.
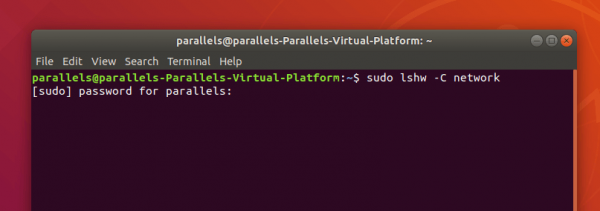
Набранные символы в терминале не отображаются
- Перед нами появится список данных, связанных с сетевой конфигурацией. Нам нужно отыскать строчку logic name (логическое имя). Напротив нее как раз прописано название нашего сетевого интерфейса. Зафиксируйте его.
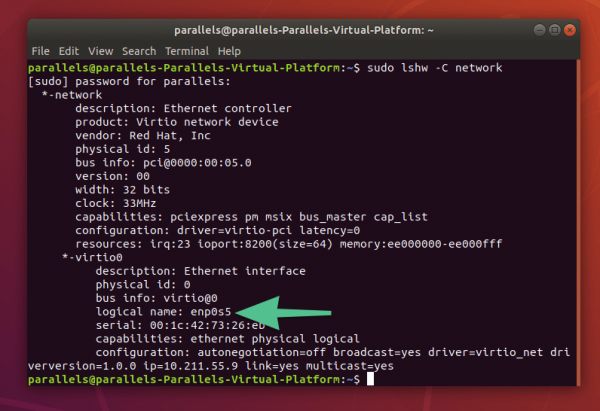
Нужные нам данные отображаются в нижней части списка
- Узнав название сетевой карты, переходим к вводу параметров. Для этого нужно открыть текстовый файл с настройками интернета. Я использую для этого редактор nano, который встроен в Ubuntu и в большинство других дистрибутивов Linux. Команда будет выглядеть так: sudo nano /etc/network/interfaces.
В некоторых системах можно найти другой популярный редактор — Vi. Если вы знаете, что это такое, то пользуйтесь на здоровье. А всем остальным не рекомендую. Vi — вещь специфичная и требующая глубокого изучения.
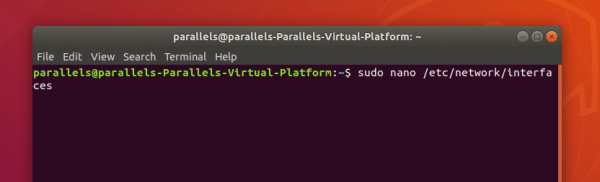
Приступаем к настройкам сети
В открывшемся файле нужно ввести параметры подключения. Они зависят от того, раздает ваш провайдер адреса автоматически или нет. Отсюда и два варианта настроек.
Автоматическая настройка
Если ваш оператор связи передает информацию для подключения автоматически (IP-адрес, маску подсети и так далее), вводим в файл /etc/network/interfaces следующую информацию:
iface название сетевой карты inet dhcp auto название сетевой карты
Напоминаю, что название карты мы выяснили на первом этапе инструкции.
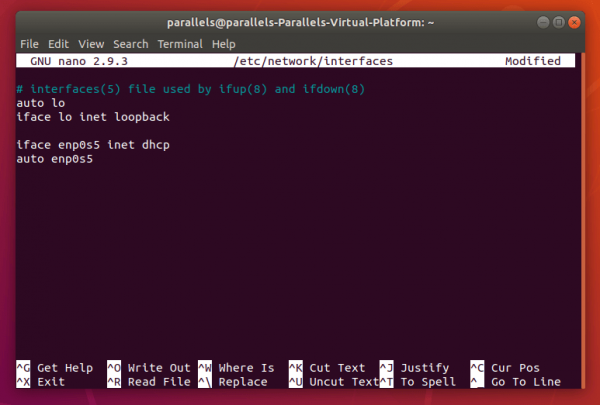
Примерно так в итоге будут выглядеть настройки в файле /etc/network/interfaces
- После этого одновременно нажимаем клавиши Ctrl и X, чтобы закрыть текстовый файл с настройками.
- Когда nano спросит, сохранить ли внесенные изменения, жмем на клавишу Y.
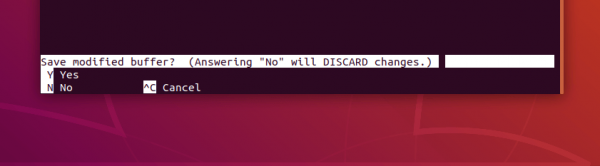
Если хотите еще что-то отредактировать, то одновременно нажмите Ctrl и С
Ручная настройка
Некоторые провайдеры до сих пор требуют ввода всех настроек на компьютере вручную. Это, конечно, потребует больше времени, но сам процесс несложный. Нужно лишь выяснить у провайдера IP-адрес, маску подсети, сетевой шлюз и адрес DNS-серверов. Как только заручились этой информацией, переходим к следующему шагу.
- Так же, как и в случае с автоматической настройкой заходим в терминал и открываем файл /etc/network/interfaces в редакторе nano.
- Затем вводим туда следующие данные:
iface название сетевой карты* inet static address адрес, который вы узнали у провайдера netmask маска подсети gateway сетевой шлюз dns-nameservers адреса DNS-серверов auto название сетевой карты
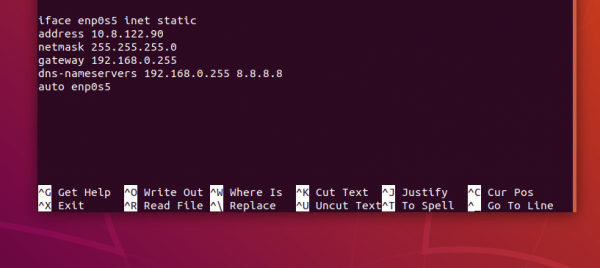
Вот пример ручных настроек сети
Важно отметить, что адреса DNS-серверов прописываются в этом файле при наличии свежей версии Ubuntu. Для тех, кто до сих пор пользуется Ubuntu 12 или старше, есть иной файл с адресами DNS.
- Открываем файл с настройками DNS с помощью команды sudo nano /etc/resolv.conf.
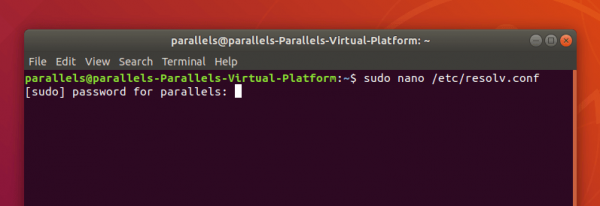
Это файл для изменения настроек DNS-серверов в старых версиях Ubuntu
- В конце файла, там где заканчиваются комментарии, прописываем:
nameserver адрес DNS-сервера search localdomain
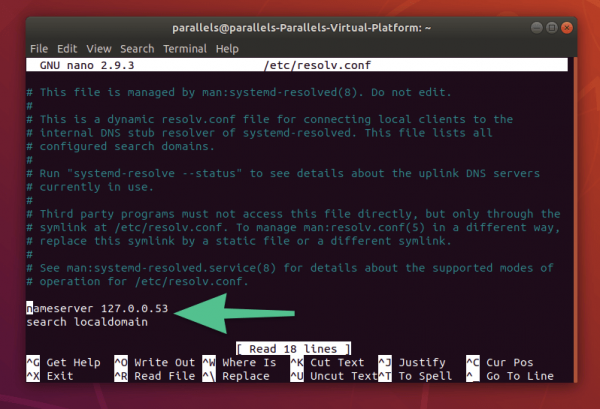
Должно получиться примерно так
Настройка подключения к интернету по протоколу PPPoE
Некоторые провайдеры до сих пор используют эту технологию для подключения своих клиентов к сети. К счастью, во всех Linux-дистрибутивах есть утилита полуавтоматической настройки PPPoE-соединений с четким набором инструкций.
- Просто вводим в терминал команду sudo pppoeconf.
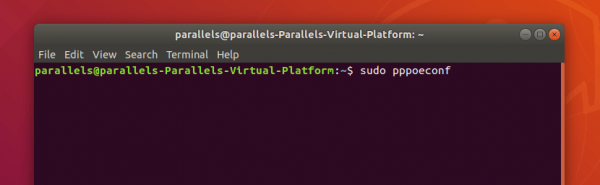
Запускаем процесс настройки подключения
- Ждем, пока утилита найдет сетевой интерфейс и установит базовые параметры.
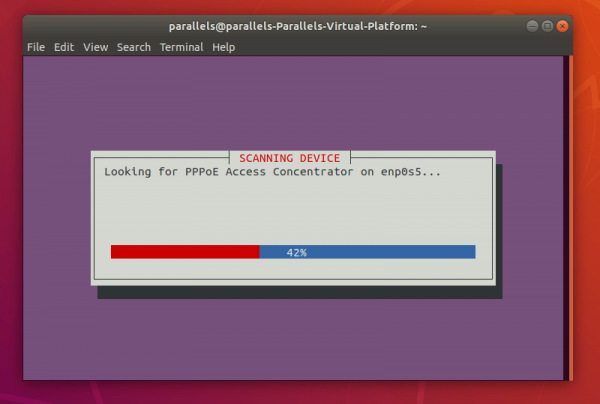
Выжидаем…
Если по завершении этой процедуры компьютер выдаст ошибку, попробуйте отсоединить кабель Ethernet от устройства и заново подключить.
- На следующем этапе pppoeconf спросит, хотим ли мы воспользоваться популярными базовыми настройками. Отвечаем Yes, так как они действительно подходят большинству. Незачем там что-то корректировать.
- Потом поочередно укажите имя пользователя и пароль, которые вам при подключении должен был выдать провайдер.
- Утилита задаст еще несколько вопросов, связанных с настройкой сети. Везде отвечаем Yes и подходим к завершению настройки.
После этого останется лишь перезагрузить систему, чтобы все внесенные изменения вступили в силу.
