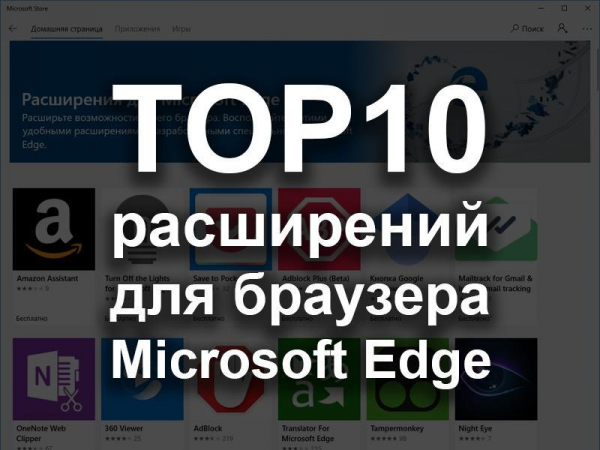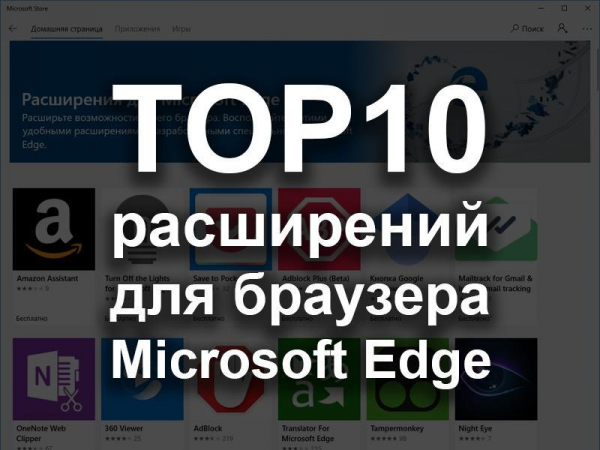
Браузер – окно во всемирную паутину Интернет. А чтобы работать с ним было куда удобнее, были созданы специальные расширения. С их помощью можно добавить такие функции, которые в приложении по умолчанию не предусмотрены. Сегодня я рассмотрю ТОП-10 лучших расширений для браузера Microsoft Edge. И выбирать буду исходя не из своих предпочтений, а пользы и рейтинга в фирменном онлайн магазине приложений.
О том, где искать и как устанавливать расширения в браузере Microsoft Edge, мы говорили ранее. Теперь рассмотрим список лучших расширений, которые упростят работу и немного скрасят будни пользователей приложения.
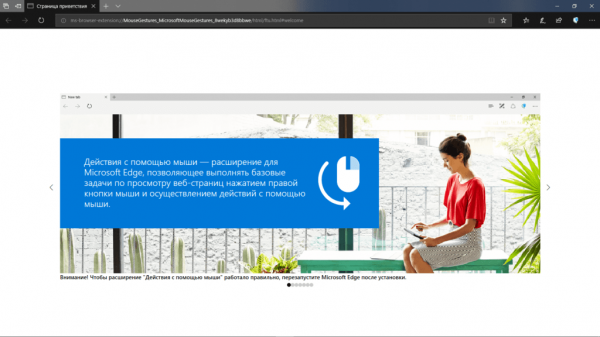
Теперь базовыми функциями можно управлять одним простым движением
Действия с помощью мыши
С помощью этого расширения можно упростить базовые задачи при просмотре страниц. Для этого нужна лишь мышь, клик по ее правой кнопке с удерживанием и «рисование» таким образом фигуры, соответствующей определенной команде. Если фигура будет проведена неверно, в правом верхнем углу отобразится картинка-подсказка.
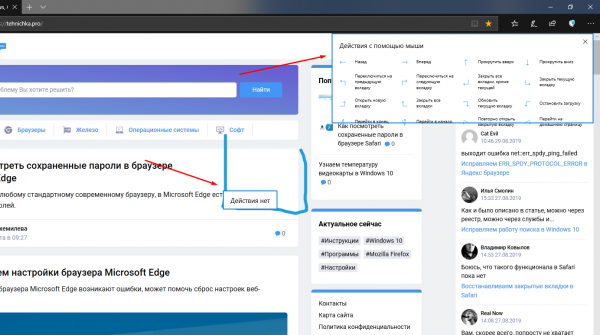
Если фигура нарисована неверно, в правой верхней части окна появится подсказка
Turn Off the Lights for Microsoft Edge
Это дополнение затемняет фон страницы при просмотре видео в режиме онлайн. Все что необходимо сделать для этого – нажать на иконку с изображением лампочки в правом верхнем углу. Отключается она точно так же или нажатием на черный фон. Расширение работает только на зарубежных видеосайтах, таких как YouTube, Vimeo и так далее. По сути, оно должно распознавать плеер Flash и HTML5, но на деле срабатывает не всегда.
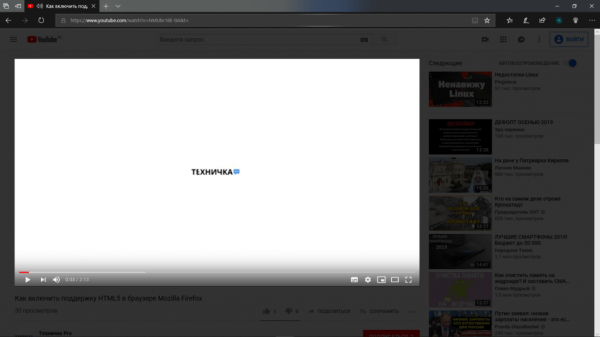
Теперь при просмотре видео соседние элементы не будут отвлекать
OneNote Web Clipper
Если нет времени просматривать веб-страницу, а содержимая информация важна и нужна, можно просто вырезать фрагмент и сохранить его как картинку. Сделать это можно с помощью расширения OneNote Web Clipper, причем изображение сохраняется в этом же сервисе. Плюс в том, что он синхронизируется с приложением в ПК и на Android, то есть посмотреть «сохраненки» можно будет с любого устройства и даже офлайн. Логично конечно, что для начала надо будет войти в свою учетную запись.
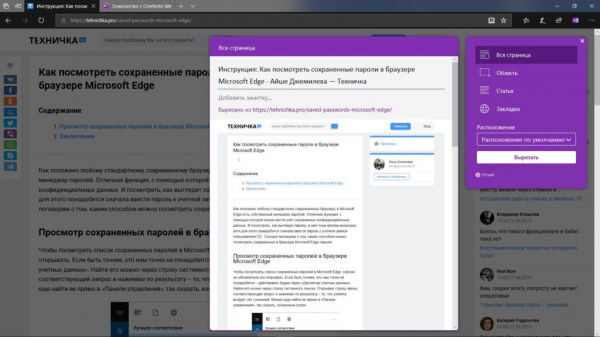
Вот так можно сохранить снимок статьи в сервисе OneNote
True Key
Зачем искать менеджер паролей в системе, если можно установить удобное расширение? А True Key не просто их сохраняет и подставляет, но и шифрует и отправляет данные на защищенный сервис. Установив такое же дополнение на другой компьютер, планшет или смартфон и подключив один аккаунт, вы сможете синхронизировать персональные данные.
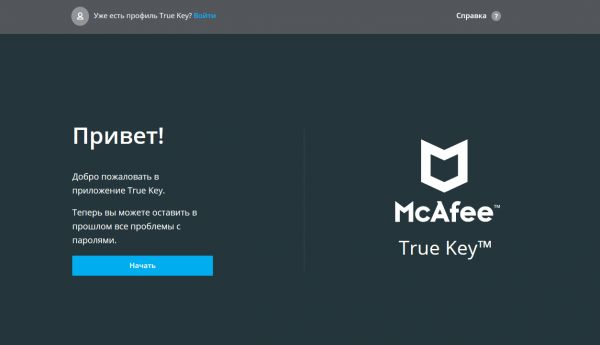
Для начала сохранения паролей пользователь должен авторизоваться
Adblock
Что может быть лучше веб-страницы без единого рекламного баннера? Отсутствие всплывающих окон и установленное расширение Adblock. Один из самых рекомендуемых блокировщиков в сети появился в браузере Microsoft Edge недавно. Он автоматически устраняет навязчивую рекламу, а также блокирует объявления на выбор пользователя. При желании на некоторых сайтах его можно совсем отключить.
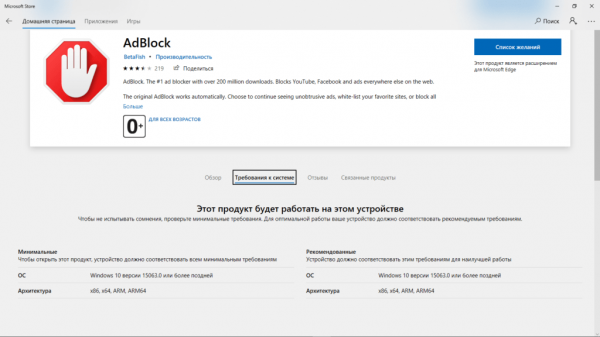
Отключает баннерную рекламу и всплывающие окна
AdBlocker Ultimate
«Блокировщиков рекламы много не бывает!» — с такими словами в наш мини-рейтинг проскакивает расширение AdBlocker Ultimate. Оно ничем не хуже первого, еще в дополнение блокирует хакерские атаки и отслеживания, вредоносные домены, видеорекламу, а также повышает производительность. В маленьком окошке, выскакивающем при нажатии на иконку в правом верхнем углу, отображается небольшая статистика.
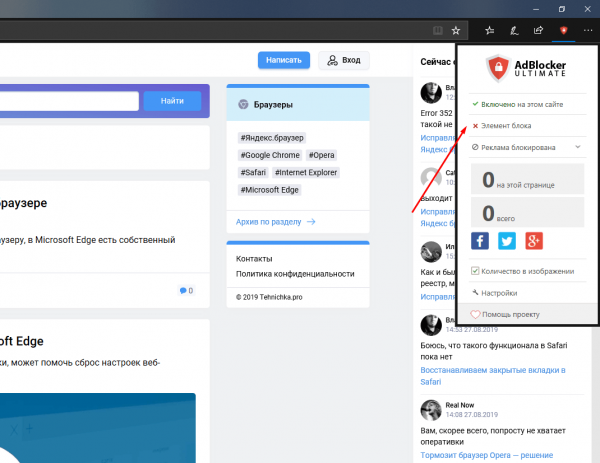
Вот так выглядит окно дополнения с небольшой статистикой
Night Eye
К сожалению, даже при включении темной темы в браузере Microsoft Edge содержимое отображается точно таким же светлым. В таких случаях можно воспользоваться дополнением Night Eye.
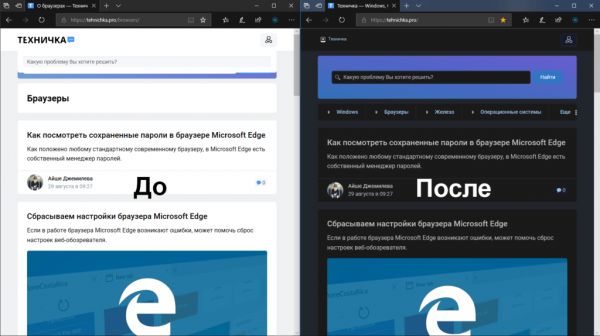
Вот так выглядит сайт до и после включения расширения Night Eye
Единственное, с чем я столкнулась – невозможность его установки. Расширение либо включено, либо отключено, поменять что-либо практически нереально. А все потому, что при открытии окна меню идет бесконечный «Loading». Не факт, что эта проблема присутствует везде, да и существующего функционала хватает для удобной работы.
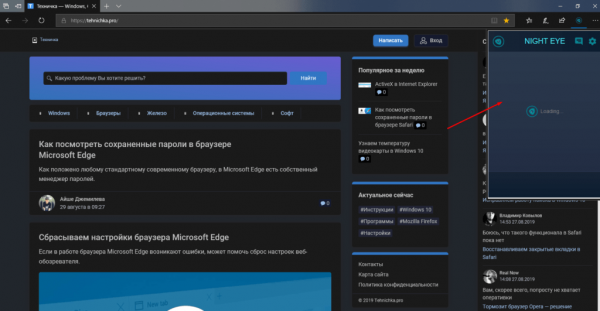
Думаю, настроить работу расширения таким образом не получится
Translator For Microsoft Edge
Дополнение Translator For Microsoft Edge переводит страницы и выделенный текст с иностранного. В словаре доступно более 60 языков мира. Значок располагается прямо в адресной строке – в таком случае его уже ни с чем не спутать. Достаточно будет просто нажать по нему, выбрать нужный язык и нажать на кнопку «Перевести».
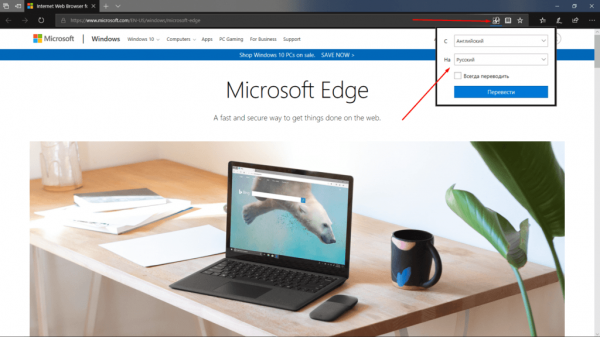
Переводим страницу с английского на русский. Можно и наоборот;)
Save to Pocket
Данное расширение схоже с OneNote Web Clipper – первое просто делает скриншот страницы, а это просто сохраняет в облаке любой контент – ссылки, картинки, видео, и так далее. Удобно оно тем, что к сохраненным материалам можно прикрепить тег для дальнейшего быстрого поиска. Синхронизацию можно проводить между разными браузерами, мобильными устройствами или компьютерами.
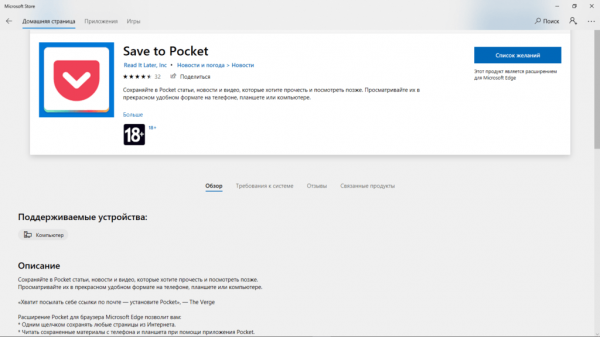
Дополнение сохраняет ссылки, картинки, видео и прочий контент в облачном хранилище
Enhancer for YouTube for Microsoft Edge
Enhancer for YouTube for Microsoft Edge – универсальное расширение, которое поможет улучшить просмотр видеороликов в популярном сервисе YouTube. После нажатия на иконку в правом верхнем углу откроется новое окно с параметрами. В нем можно поменять тему, настроить предпочитаемое качество видео, отображение видеоплеера или даже активировать режим «Кино» – разворот плеера на все рабочее пространство с возможностью прокрутки ленты.
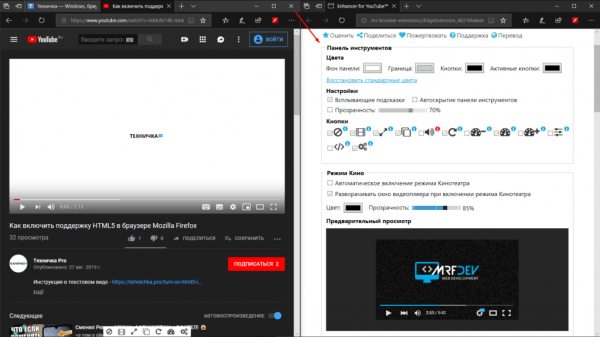
Настраиваем интерфейс сервиса YouTube под себя
Заключение
Для браузера Microsoft Edge есть куча разных расширений. Загружаются они нажатием по кнопке мыши и при наличии обновлений работать будут стабильно. Но в связи с тем, что работает вся эта система относительно недавно, выбор не обширен. Да и таких сервисов, как VPN, в онлайн-магазине Microsoft Store нет.