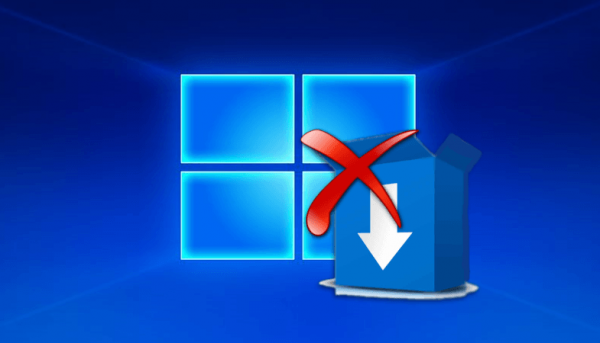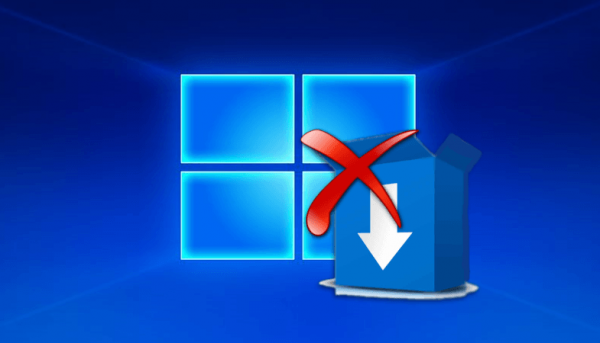
Иногда по тем или иным причинам требуется запретить инсталляцию приложений на компьютере. В десятой версии Windows это можно осуществить при помощи встроенной функции, которая появилась в системе после очередного обновления. В нашей статье мы расскажем, как это сделать с её помощью, а также предложим еще несколько способов по ограничению запуска приложений в десятке.
Варианты установки запрета

Как уже было отмечено выше, в Windows 10 можно запретить установку программ при помощи специальной функции системы, которая появилась после обновления Creators Update. Также имеется возможность воспользоваться редактором групповой политики или настройками в реестре системы, чтобы запретить запуск конкретных программ. Рассмотрим каждый из доступных вариантов в деталях.
Способ №1: Используем настройки ОС

Такой тип блокировки инсталляции программ имеет несколько вариантов настройки:
- Предупреждать перед инсталляцией программ не из магазина – система будет предупреждать пользователя о том, что он запускает непроверенное приложение. Его можно будет проигнорировать и все равно запустить программу, нажав на соответствующую кнопку.
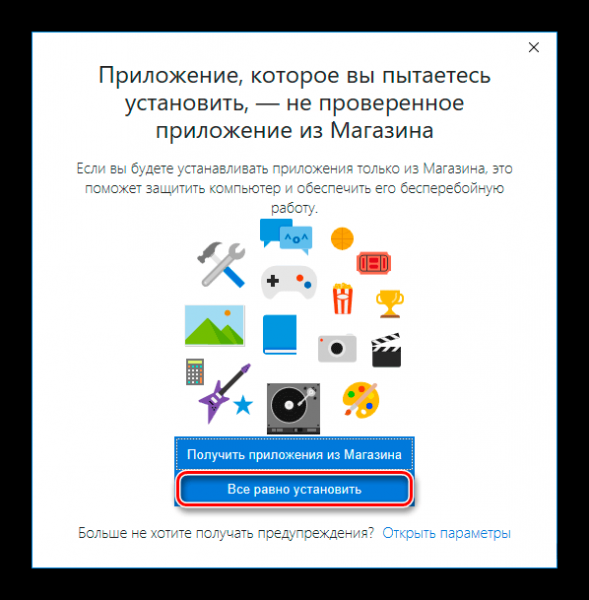
Предупреждение об установке непроверенного приложения
- Разрешать запуск программ только из магазина – такая настройка полностью блокирует приложения, которые установлены не из магазина Майкрософт. Если пользователь попытается запустить стороннюю программу, то у него на экране появится предупреждение, игнорировать которое будет невозможно.
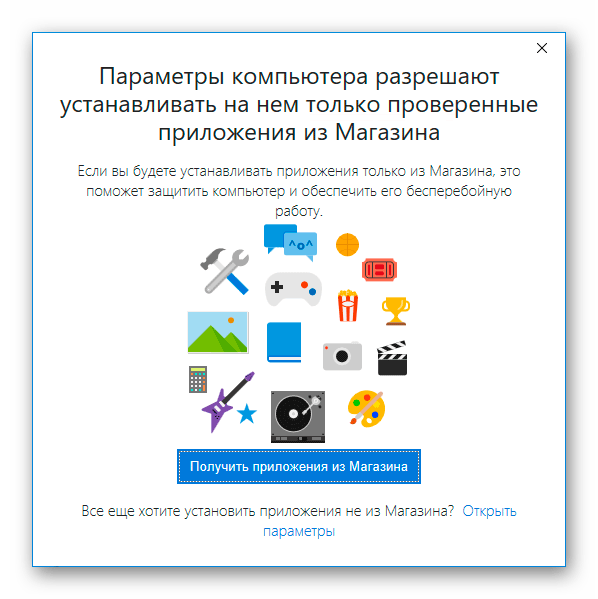
Сообщение о возможности установки только проверенных программ
- Разрешение использования программ из любого места – такой вариант отключает блокировку и позволяет использовать любые программы.
Выставляя настройки, нужно учитывать следующие обстоятельства:
- все программы, которые были установлены на компьютер до активации ограничения будут запускаться в обычном режиме;
- блокироваться будут только установочные файлы, которые появились на компьютере после запрета;
- если пользователь проигнорировал предупреждение при запуске программы, она будет добавлена в белый список и при следующем включении не будет блокироваться;
- настройки запрета распространяются на все аккаунты пользователей, а изменить их сможет только администратор.
Итак, чтобы выставить нужный нам тип ограничения, проделаем следующие шаги.
- Запускаем приложение «Параметры» из стартового меню Windows.
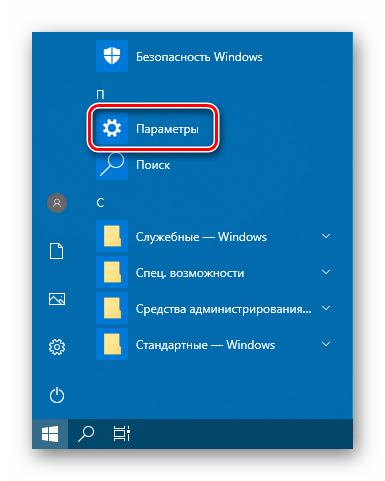
Открываем «Параметры» из стартового меню
- Далее кликаем по разделу «Приложения».
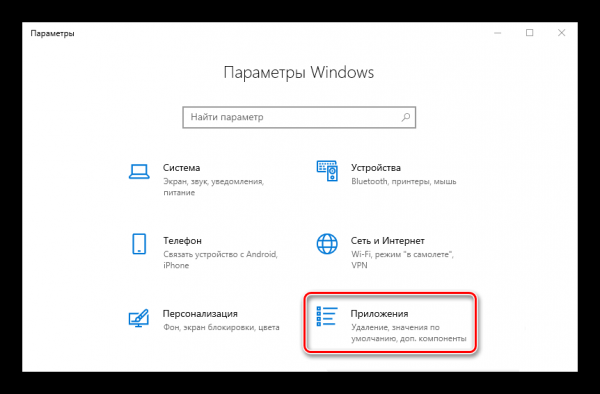
Переходим в раздел настройки приложений
- Теперь в пункте «Установка приложений» открываем выпадающий список и выбираем нужный нам вариант.
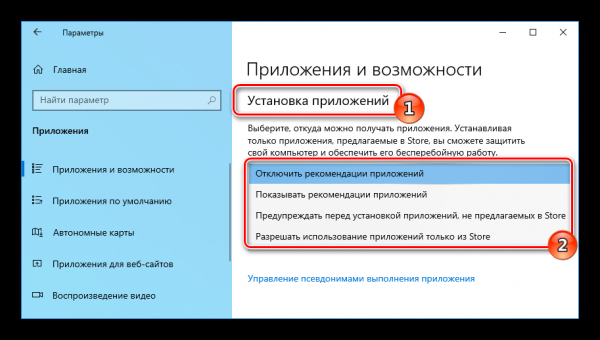
Выбираем тип ограничения
Помогла настройка ОС?
- Да
- Нет
Просмотреть результаты

Загрузка …
Способ №2: Используем редактор групповой политики

Установить запрет также можно в редакторе групповой политики системы. Чтобы его открыть, проделаем следующие операции:
- Вызываем диалоговое окно «Выполнить», нажав клавиши «Win+R».
- Далее в окно вписываем команду gpedit.msc и нажимаем «OK».
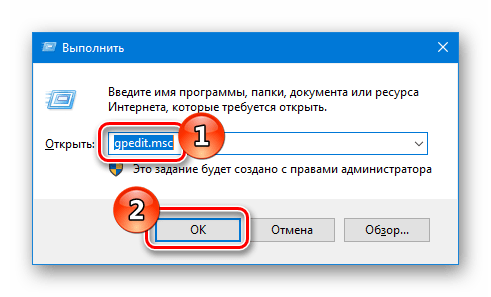
Запускаем редактор групповой политики
- Появится редактор, в котором открываем раздел «Конфигурация пользователя» и раскрываем папку «Административные шаблоны».
- Выбираем пункт «Система».
- Теперь в правой части нужно будет отыскать параметр «Не запускать указанные приложения Windows» и открыть его.
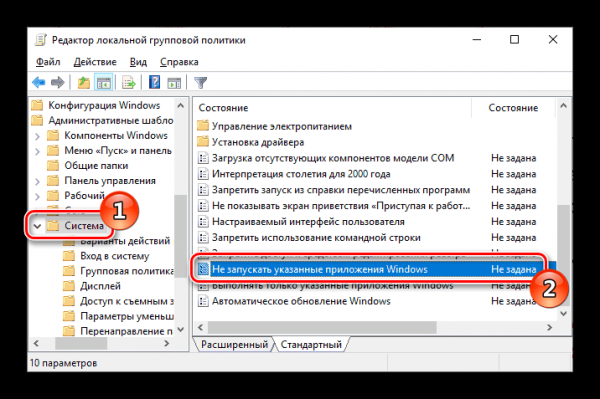
Открываем настройки нужного нам параметра
- В появившемся окне устанавливаем отметку в пункте «Включено».
- После этого жмем на кнопку «Показать».
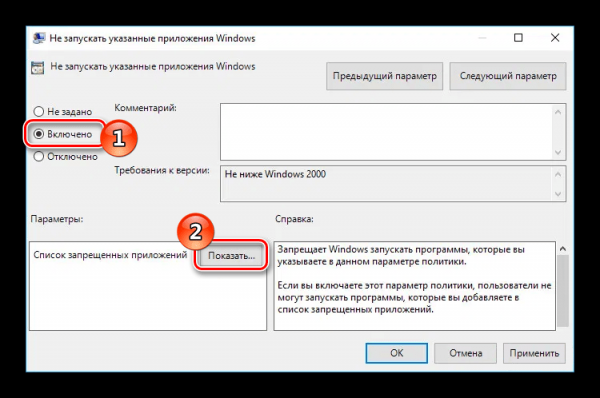
Активируем функцию блокировки
- На экране появится список блокирующихся программ, куда можно будет добавить новый пункт. Название нужно вписывать с добавлением расширения (например, setup.exe) для блокировки установочного пакета приложений.
- После добавления нового пункта нажимаем «OK», выходим из редактора и перезапускаем Windows.
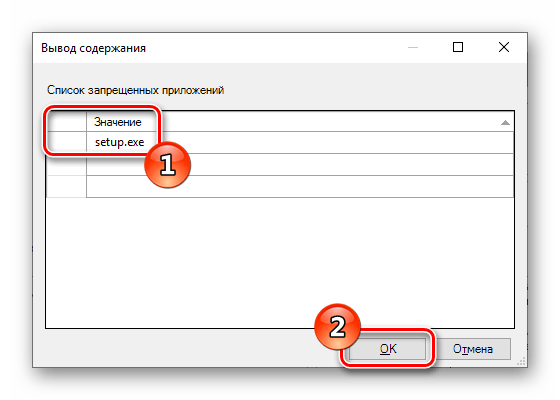
Добавляем новую запись в список
Теперь добавленная в список программа будет блокироваться.
Помог редактор групповой политики?
- Да
- Нет
Просмотреть результаты

Загрузка …
Способ №3: Устанавливаем ограничение в реестре Windows

Настроить блокировку запуска приложений также можно и при помощи реестра ОС. Для этого потребуется сделать следующее:
- Нажимаем «Win+R» и вводим команду regedit.
- Кликаем «OK».
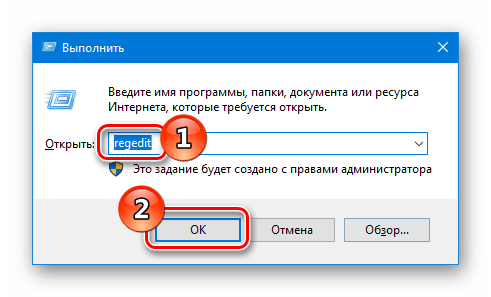
Открываем редактор реестра
- Далее переходим по адресу HKEY_Current_User → SOFTWARE → Microsoft → Windows → CurrentVersion → Policies → Explorer
- В разделе «Explorer» создаем папку с именем DisallowRun
- В правой части окна вызываем контекстное меню и создаем строковый параметр с именем 1
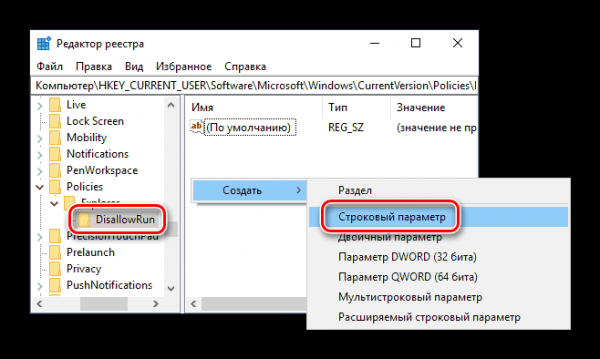
Создаем строковый параметр
- Кликаем по созданному параметру дважды и указываем имя .exe файла для блокировки.
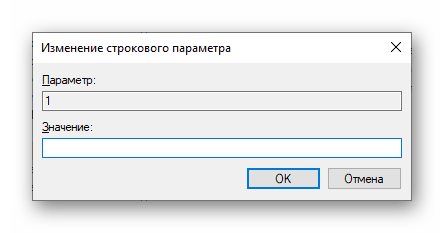
Вписываем имя программы в поле «Значение»
- Перезагружаем компьютер.
Помогла установка ограничения в реестре Windows?
- Да
- Нет
Просмотреть результаты

Загрузка …
На этом все. При помощи перечисленных способов вы сможете установить запрет на установку и запуск приложений средствами Windows 10.
Какой способ помог?
- Способ №1: Используем настройки ОС
- Способ №2: Используем редактор групповой политики
- Способ №3: Устанавливаем ограничение в реестре Windows
- Другое
Просмотреть результаты

Загрузка …