
Процессор – электронный «мозг» вашего компьютера. В зависимости от тактовой частоты он может обрабатывать до нескольких миллиардов операций в секунду. Много? А теперь представьте, до какой температуры может разогреваться этот небольшой чип, выполняя все взваленные пользователем на него задачи? Очевидно, что до очень высокой.
Перегрев процессора чреват выходом его из строя, после чего придется приобретать новый чип (а современные, как известно, отнюдь не дешевые). Высокая температура может стать следствием неправильной работы системы охлаждения или же неумелых действий пользователя при разгоне. В такие моменты нужно экстренно принимать меры. Еще лучше не допускать такого и постоянно следить за температурой.
Самое лучшее свидетельство того, что ваш процессор стал перегреваться, – это «зависания» компьютера и его медленная работа!
А теперь давайте детально поговорим о том, зачем контролировать температуру процессора, как можно узнать ее с помощью программ и без таковых, а также что делать, если она стала чрезмерно высокой. См. также: Как узнать температуру процессора в Windows 7
Для чего контролировать температуру процессора?
Зависание системы – это меньшее из зол. Вы можете подождать несколько секунд, и все вновь заработает. Многократно хуже, если такие «тормоза» станут постоянными. Компьютер может начать произвольно перезагружаться. Это особенно обидно, когда сидишь, работаешь в какой-то программе, а тут БАЦ – перезагрузка. А ты ничего не сохранил, документ/проект безнадежно утерян. В такие моменты очень хочется вдогонку к процессору начать ломать клавиатуру и мышь в бессильной злобе.

Еще один пунктик – это разогрев процессора до такой степени, что он начнет плавиться от жары. В этом случае накроется не только сам чип, но и материнская плата вокруг него. Соответственно, менять придется и ее, а это дорогостоящее удовольствие. Плюс если у вас ноутбук, так вообще непостижимое уму. Проще уж новый купить, чем искать запчасти.
Ну и, как вариант, вы просто дотошный человек и педант, которому нужно постоянно все держать под максимально полным контролем.
Главное, помните, что в режиме простоя нормальная температура процессора — 45° C, а при нагрузках она не должна превышать 65°по Цельсию.
Как узнать температуру процессора встроенными средствами Windows
Чаще всего пользователи, то есть мы с вами, хотим сделать все быстро, просто и без заморочек. И это правильно – зачем что-либо усложнять? Поэтому сначала давайте разберем все доступные способы, позволяющие узнать температуру процессора в Windows 10 без скачивания и установки дополнительного программного обеспечения. Благо, функционал операционной системы Windows позволяет сделать это при помощи штатных компонентов. См. также: Лучшие программы для диагностики компьютера
BIOS (UEFI)
Заход в BIOS (UEFI) – это основной способ, позволяющий быть в курсе уровня нагрева процессора без применения сторонних программ. В большинстве случаев и практически на всех устройствах эту информацию можно получить без проблем. См. также: как зайти в BIOS на Windows 10.
UEFI – уникальный интерфейс между операционной системой и оборудованием компьютера (ноутбука), регулирующий корректность запуска оборудования и передающий функции управления ОС. Является своеобразной заменой BIOS, но с аналогичными функциями.
Для того чтобы зайти в панель управления BIOS (UEFI), вам нужно во время загрузки устройства несколько раз подряд нажать клавишу DELETE. В зависимости от типа и модели составляющих системного блока кнопка может отличаться. Это может быть F1, F2, F12 или ESC. Узнать точно, какая клавиша потребуется вам, можно в процессе загрузки. Сразу после включения питания на экране можно увидеть надпись «Press … to run Setup», где вместо точек указана нужная кнопка.
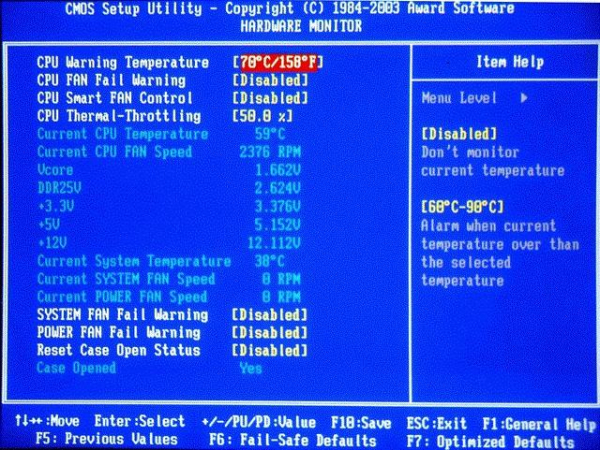
Сведения о температуре процессора
Поскольку BIOS (UEFI) очень редко бывает переведен на русский язык, то после входа начинаем искать информацию о состоянии компьютера, то есть любой из следующих пунктов:
- PC Health Status;
- Status;
- Hardware Monitor (H/W Monitor);
- Monitor.
После обнаружения необходимо нажать ENTER.
Далее мы увидим панель, в которой будут отображены все данные о состоянии устройства. Ищем строчку CPU Temperature – число и будет показывать температуру центрального процессора.
Важно: помните, что в момент нахождения пользователя в BIOS (UEFI) процессор почти ничем не загружен, поэтому этот показатель не рекомендуется принимать за единственно верный!

UEFI — информация о CPU
После того как вы увидели температуру процессора, нужно осторожно выйти из меню. Для этого нажмите на клавиатуре кнопку ESC и подтвердите выход без сохранения данных или же отыщите в панели пункт EXIT. И тут опять-таки нужно выйти, не сохраняя никаких изменений. В принципе, вы ничего и не корректировали, просто посмотрели, но лучше подстраховаться и ничего не изменять в конфигурации вашего компьютера.
Windows PowerShell
Windows PowerShell – это альтернатива командной строки из более ранних версий Windows, которая предназначена для системных администраторов. Среди прочих параметров в ней можно увидеть и температуру процессора.
Запускается она просто – через меню «Пуск». После этого вам нужно найти строчку «Windows PowerShell» и, кликнув по ней правой кнопкой мыши, вызвать контекстное меню правой кнопкой мыши. Также найти пункт Windows PowerShell можно более простым способом: просто вписать это название в поисковой строке, после чего выбрать появившийся результат. См. также: как запустить Windows PowerShell в Windows 10.
Далее находим параметр «Запустить от имени администратора» и жмем левой кнопкой мыши. После в открывшемся окне вводим следующую команду:
wmic /namespace:\rootwmi PATH MSAcpi_ThermalZoneTemperature get CurrentTemperature
И нажимаем ENTER.
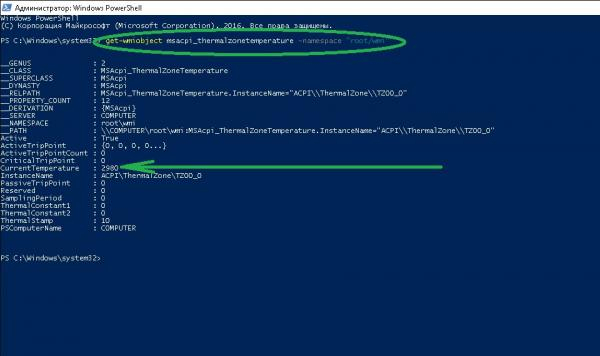
Powershell
В сети распространена еще одна команда для проверки температуры процессора (ее я ввел в первую очередь), но, как мы видим, команда выдала ошибку. Наша же команда выдает значение 3010 и 3030. Нам нужно второе значение.
Только помните, что здесь температура отображается не в привычных русскому человеку Цельсиях, а в Кельвинах, поэтому не пугайтесь увиденному значению.
Для того чтобы узнать, насколько нагрелся ваш процессор, разделите увиденное число в калькуляторе на 10, а затем вычтите из него 273.
Пример: параметр CurrentTemperature показал мне 3010 градусов. Включаем режим математика: 3030:10-273=30. Вот настолько горяч мой процессор.
Выбрав этот способ, помните две вещи:
- Командная строка покажет мало-мальский нагрев процессора только в том случае, если у вас будут запущены какие-нибудь программы. Если даже в фоновом режиме будет работать только операционная система Windows, то уровень нагрузки будет небольшим. Поэтому для более точных сведений запустите браузер, какой-нибудь видеофайл или игру.
- Некоторые модели показывают два значения. Первое – это температура снаружи процессора, второе – внутри него. Числа могут быть абсолютно разными, это нужно обязательно учитывать. При анализе выбирайте второй показатель.
Других способов, к сожалению, разработчики Windows 10 своим дорогим пользователям не предоставили.
— Ну и ладно с вами! – подумали пользователи и стали сами сочинять программное обеспечение, позволяющее буквально в пару кликов узнать температуру процессора.
И смогли ведь! Теперь мы расскажем о лучших и бесплатных программах, которые помогут вам получить весьма точные сведения о процессоре.
Программы для проверки температуры процессора в Windows 10
Подавляющее большинство распространяемых программ абсолютно бесплатны, при этом их функционал позволяет полностью удовлетворить любопытство пользователя и предоставить нужную информацию.
Core Temp
Core Temp – программа, позволяющая визуализировать абсолютно все данные о вашем процессоре, начиная от его названия и тактовой частоты и заканчивая минимальной и максимальной температурой. Также отображается уровень загрузки чипа в процентах.
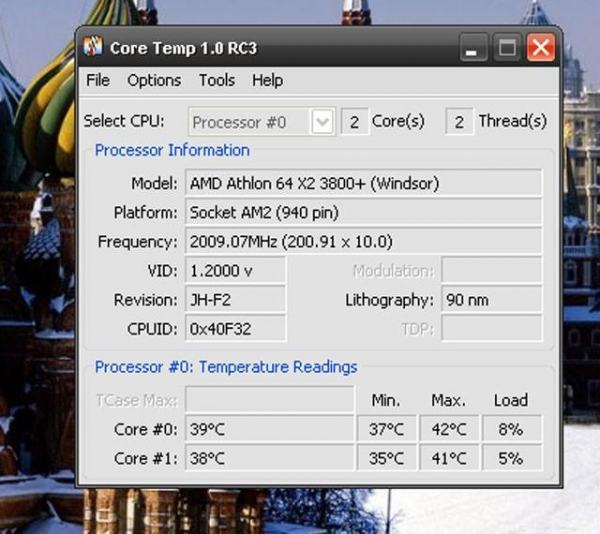
Core Temp
Если ваш процессор многоядерный, то вы сможете узнавать данные по каждому ядру отдельно.
Температуру процессора можно сделать видимой постоянно. Для этого в настройках нужно отыскать пункт «Автозагрузка» и активировать его. После этого программа начнет запускаться вместе с операционной системой Windows 10, а информация о нагреве процессора отображаться в нижней панели задач (возле часов).
Еще в этой утилите есть полезная функция – она может выступить в роли своеобразного поставщика данных для популярного гаджета All CPU Meter. Это дополнение для рабочего стола, которое в режиме реального времени показывает графики с уровнем загрузки и текущей температурой процессора. Удобно, просто, красиво. Рекомендую!
CPUID HWMonitor
CPUID HWMonitor – это аналог известного приложения HWInfo, одна из наиболее популярных и востребованных среди пользователей программ, которая показывает всю информацию о подключенных к компьютеру устройствах. К их числу, разумеется, относится и процессор. Программа отображает его температуру отдельно по каждому ядру и общую (Core и Package, соответственно).
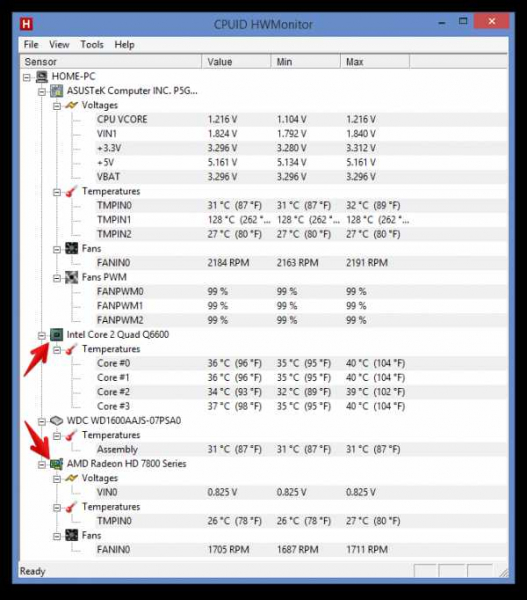
HWMonitor
Как бонус – программка позволяет узнавать и контролировать температуру видеокарты, материнской платы, всех подключенных жестких дисков и других подключенных устройств.
Speccy
Если вы начинающий пользователь и только познаете все прелести компьютерного мира, то программа Speccy – это настоящая находка для вас. Мы ее рекомендуем из-за ее простоты, очень удобного внешнего вида и информативности. Утилита полностью русифицирована, она покажет вам не только температуру процессора в Windows 10, но и вообще все характеристики ПК или ноутбука. См. также: как посмотреть характеристики компьютера на Windows 10.
В ее левой части расположены пункты меню, пошагово освещающие информацию о каждом подключенном устройстве. Объем, состояние, размеры, типы – все-все!
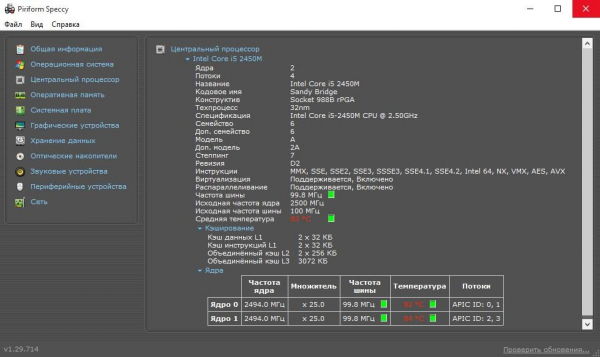
Температурные сведения можно посмотреть в Speccy
Она абсолютно бесплатна, ее можно без проблем скачать и установить даже тому, кто еще пока мало разбирается в технических дебрях. Все элементы управления находятся на видном месте и всегда под рукой.
SpeedFan
Бесплатная, простая, но вместе с этим очень эффективная программа, которая позволяет отслеживать не просто температуру процессора, но и изменять скорость вращения охлаждающих вентиляторов. Скачивание и установка не вызовет никаких сложностей, равно как и ее использование. После инсталляции на рабочем столе появится окошко, в котором все сразу станет понятно.
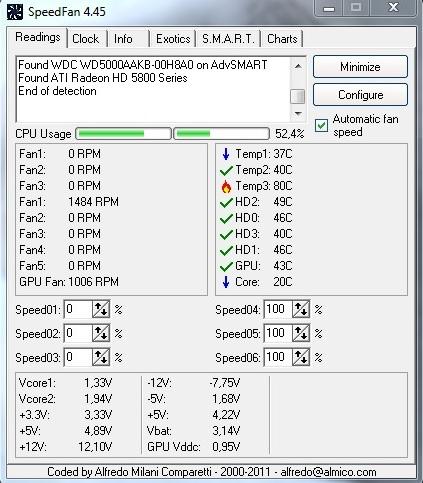
Еще одна неплохая утилита
Пусть вас не пугает интерфейс программы SpeedFan, пришедший к нам прямиком из Windows XP и напоминающий о тех компьютерах, что занимали кучу места и тянули калькулятор с картами. Она прекрасно справляется с возложенными на нее обязанностями.
Если вы захотите, то можете переключиться в графический вид – это вкладка Charts. Да, кстати, программа на английском… Русифицированную версию народных умельцев найти можно, но не рекомендуется, потому что никто не может гарантировать безопасность вашего компьютера после ее установки. Кто знает, каких сюрпризов засунули в ее оболочку наши «левши»?
А какова допустимая температура процессора?
Допустим, вы узнали температуру процессора любым из перечисленных выше способов. Теперь у вас может возникнуть резонный вопрос – ну и что мне с этим делать?
Ответ прост. Соотнесите с показателями:
- до 45 градусов – рабочая, нормальная температура чипа в режиме простоя или без сильных нагрузок.
- от 45 до 55 – дополнительная нагрузка есть, но она не критична. Так бывает во время запуска видеофайлов, фоторедакторов или похожих ресурсоемких программ.
- от 55 до 65 – максимально допустимый порог, который достигается при запуске игр на высокой графике или работе с высококачественными видеофайлами.

Современные процессоры имеют удобную функцию – троттлинг. Когда чип разогревается до критичных значений, он начинает пропускать такты. Это и есть причина зависаний компьютера во время работы. Если температура не спадает, то процессор просто выключается. Срабатывает система защиты от сгорания. Поэтому не стоит игнорировать те сигналы, что это маленькое устройство пытается вам передать.
Что делать, если температура процессора завышена?
Сохранить работоспособность компьютера или ноутбука помогут очень простые советы, выполнение которых не займет много времени, но сэкономит нервы (и деньги) в будущем:
- Контролируйте температуру хотя бы раз в неделю.
- Отключайте все ненужное программное обеспечение, когда запускаете энергоемкую утилиту.
- Установите систему дополнительного охлаждения процессора (как на фото ниже), если часто используете программы, нагружающие центральный чип.
- Чистите вентилятор хотя бы раз в полгода от пыли. Чем быстрее вращаются его лопасти, тем прохладнее процессору.
- Поставьте какой-нибудь виджет на рабочий стол, чтобы показатели температуры всегда были перед глазами.
И напоследок универсальный совет всем пользователям ноутбуков – используйте специальную подставку для охлаждения (лучше с вентиляторами), слегка изменяющую наклон устройства.

Охлаждающая подставка для ноутбука
Когда ноутбук стоит на плоской поверхности, то чаще всего у него перекрыт доступ к воздуху. Отверстия в корпусе всегда расположены в нижней части, именно оттуда вентилятор и забирает воздух для охлаждения всех элементов.
Какой способ подошел?
- BIOS (UEFI)
- Windows PowerShell
- Core Temp
- CPUID HWMonitor
- Speccy
- SpeedFan
- Другое
Просмотреть результаты

Загрузка …
