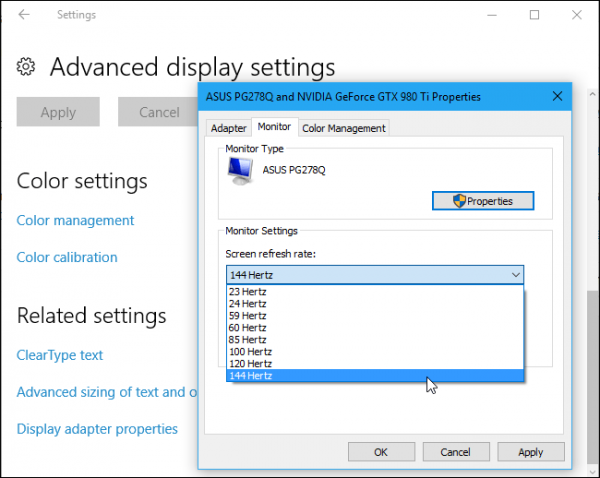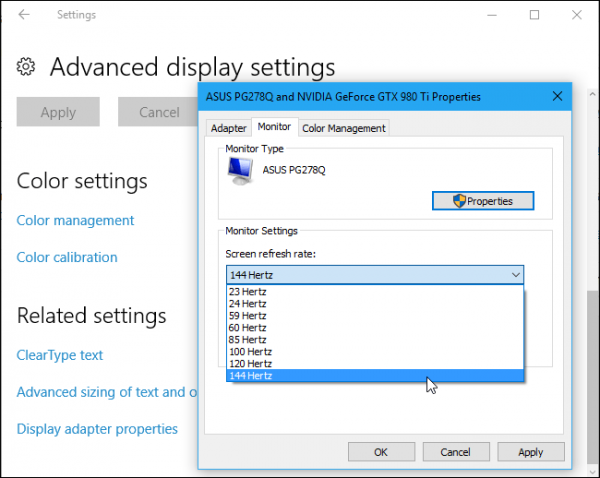
Во время работы за ПК у пользователя иногда устают глаза. Приходится вставать из-за рабочего места, делать частые перерывы, что сказывается на времени выполнении расчетов – оно увеличивается. Это связано с частотой обновления монитора. Что это такое и как она влияет на организм человека? Расскажем подробнее в этой статье.
Назначение частоты обновления монитора
Монитор имеет характеристику под названием частота обновления (по-простому – «герцовка»). Параметр обозначает скорость, с которой меняются кадры в одну секунду на мониторе. Например, значение 70 значит, что на экране за одну единицу времени (секунду) сменяется 70 кадров.
Обращаем внимание на важный момент. Передача сигнала от видеоадаптера к экрану сопровождается задержками, то есть фактическое значение в реальности становится меньше.
Среднестатистическое значение «герцовки» – 60. Для большинства современных мониторов параметр принимает такое значение по умолчанию.
Также частота обновления 60 Гц отлично подходит для просмотра видеоконтента или для казуальных игр. Если же пользователь хочет поиграть в «топовые» игры, то необходимо увеличить данный параметр.
Как посмотреть герцовку монитора на Windows 10?
Прежде чем менять параметр «герцовки», узнаем его текущее значение. Существует два способа: стандартными средствами Windows и через стороннее ПО. В качестве альтернатив укажем две утилиты: HWInfo и AIDA.
Стандартные средства
Чтобы узнать значение частоты обновления, щелкнем правой кнопкой мыши на пустом месте рабочего стола для вызова контекстного меню.
- Переходим к пункту «Параметры экрана».
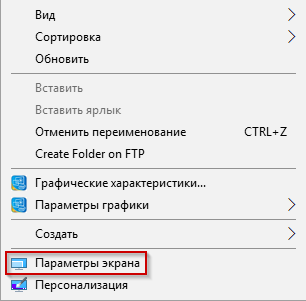
переходим к параметрам экрана
- Откроется новая рабочая область. В конце страницы выбираем опцию, выделенную красным цветом на скриншоте (также может называться «Дополнительные параметры дисплея»).
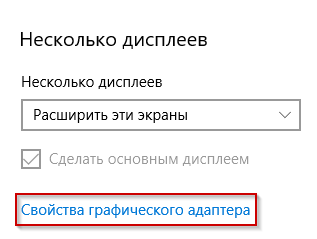
- Откроется окно характеристик графического адаптера. Переходим во вкладку «Монитор», на которой отображается информация о текущем значении частоты обновления.
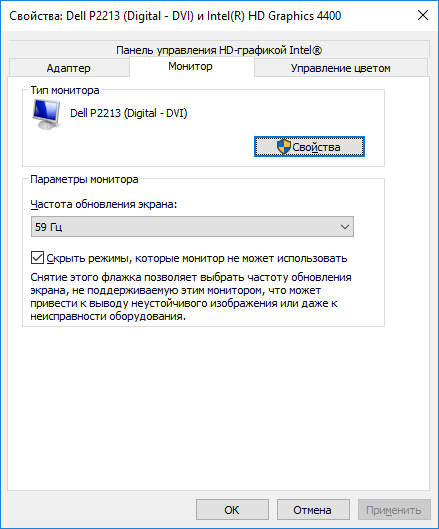
Внимание! Если у пользователя установлена видеокарта, то появятся дополнительные пункты меню.
HWInfo
В качестве стороннего ПО рассмотрим HWInfo. Ссылка для скачивания:
Перейдя по линку, на экране пользователя отобразится три варианта на выбор.
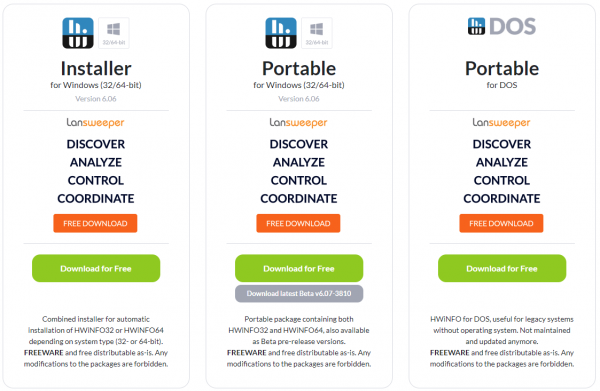
В первом случае скачивается установщик, которые устанавливает утилиту как обычную программу. Скачиваем дистрибутив, инсталлируем и пользуемся.
Во втором – так называемая «переносная» версия. Это означает, что утилита не инсталлируется и не оставляет следов в ОС Windows. Пользователь загружает архив, распаковывает его и запускает утилиту.
Третий вариант подходит для пользователей без графической оболочки. Он популярен для системных администраторов. Скачивается архив, который управляется через командную строку.
Выбираем первый пункт, указываем путь для сохранения, а потом инсталлируем. Следуя подсказкам мастера, запускаем утилиту. Переходим во вкладку Monitor.
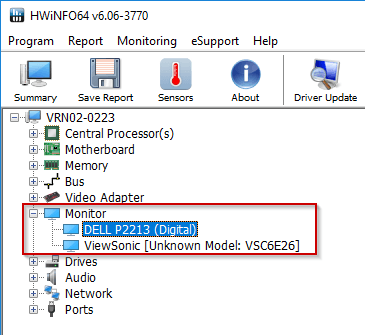
Выбираем монитор. С правой стороны откроется окно с подробным описанием характеристик.
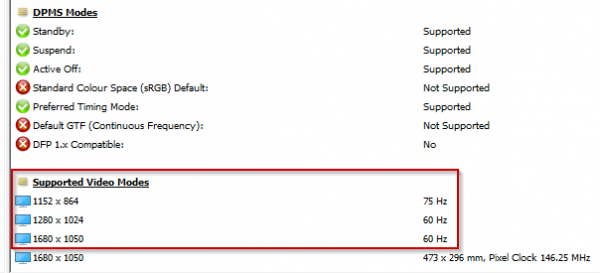
Красным выделен список частот, которые доступны в зависимости от разрешения монитора.
AIDA
Еще один вариант стороннего ПО – AIDA. Программа была одной из первых, кто собирал информацию о компьютере в единый файл. Ссылка: https://www.aida64.com/downloads
Важно! Утилита поставляется по принципу демо-версии.
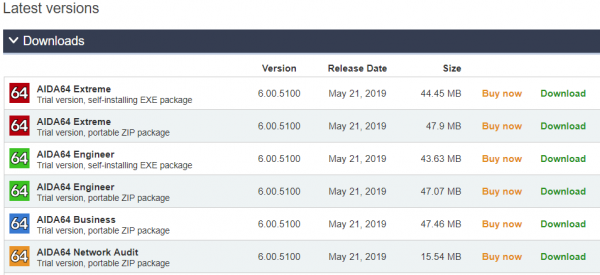
Пользователь может сразу приобрести полную версию либо скачать пробную. Загружаем дистрибутив, устанавливаем ПО, а потом запускаем утилиту. Если пользователь не приобретал программу, то на экране отобразится следующее окно:
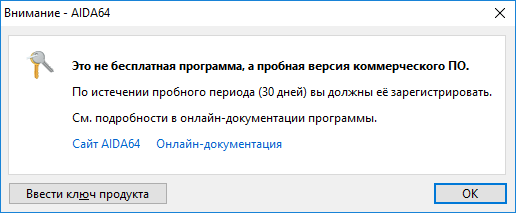
Нажимаем ОК, продолжаем работу. Переходим во вкладку «Отображение», далее «Рабочий стол». С правой стороны откроется окно с подробным описанием. Обращаем внимание на параметр, выделенный красным. Он показывает текущее значение «герцовки».
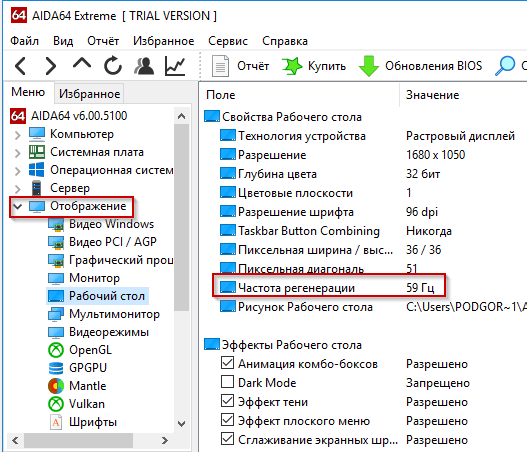
Как изменить значение «герцовки»?
Заходим во складку «Монитор», как рассказано в разделе «Стандартные средства». Обращаем внимание на пункт, отмеченный красной рамкой на скриншоте. Он означает, что режимы, которые недоступны на данном разрешении монитора – автоматически скрываются от пользователя.
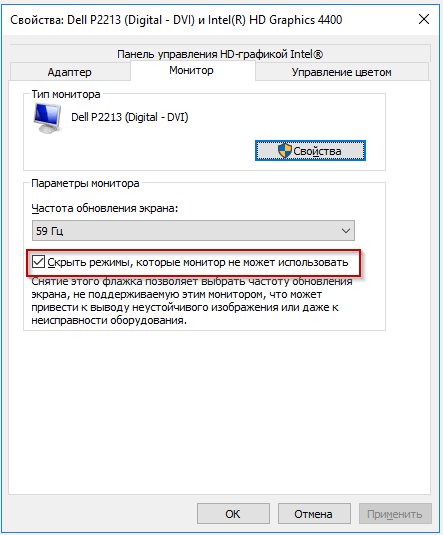
Нажимаем стрелку с правой стороны, чтобы открыть доступные режимы смены.
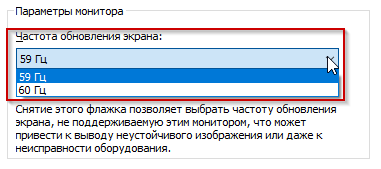
Доступные режимы.
Выбираем любой из доступных. Нажимаем ОК, закрываем окна.
Важно! Если у пользователя начнет резко болеть голова или появится резь в глазах, то в срочном порядке возвращаем исходное значение частоты.
Заключение
Публикация рассказала о том, что такое «герцовка» и для чего она нужна. Рассмотрены три варианта проверки значения частоты обновления экрана на Windows 10, а также описан стандартный способ смены герцовки.