
Временные файлы — это данные, которые сохраняются в специальном разделе операционной системы, чтобы снизить нагрузку на оперативную память и ускорить работу компьютера в целом. Временные файлы создаются самой операционной системой, а также работающими под ее управлением программами для хранения промежуточных результатов в процессе работы. Эти данные называются временными, потому что после выхода из приложения или при выключении компьютера они должны автоматически исчезать, однако так происходит не всегда. Со временем эти файлы могут накапливаться в больших количествах, занимать лишнее место на жестком диске и замедлять работу компьютера. Рассмотрим всевозможные варианты избавления от временных файлов в Windows 10. См. также: лучшие программы для очистки компьютера с Windows 10 от мусора.
Удаляем временные файлы через «Параметры Windows»
Для начала воспользуемся новым инструментом Windows 10 для анализа содержимого жестких дисков, который находится в «Параметрах Windows». Открыть окно «Параметры Windows» можно разными способами – например, с помощью поиска, нажав значок лупы в панели задач и набрав «Параметры»
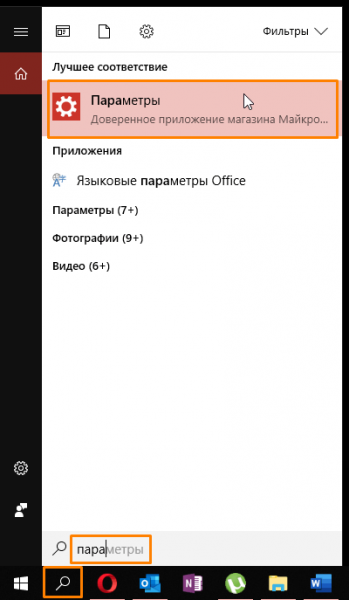
Ищем «Параметры Windows»
или кликнув на значок шестеренки в меню «Пуск».
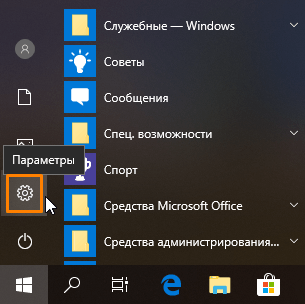
Кликаем кнопку «Параметры» в меню «Пуск»
В окне «Параметры Windows» выбираем раздел «Система».
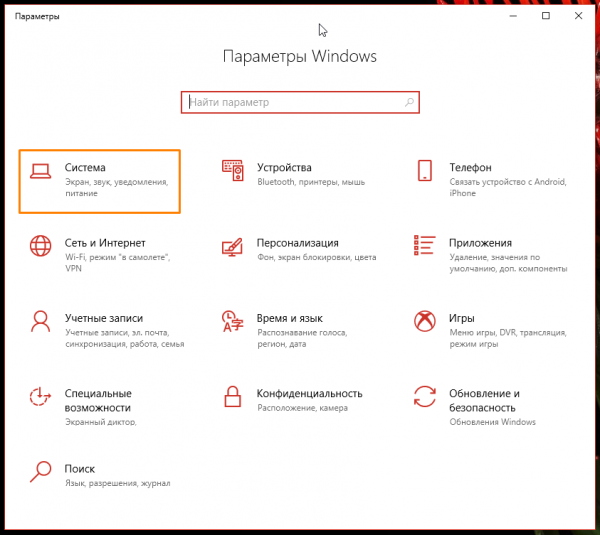
Кликаем значок «Система» в окне «Параметры Windows»
Затем в списке слева кликаем по пункту «Память устройства».
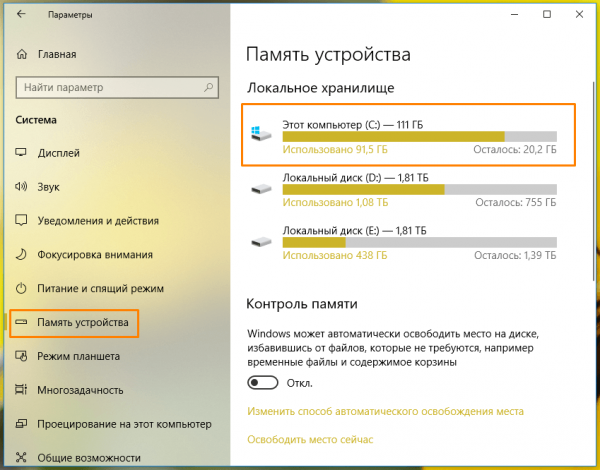
Окно «Память устройства» в «Параметрах Windows»
В разделе «Локальное хранилище» мы наглядно видим, сколько места занято и свободно на каждом жестком диске или его разделе.
Так как обычно временные файлы располагаются на системном диске, кликаем Диск С и ждем, когда программа завершит анализ дискового пространства.
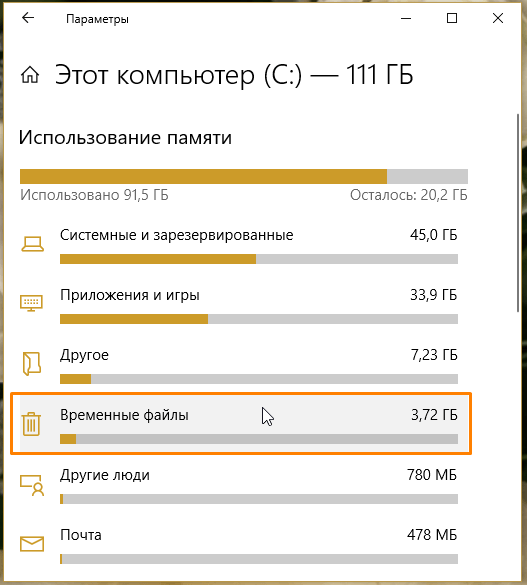
Анализ использования памяти на диске С завершен
Жмем на пункт «Временные файлы» и в открывшемся окне ставим галочки рядом с данными, которые нам нужно удалить, затем нажимаем кнопку «Удалить файлы» и дожидаемся процесса окончания очистки.
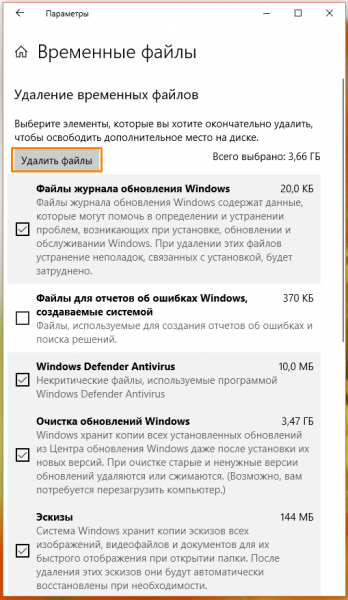
Указываем, какие файлы нужно удалить
Если мы хотим, чтобы ОС при нехватке места на системном диске сама удаляла временные файлы и очищала «Корзину», устанавливаем переключатель «Контроль памяти» в положение «Вкл.».
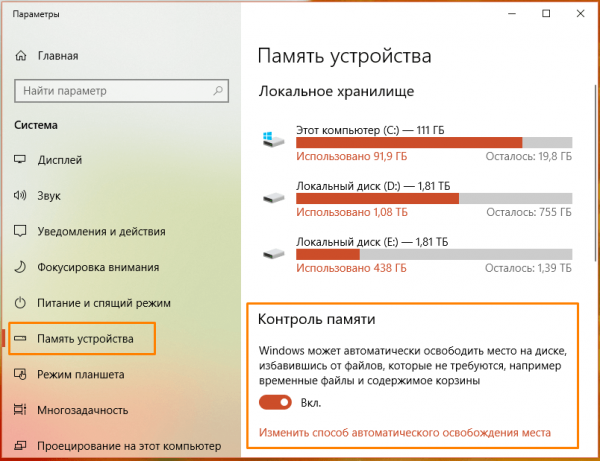
Включаем «Контроль памяти»
С помощью ссылки «Изменить способ автоматического освобождения места» мы можем задать периодичность запуска контроля памяти: включить ежедневную, еженедельную или ежемесячную очистку.
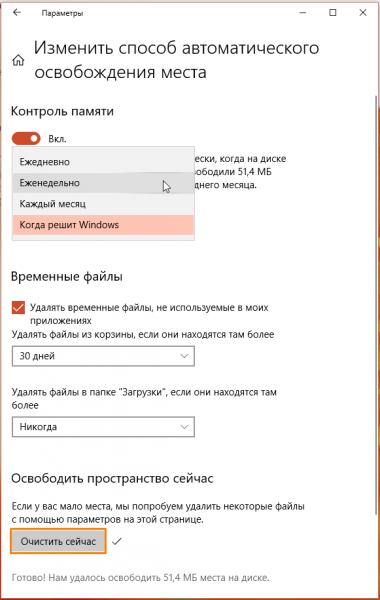
Настраиваем «Контроль памяти»
В разделе «Временные файлы» флажок «Удалять временные файлы, не используемые в моих приложениях» установлен по умолчанию. Периодичность удаления (от одного дня до двух месяцев) файлов из «Корзины» и папки «Загрузки» мы можем указать с помощью раскрывающихся списков. Кнопка «Очистить сейчас» запускает немедленную очистку.
Встроенная утилита «Очистка диска»
В Windows 10 имеется и другое средство для удаления ненужных фалов — встроенная программа «Очистка диска». Чтобы запустить ее, открываем окно «Выполнить» нажатием клавиш Windows + R, в поле ввода «Открыть» набираем команду cleanmgr и кликаем по кнопке «ОК» или нажимаем клавишу «Enter».
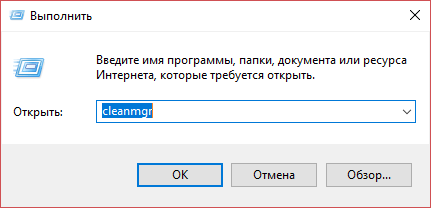
Вводим команду cleanmgr в окно «Выполнить»
Появится окно, где мы указываем системный диск С и нажимаем ОК.
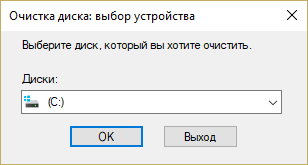
Выбираем диск для очистки
Другой способ запуска этой утилиты — нажать правой кнопкой мыши на системном диске в «Проводнике» Windows, открыть который можно кнопкой на панели задач или дважды щелкнув по значку «Этот компьютер» на рабочем столе, и выбрать команду «Свойства».
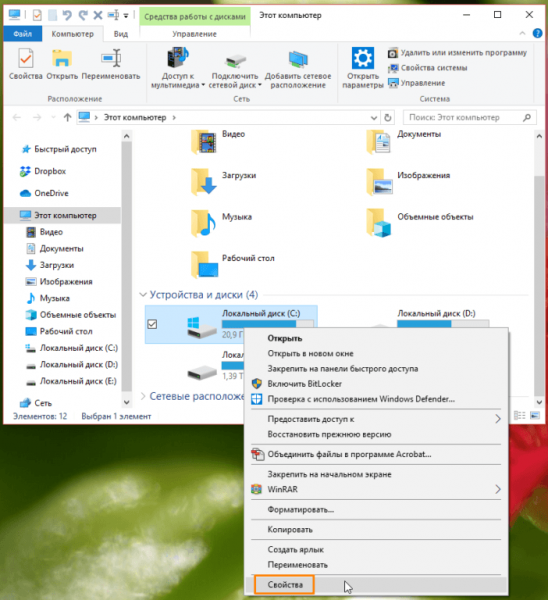
Выбираем пункт «Свойства» в контекстном меню диска
В окне свойств диска нажимаем кнопку «Очистка диска»
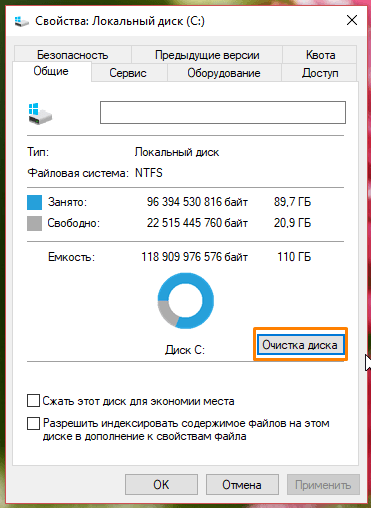
Нажимаем кнопку «Очистка диска» в окне «Свойства»
Запустится утилита очистки. В появившемся окне отмечаем флажками, какие файлы нам нужно удалить. При выделении каждого пункта в нижней части окна появляется описание это типа данных. Можно смело отметить все – удаление этих файлов абсолютно безопасно. Также программа показывает общий объем высвобождаемого пространства.
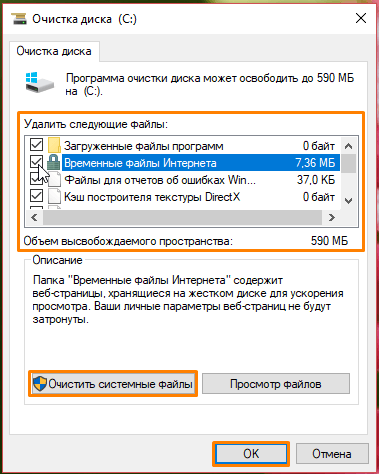
Выбираем данные для очистки
Кнопка «Очистить системные файлы» открывает еще одно окно, в котором можно отметить для удаления дополнительные типы данных и освободить больше пространства на диске.
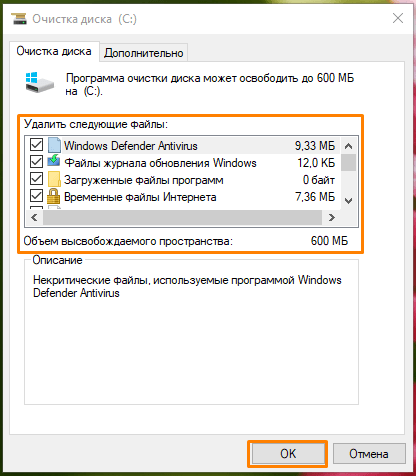
Очистка системных файлов освобождает больше места
Для начала процесса очистки нажимаем «ОК» и дожидаемся его завершения. Если мы отметили для удаления системные файлы, например, старые обновления Windows, очистка может занять длительное время, а после нее придется перезагрузить компьютер.
Удаление временных файлов вручную
Избавиться от временных файлов пользователь может и вручную. Большая часть этих данных хранится в двух папках на системном диске. Одна из них находится по адресу C:WindowsTemp. Выполним следующие шаги:
- Воспользуемся кнопкой «Проводник» на панели задач или дважды кликнем по значку «Этот компьютер» на рабочем столе.
- Откроем диск С, затем папку Windows и папку Temp.
- С помощью кнопки «Выделить всё» на панели в верхней части окна отмечаем все объекты в папке и, кликнув на стрелочку рядом с кнопкой «Удалить», выбираем команду «Удалить окончательно».
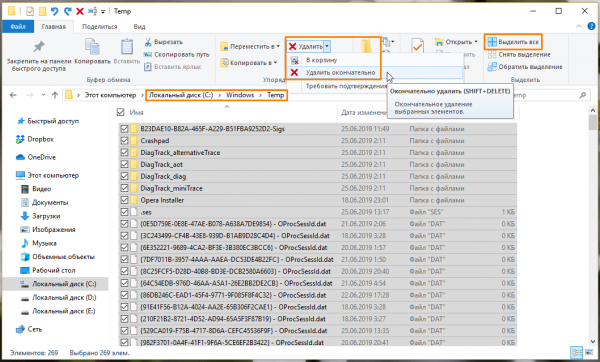
Удаляем временные файлы вручную
Если какой-то файл в настоящее время используется системой, то появится предупреждение. Такие файлы удалить не получится, поэтому поставим галочку «Выполнить для всех текущих элементов» и нажмем кнопку «Пропустить».
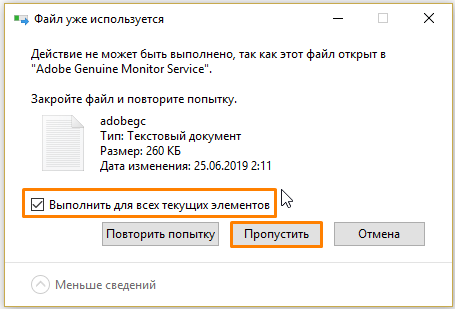
Пропускаем используемый файл
Вторая папка, содержащая временные файлы, находится по адресу C:UsersПользовательAppDataLocalTemp, где «Пользователь» — это название вашей учетной записи. Для ее очистки нам потребуется:
- Открыть в «Проводнике» Windows системный диск, зайти в папку «Пользователи» и открыть папку с именем нужного пользователя.
- Папка «AppData» является скрытой, поэтому, чтобы увидеть ее, нам надо перейти на вкладку «Вид» на панели в верхней части окна и установить флажок «Скрытые элементы».
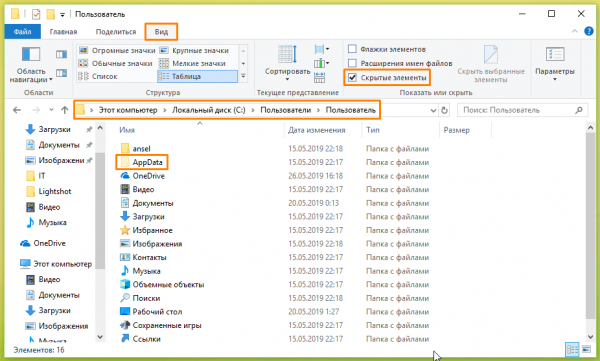
Включаем отображение скрытых элементы
- Далее последовательно открываем папки «AppData», «Local» и «Temp», а затем выделяем и окончательно удаляем файлы уже известным нам способом.
Производить ручную чистку от временных файлов следует после завершения работы во всех приложениях перед выключением компьютера. Для удаления файлов из системных папок пользователь должен обладать на компьютере правами администратора.
Удаляем временные файлы с помощью сторонней программы «CCleaner»
Кроме штатных средств Windows 10 существуют сторонние программы для очистки дисков компьютера от мусора. Одна из самых популярных называется «CCleaner». Скачать ее бесплатную русскоязычную версию «CCleaner FREE» можно с официального сайта разработчика https://www.ccleaner.com/ru-ru/ccleaner.
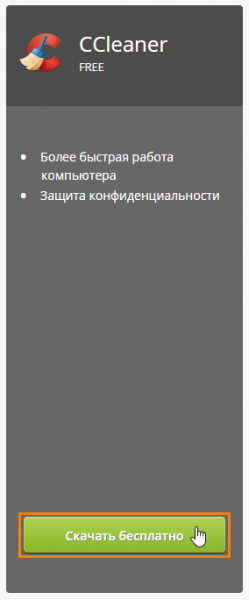
Скачиваем бесплатную версию «CCleaner FREE»
После загрузки файла, запускаем установку. В раскрывающемся списке сверху выбираем русский язык — «Russian». Если вы не хотите устанавливать предложенное дополнительное ПО, снимаем флажок в нижней части окна и нажимаем кнопку «Install» («Установить»).
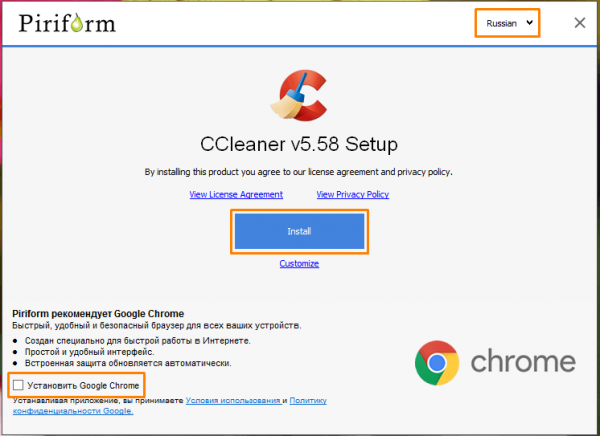
Инсталлируем программу «CCleaner FREE»
По окончании установки нажимаем кнопку «Run CCleaner» для запуска программы.
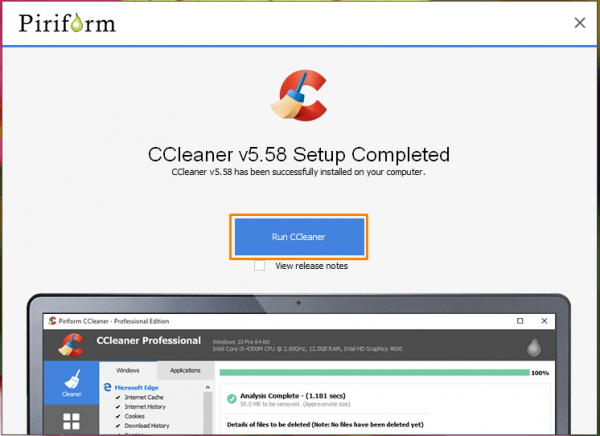
Запускаем программу кнопкой «Run CCleaner»
Программа предлагает два варианта очистки — простую и стандартную. Переключаться между этими режимами можно с помощью панели в левой части окна.
Простая очистка
Чтобы начать простую очистку, нажимаем кнопку «Анализ».
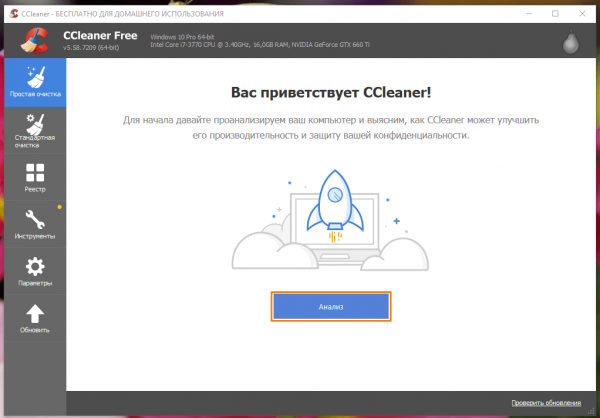
Режим простой очистки в программе «CCleaner»
Утилита проанализирует содержимое компьютера.
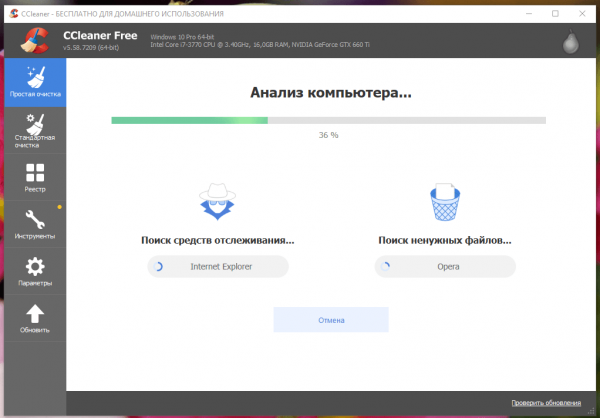
«CCleaner» анализирует содержимое компьютера
После завершения анализа «CCleaner» покажет, сколько лишних файлов и какого объема можно удалить. Запускаем очистку кнопкой «Очистить всё» и дожидаемся окончания процесса.
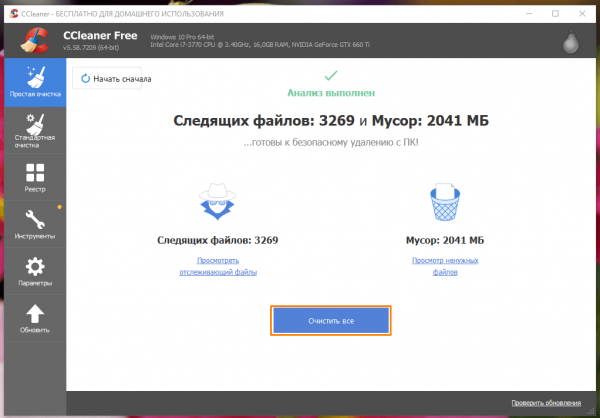
Нажимаем кнопку «Очистить всё»
Стандартная очистка
В режиме «Стандартной очистки» мы можем сами выбрать, какие файлы нам нужно удалить. На вкладке «Windows» на панели слева можно отметить флажками данные операционной системы и встроенных приложений, а на вкладке «Приложения» выбрать для очистки временные файлы сторонних программ, например, интернет-браузеров. После нажатия на кнопку «Анализ» программа покажет список объектов для удаления и объем дискового пространства, который они занимают.
Кнопка «Очистка» запускает процесс удаления ненужных файлов.
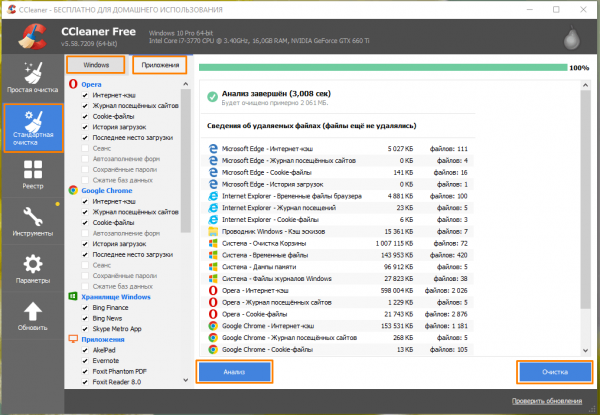
Режим стандартной очистки в программе «CCleaner»
Появится окно с предупреждением о том, что выбранные файлы будут удалены. Для подтверждения действия нажимаем кнопку «Продолжить». Чтобы это окно не показывалось в будущем, можно установить флажок «Больше это не показывать».
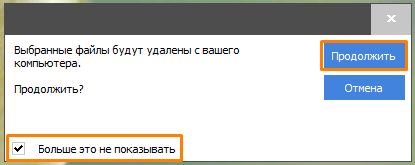
Кликаем «Продолжить»
По окончании очистки программа сообщит, сколько места на диске удалось освободить.
Подводя итог, заметим, что регулярное удаление временных файлов приложений и операционной системы позволит избежать сбоев и медленного запуска программ, освободит место на системном диске и ускорит работу компьютера. А каким способом совершить очистку диска решать вам: использовать ли встроенные сервисы Windows 10, ручную очистку или стороннюю утилиту.
