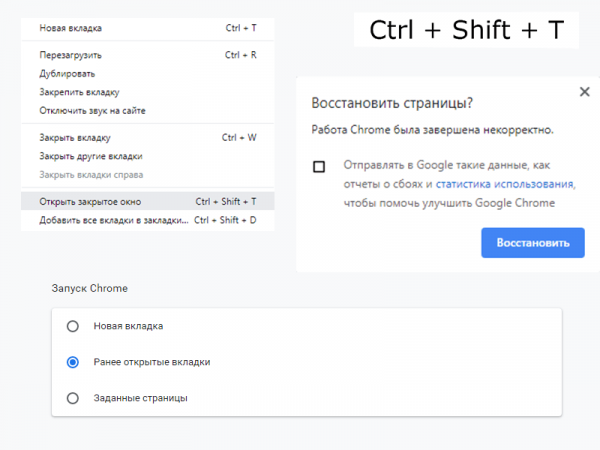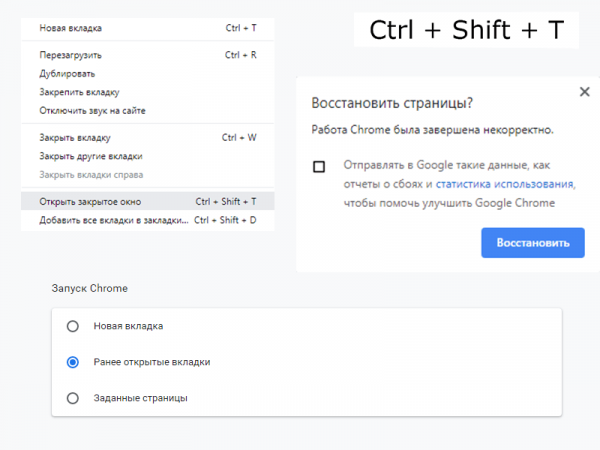
Порой случается, что компьютер резко выключается, или браузер слетает, после чего все открытые вкладки исчезают. А восстановить их крайне необходимо, так как в них была указана важная информация. В браузере Google Chrome в подобной ситуации можно задействовать несколько способов. Вот о них я вам сегодня и расскажу.
- Способ №1 – горячие клавиши
- Способ №2 – контекстное меню вкладок
- Способ №3 – история
- Способ №4 – параметры запуска
Способы восстановления вкладок в Google Chrome
Буквально несколько лет назад возможности восстановления вкладок у пользователей браузера Google Chrome не было. Поэтому при срыве сеанса приходилось заново искать информацию. Сейчас восстановить ранее открытые вкладки очень даже просто. Исключение составляют только случаи, когда был активирован режим «Инкогнито», в котором не сохраняется ни история, ни даже файлы cookies.
Если приложение было завершено случайно, или же через «Диспетчер задач», то при его повторном открытии в правой верхней части должно выйти окошко с предложением восстановить страницы.
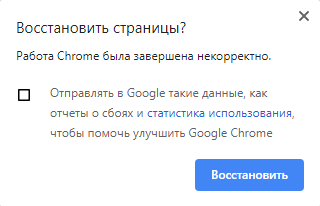
После некорректного завершения обычно появляется такое окошко.
Способ №1 – горячие клавиши.
Он отлично подойдет в том случае, если было случайно закрыто активное окно или вкладка. Достаточно лишь нажать на комбинацию Ctrl + Shift + Esc. С их помощью восстановление закрытых вкладок можно проводить неограниченное количество раз, пока в истории хранится запись о предыдущей сессии.
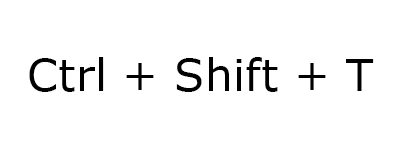
При нажатии на эту комбинацию клавиш откроется последняя закрытая вкладка
Способ №2 – контекстное меню вкладок.
Прекрасный вариант для тех, кто не привык пользоваться горячими клавишами. Тут тоже страницы будут открываться до тех пор, пока записи о них присутствуют в истории обозревателя. Мне лишь нужно кликнуть правой кнопкой мыши по открытой вкладке, после чего выбрать пункт «Открыть закрытую вкладку».
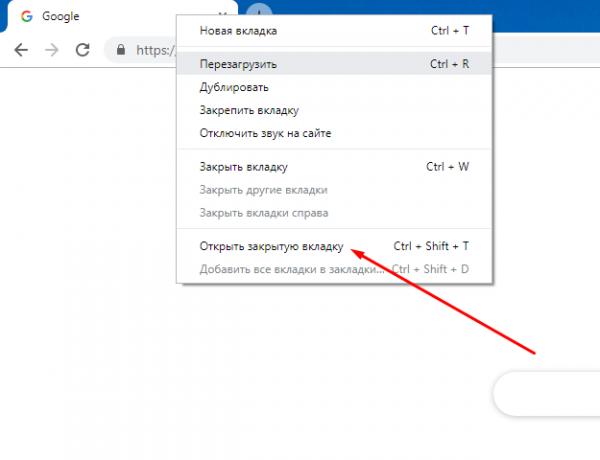
Точно такая же операция совершается и через меню
Способ №3 – история.
Если искомый сайт был открыт несколько дней назад, и предыдущие методы просто не помогают, перейти к нему можно через раздел истории браузера. Для начала необходимо открыть меню приложения, нажав на три точки в верхнем правом углу. Дальше следует перейти к подпункту «История» и нажать на следующий одноименный пункт. Можно, конечно, просто опять воспользоваться горячими клавишами, но на этот раз уже другой комбинацией – Ctrl + H.
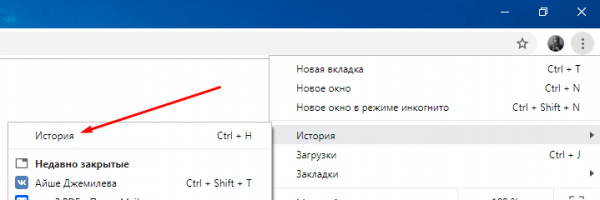
Потерянную страницу можно отыскать через историю браузера.
Если браузер используется каждый день, придется тщательно покопаться в списке, чтобы найти нужную ссылку.
Способ №4 – параметры запуска.
Если при каждой перезагрузке или очередном срыве работы открытые ранее вкладки теряются, можно изменить этот пункт в настройках браузера. Для начала стоит открыть то же меню в правой верхней части экрана и перейти в категорию «Настройки».
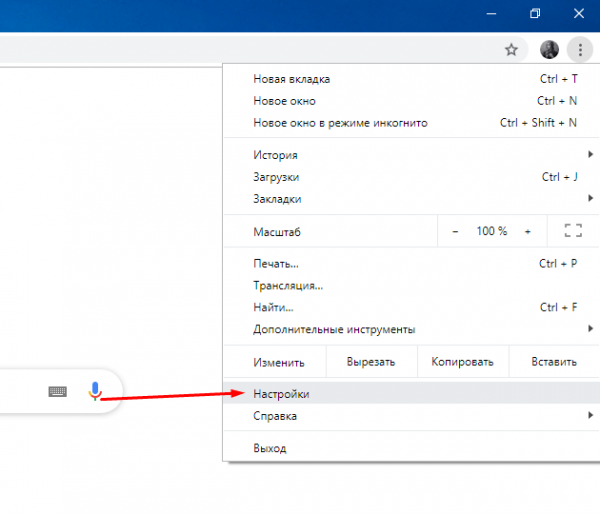
Переходим в настройки для смены параметров запуска
.
В самом конце списка должен выйти раздел «Запуск Chrome». Там можно отметить, что будет открываться после очередной перезагрузки приложения – новая, ранее открытая вкладка или конкретно заданный сайт.
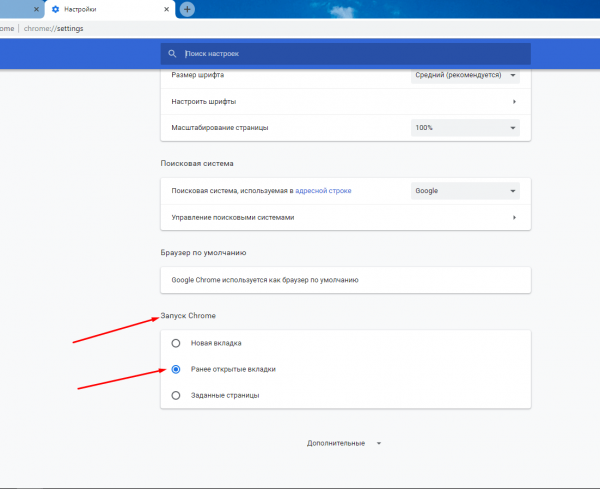
Устанавливаем все так, чтобы при запуске отображались ранее открытые вкладки.
Заключение
Выход из ситуации с потерей страницы найдется всегда. В крайнем случае, ее можно просто добавить в список закладок. Вышеперечисленные способы помогут восстановить как недавно закрытые вкладки, так и отыскать те, что были закрыты ранее. Но если все в браузере настроено правильно, а сайты все равно слетают, тогда вполне вероятно, что компьютер подхватил какой-то вирус. В этом случае простые комбинации и история браузера вряд ли смогут помочь.
Какой способ вам подошел?
- Способ №1 – горячие клавиши
- Способ №2 – контекстное меню вкладок
- Способ №3 – история
- Другое
Просмотреть результаты

Загрузка …