
Практически во всех операционных системах могут возникать серьезные ошибки, мешающие ее нормальному функционированию. В Windows для таких ситуаций есть специальный безопасный режим, в котором можно найти и исправить неполадки. В Linux тоже предусмотрена аналогичная среда для восстановления исходных параметров.
Сегодня я расскажу о том, как провести данную процедуру в репозитории Ubuntu 19.04.
Восстановление Ubuntu
Для случаев, когда система не загружается и выдает при этом какую-либо ошибку, разработчики Linux предусмотрели специальный режим Recovery Mode. Загрузка проводится через меню Grub. Для перехода к нему в первые секунды включения компьютера необходимо нажать и удерживать кнопку Esc либо Shift. После того как меню откроется, нужно выбрать элемент «Дополнительные параметры для Ubuntu» и нажать на кнопку Enter.

Чтобы начать процедуру восстановления, перехожу к дополнительным параметрам
Далее появится список сохраненных версий системы, в котором надо выбрать пункт с названием recovery mode в скобках, а в завершение нажать на клавишу Enter.
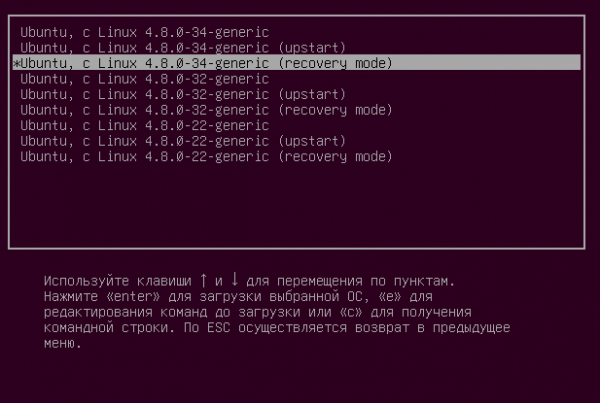
Перехожу в Recovery Mode для начала процедуры восстановления системы
После выбора выйдет окно утилиты для восстановления, в которой можно выбрать вариант дальнейших действий:
- Resume – продолжение нормального режима загрузки, то есть никаких изменений внесено не будет.
- Clean – очистка места на диске удалением некоторых лишних пакетов.
- Dpkg – проведение процедуры восстановления поврежденных пакетов и обновления системы, даже если оно было прервано ранее пользователем.
- FailsafeeX – запуск графической оболочки в безопасном режиме. Программа предупредит об использовании минимальных параметров графики.
- Fsck – проверка файловой системы на наличие ошибок во всех подключенных разделах.
- Grub – обновление конфигурационного файла загрузчика Grub.
- Network – подключение к локальной сети.
- Root – получение доступа к консоли ОС с правами root.
- System-summary – предоставление подробных сведений об установленной операционной системе.

Вот такое меню появится на экране при открытии утилиты восстановления
Напротив каждого элемента есть описание его функций, поэтому ошибиться или перепутать тут что-то с чем-то практически невозможно. После выбора одного из пунктов сразу будет сделан переход к командной строке «Терминал», в которой и начнется процедура.
Еще один нюанс – при открытии командной среды корневая файловая система будет доступна только в режиме чтения. И чтобы внести какие-то правки, необходимо открыть возможность внесения записей, выдав соответствующую команду.
sudo mount -o remount, rw /
В таком случае домашняя папка и раздел /boot не будут смонтированы, и чтобы добавить их, надо дать такой запрос:
mount —all
Чтобы обновить систему, нужно подключиться к сети Интернет. Для этого можно запустить утилиту NetworkManager, задав одноименную команду. Далее надо создать файл /etc/resolv.conf с указанием правильных разрешений доменных имен, отправив вот такой запрос:
echo «nameserver 8.8.8.8» > /etc/resolv.conf
Теперь после подключения к сети можно обновлять систему, удалять драйверы, сбрасывать пароли и так далее. Для возврата в главное меню нужно просто нажать на сочетание клавиш Ctrl + D. В завершение лучше перезагрузить систему, так как некоторые видеодрайверы могут работать некорректно.
Рекомендации
Иногда систему проще переустановить, нежели копаться часами в настройках в поисках той самой ошибки. Домашнюю папку желательно сохранять в отдельном разделе, чтобы данные не потерялись. А чтобы сохранить на всякий случай список установленных программ для дальнейшего восстановления, нужно открыть командную строку «Терминал» и прописать в ней вот такую команду:
sudo dpkg —get-selections > software
После этого в домашней папке системы появится новый текстовый файл под названием software, в котором будет указан список установленных на данный момент приложений. В дальнейшем пользователю понадобится просто задать вот такую команду для повторной закачки всех указанных программ:
sudo dpkg —get-selections < software
Заключение
Если Ubuntu перестала работать после неудачного удаления некоторых компонентов, можно вернуть ее в исходное состояние с помощью специальной утилиты. При соблюдении всех инструкций система восстановится за максимально короткий период. И при полной переустановке можно будет сохранить все пользовательские приложения.
