
По сути, работа в безопасном режиме – это запуск ОС с ограниченными параметрами и функционалом. Так, например, Windows, загружается в таком режиме без запуска сетевых драйверов. Часто пользователи обращаются к этому варианту системной загрузки, если ОС работает некорректно в обычном режиме. Таким образом, можно попробовать исправить различные системные проблемы.
Некоторые программы в безопасном режиме могут по-прежнему работать полноценно. Тем не менее, производить установку или скачивание ПО настоятельно не рекомендую. Чаще всего подобная установка приводит к ещё более серьёзным проблемам с системой. Сегодня я хочу рассказать о том, что такое Безопасный режим и как можно войти в него через BIOS. Рассмотрим более подробно его функционал и возможности. См. также: как зайти в безопасный режим другими способами.
Что представляет собой безопасный режим?
Основное его назначение, как я упомянула выше, решение внутрисистемных проблем. А вот для повседневной работы, будь то редактирование документов, интернет-серфинг, скачивание и установка приложений, он не совсем пригоден. По сути, это режим упрощённой работы ОС с загрузкой лишь необходимых программных компонентов.
Запускать режим можно не только из меню BIOS. К примеру, если вы находитесь в системе и обнаружили ошибки в её работе, можно попробовать исправить их, перейдя в Безопасный режим при помощи командной строки. При этом не потребуется даже перезагрузка ОС.
А случается и так, что в системе возникли неполадки, и вход в неё, то есть нормальная загрузка, теперь невозможна. Лучшим и безопасным решением этой проблемы будет войти в Безопасный режим через BIOS. Предлагаю рассмотреть несколько простых способов, как можно это сделать.
Способы зайти в безопасный режим через BIOS
Используем горячие клавиши во время загрузки ПК
Это наиболее простой и распространённый вариант. Для начала нам потребуется перезапуск ПК, если он уже работал. Прежде чем начнётся загрузка ОС, то есть через несколько секунд после старта, нажимаем клавишу F8 либо сочетание клавиш Shift+F8. Перед нами появится меню с выбором варианта загрузки ОС (как показано на картинке ниже).

Выбираем подходящий вариант загрузки в Безопасном режиме
Помимо стандартного режима в списке будет предложен ряд вариантов загрузки в Безопасном режиме. Иной раз указанная комбинация клавиш не срабатывает. Это обусловлено тем, что в самой ОС данная функция отключена. В таком случае у пользователя может быть возможность активировать ее (но не всегда). При этом потребуется войти в систему обычным способом. Но опять же, если Безопасный режим потребовался из-за неработоспособности ОС при стандартной загрузке, сделать это никак не получится.
В остальных же случаях нужно выполнить следующие действия для активации сочетания Shift+F8:
- Находясь в системе, открываем службу выполнить (Win+R). В строке «Открыть» появившегося окна пишем cmd. Нажимаем ОК или Enter на клавиатуре для выполнения команды.
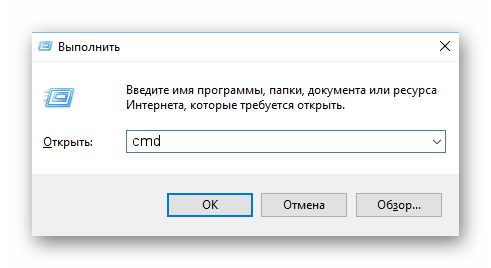
Открываем службу «Выполнить» и прописываем команду «cmd»
- Перед нами откроется окно командной строки. В нём прописываем такую строчку:
bcdedit /set {default} bootmenupolicy legacy
- Далее жмём Enter, чтобы выполнить системную команду. Если в дальнейшем потребуется откат сделанных изменений, можно прописать в командной строке такую строчку:
bcdedit /set default bootmenupolicy
Важно не забывать, что для некоторых версий системных плат BIOS не поддерживает работу с Безопасным режимом посредством сочетания Shift+F8. Справедливо отметить, что такие БИОСы сегодня встречаются весьма редко.
Использовали горячие клавиши во время загрузки ПК?
- Да
- Нет
Просмотреть результаты

Загрузка …
Используем загрузочный диск
Это более сложный вариант, однако и более надёжный. Чтобы произвести вход в Безопасный режим, нужно воспользоваться внешним накопителем данных, на котором записан образ/установщик ОС Windows. Вставляем флеш-накопитель или DVD-диск с системой после чего перезагружаем ПК.
В иных случаях после перезагрузки меню Мастера установки Windows вы можете не увидеть. Чтобы исправить это, потребуется перераспределить приоритеты загрузки. В БИОСе для этого необходимо будет найти пункт Boot Manager или раздел с похожим названием, где потребуется отыскать опцию «Hard Disk Boot Priority». В приоритетах нужно будет выбрать USB или дисковый привод в качестве первичного источника загрузки.
Итак, предположим, мы сделали всё верно, и перед нами появился установщик Windows. Рассмотрю пример с установщиком Windows 10/8.1:
- Сначала система предложит нам выбрать язык, а также настроить дату, время и часовой пояс. Настраиваем параметры и жмём «Далее».
- Мы попадаем в окно установки системы. Поскольку нам не требуется установка системы, нас интересует пункт «Восстановление» (левый нижний угол экрана).
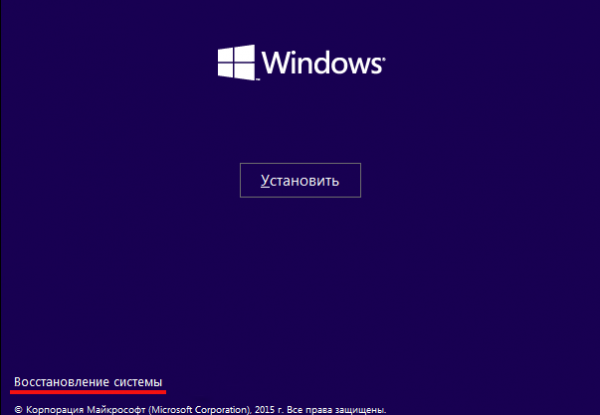
В установщике Windows выбираем «Восстановление системы»
- Далее мы попадаем в меню действий, где нас интересует «Диагностика».
- Теперь мы получим список из ещё нескольких функций. Нам нужна «Командная строка».
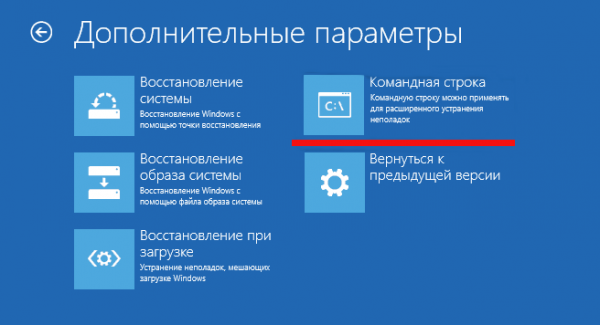
Выбираем пункт «Командная строка» и далее прописываем соответствующую команду
- В открытом окне командной строки необходимо прописать следующую команду и нажать Enter:
bcdedit / set globalsettings
Таким образом, мы запускаем вариант загрузки ОС в Безопасном режиме. Далее закрываем Командную строку и возвращаемся к меню с выбором Диагностики. Теперь вместо неё мы выбираем «Продолжить».
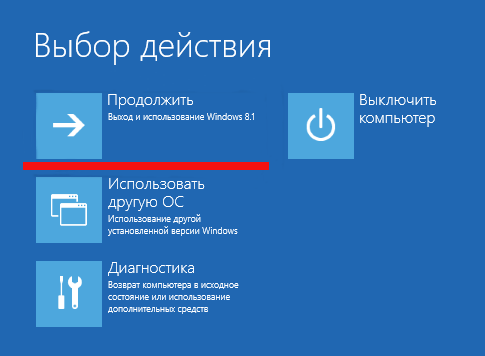
Теперь выбираем пункт «Продолжить» и переходим к загрузке ОС в Безопасном режиме
- Система начнёт загружаться. Перед нами появится ряд вариантов загрузки, включая Безопасный режим. Иной раз может потребоваться нажать F8 или F4, чтобы корректно произвести загрузку в этом случае.
- По окончании работы в Безопасном режиме необходимо, оставаясь в системе, открыть командную строку (как было описано выше) и ввести следующую строку:
bcdedit /deletevalue {globalsettings} advancedoptions
Таким образом, мы завершаем все процессы в безопасном режиме и возвращаем приоритет загрузки системы в нормальный режим.
Использовали загрузочный диск?
- Да
- Нет
Просмотреть результаты

Загрузка …
Каким способом пользовались?
- Используем горячие клавиши во время загрузки ПК
- Используем загрузочный диск
- Другое
Просмотреть результаты

Загрузка …
