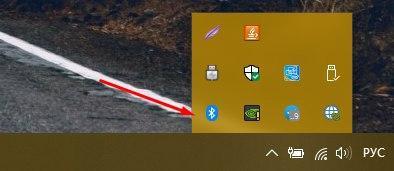Ещё 20 лет назад Bluetooth в компьютере был нужен разве что для подключения телефона. Сейчас соединение по Bluetooth нужно для целых классов устройств: это колонки и гарнитуры, клавиатуры и мыши, геймпады и другие виды периферии.
Основная операционная система 2019 года – это Windows 10. Она опережает по популярности как другие, устаревающие версии Windows, так и альтернативные системы (Mac OS X, Linux). Поэтому наиболее актуальный вопрос для пользователей – как включить Bluetooth в Windows 10. Если вы только недавно приобрели совместимые с ПК Bluetooth-устройства, то для вас этот вопрос актуален.
Есть ли Bluetooth в вашем компьютере?
Начинать надо именно с этого очевидного вопроса. В ноутбуках, выпущенных за последние 10-12 лет, Bluetooth есть практически всегда. Чтобы убедиться в этом, посмотрите на набор наклеек на панели с клавиатурой (где обычно указываются спецификации – ОС, процессор, накопитель и т.д.) Если там есть значок Bluetooth, значит, в вашем лэптопе есть и соответствующий модуль. Впрочем, в процессе эксплуатации случается, что Bluetooth-приёмник выходит из строя. Виной тому может быть глобальный дефект материнской платы, механическое повреждение модуля или программный сбой.
Стационарные компьютеры по умолчанию модуля Bluetooth лишены. Исключение – моноблоки: как правило, в них такие же, как в ноутбуках, комбинированные модули Wi-Fi+Bluetooth.
Если ваш компьютер не оснащён Bluetooth изначально, это можно исправить, купив недорогой (в пределах 600-700 рублей) USB-адаптер. Существуют и более дешёвые, но цена экономии — либо устаревшая версия Bluetooth, либо ненадёжная сборка.
Если модуль Блютуз включен, то его значок отображается в трее (в правой части панели задач, т.е. там, где показывается время).
Значок Bluetooth в трее
Установка драйверов Bluetooth
Хорошая работа с драйверами – один из плюсов Windows 10. Обычно, когда вы подключаете устройство, система автоматически распознаёт его модель, скачивает и устанавливает нужный драйвер. Однако с Bluetooth-модулями (особенно внешними) это работает не всегда. Например, раньше к китайским модулям прилагался диск с драйверами, потому что система не могла автоматически их найти.
Чтобы достоверно найти нужный драйвер, поступите так:
- Подключаем Bluetooth-адаптер к компьютеру.
- Запускаем Диспетчер устройств.Его легко открыть, если ввести в поисковой строке на панели задач правильный запрос.
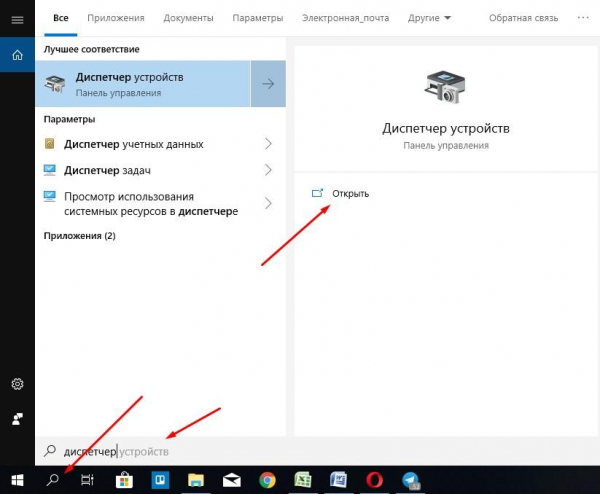
Пишем слово «диспетчер» и смотрим, что выходит в результатах поиска
- Находим в нём адаптер, щёлкаем по нему правой кнопкой мыши и выбираем «Обновить драйвер»
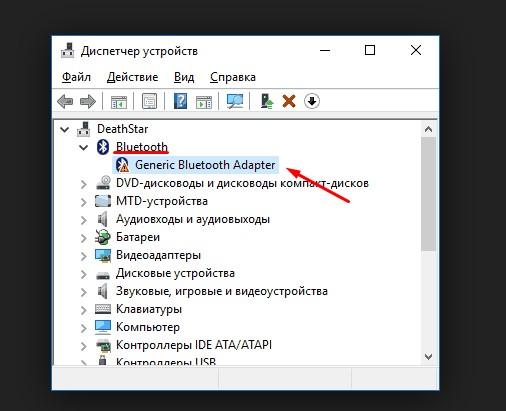
Адаптер обычно представлен в одном экземпляре
- Следуем инструкциям мастера. Обновление пройдет в автоматическом режиме. Если драйвер не нуждается в обновлении, мастер об этом уведомит.
В большинстве случаев эта схема сработает. Если же нет, воспользуемся другим способом:
- Подключаем Bluetooth-адаптер к компьютеру.
- Запускаем Диспетчер устройств (способ описан выше).
- Находим в нём адаптер (скорее всего, он будет определяться как «Неизвестное устройство»). Если таких устройств несколько, то, чтобы найти нужное, вытаскиваем адаптер из порта, вставляем снова и выбираем то устройство, что исчезло, а затем появилось.
- Щёлкаем по нему правой кнопкой мыши и выбираем «Свойства».

Нажимаем на этот пункт
- Переходим на вкладку «Подробности».
- В выпадающем списке выбираем строчку «ID оборудования».
- Кликаем по строке ID правой кнопкой мыши и выбираем «Копировать»
- Открываем в браузере сайт devid.info.
- Вставляем в поисковую строку скопированный ID и нажимаем «Search». Если результатов нет, сокращаем запрос. Находим последний в ID символ «&», удаляем его и все символы справа от него.
- Когда устройство будет обнаружено, нажимаем кнопку Download напротив него. В открывшемся окне жмем на Free Download. Затем разрешаем вашему браузеру сохранить файл.
- Когда файл скачается, запускаем его и следуем инструкциям.
Эта процедура проще, чем кажется, особенно когда смотрите на огромный список действий. Существует и ещё одна альтернатива:
- Находим точное наименование вашего адаптера на упаковке или на корпусе.
- Находим сайт его производителя, а на сайте – модель. Например, Acer.
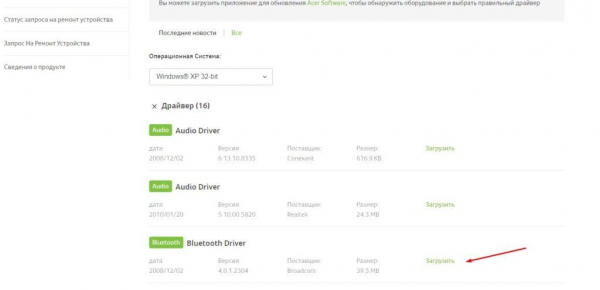
А вот и нужный драйвер
- Скачиваем драйвер и устанавливаем. Перезагружаем компьютер.
Кажется, что это самый лёгкий способ, однако производители большинства Bluetooth-адаптеров – китайские компании, чьи сайты тоже на китайском. Так что предыдущие два варианта очевидно проще.
Включение и отключение модуля Bluetooth
Для того чтобы подключить внешнее устройство к компьютеру по Bluetooth, нужно чтобы модуль связи на компьютере был включен. Проще всего держать его включенным постоянно, но он расходует энергию, и в экономичном режиме отключается автоматически. Поэтому включить его, скорее всего, придётся вручную.
Аппаратное включение Bluetooth модуля
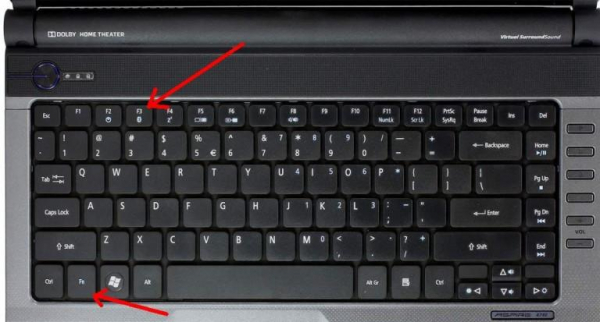
Комбинация клавиш для включения Блютуз
На ноутбуках, оснащённых Bluetooth, обычно есть специальная комбинация клавиш для его включения. Обычно это одна из кнопок функционального ряда (F), на которой изображён символ Bluetooth – чаще всего кнопка F3. Нажать её надо одновременно с клавишей Fn.
Самые дешёвые ноутбуки, впрочем, такой функции лишены. В них либо нет управления включением Bluetooth с клавиатуры, либо кнопка отвечает одновременно за Bluetooth и Wi-Fi, что неудобно. Нет таких кнопок и на клавиатурах стационарных компьютеров. Для таких устройств подходит следующий способ.
Программное включение Bluetooth
В Windows 10 есть специальные средства управления беспроводной связью. Итак, поехали.
- Нажимаем Win-I для вызова меню «Параметры». Другой способ доступа – нажимаем правой кнопкой мыши на кнопку «Пуск» и выбираем «Параметры» в открывшемся меню.
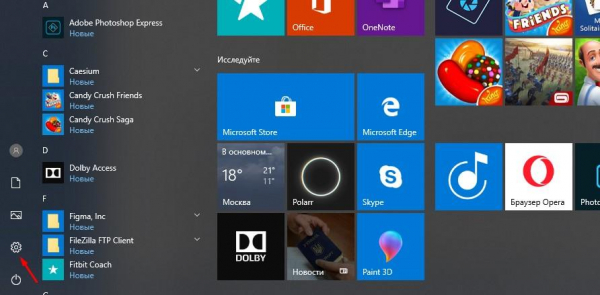
Значок шестеренки
- Выбираем в Параметрах раздел «Устройства».
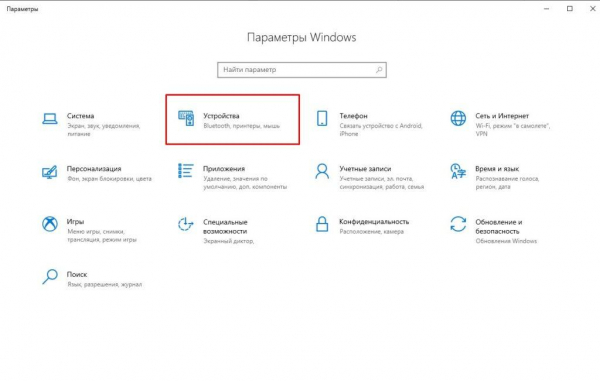
Выбираем Устройства
- Выбираем в «Устройствах» раздел «Bluetooth».
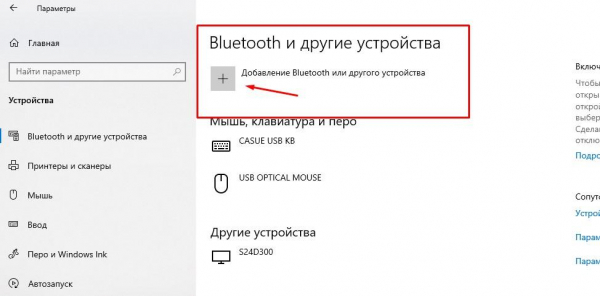
Подраздел Bluetooth
- Включаем Bluetooth с помощью программного переключателя. На моем скриншоте Bluetooth устройство не определяется корректно. Если у вас оно подключено правильно, то появится название устройства и значок переключателя.
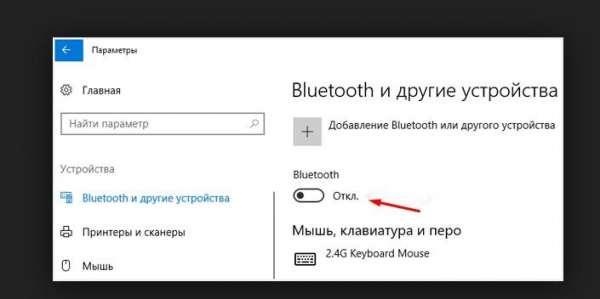
Тут можно включить Bluetooth
Включение и отключение отдельных устройств
Чтобы подключить отдельное устройство (телефон, гарнитуру, колонку, мышь, джойстик), сначала включаем на нём режим видимости. Затем включаем поиск в разделе Параметров, где находятся Bluetooth-устройства (см. предыдущий раздел).
Когда поиск найдёт нужное устройство и покажет его название, дважды кликаем по нему, чтобы подключиться. Смартфоны или планшеты обычно требуют подтверждения подключения на самом устройстве; мыши/джойстики или акустика обходятся без этого.
Чтобы избежать разрыва связи, следим, чтобы устройства не оказались слишком далеко друг от друга.
Специальные методы включения Bluetooth в Windows 10
Если стандартные способы включения устройств не срабатывают, можно воспользоваться более мощными средствами. Рассмотрим два варианта работы с Bluetooth на более глубоком уровне.
BIOS/UEFI
Если Bluetooth не получается активировать из Windows, можно настроить BIOS так, чтобы адаптер активировался ещё до загрузки Windows. Для этого:
- Войдем в BIOS/UEFI способом, предусмотренным для вашего устройства (нужная клавиша показывается на экране при включении компьютера).
- Находим вкладку, посвящённую устройствам (как правило, она называется Onboard Device).
- Находим в этой вкладке пункт Set Bluetooth.
- Выставляем для него значение Enable.
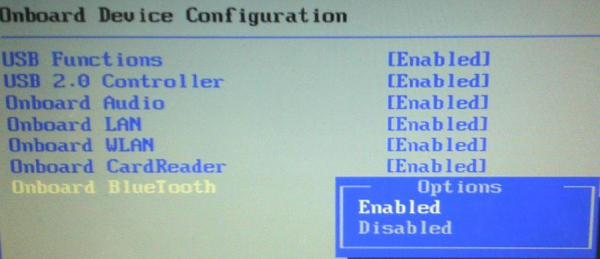
У меня это выглядит вот так
Таким образом, к началу загрузки Windows адаптер Bluetooth будет уже активен, и система его распознает.
Командная строка
Командная строка – мощный инструмент Windows, нужный, как правило, системным администраторам. С её помощью можно обращаться напрямую к ядру, обходя графический интерфейс и промежуточные утилиты. Часто это помогает преодолеть сбои в отдельных приложениях.
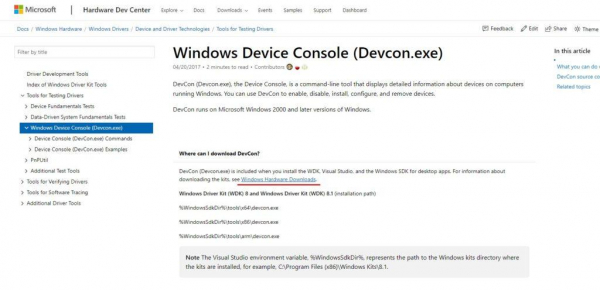
Просто введите в поиске браузера DevCon и перейдите на сайт Microsoft, он будет одним из первых
Чтобы запустить Bluetooth из командной строки Windows 10, вам понадобится установить приложение DevCon (Device Console) – отдельно или как часть Windows Driver Kit. Его можно найти на сайте Майкрософт.
Затем:
- Узнаем идентификатор Bluetooth-модуля (как описано в разделе «Установка драйверов»).
- Набираем в поисковой строке «cmd», чтобы запустить командную строку.
- Вводим «devcon enable ID» (вместо ID подставьте идентификатор модуля Bluetooth).
- Нажимаем на Enter.
Этот способ хорош тем, что обращается напрямую к «железу», минуя промежуточные программы, и поэтому работает быстрее и надёжнее.
Мы рассмотрели только общие основы работы с Bluetooth в Windows 10. Некоторые специфические устройства требуют собственного подхода при подключении и настройке. Однако в большинстве случаев приведенные инструкции помогут вам.