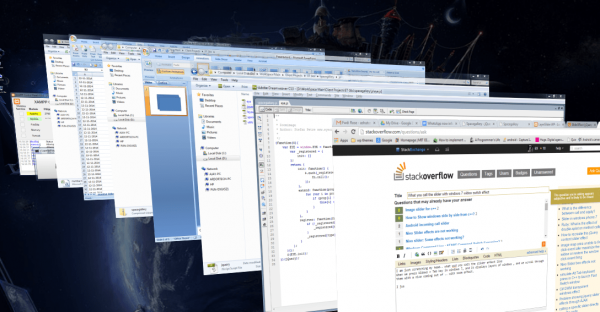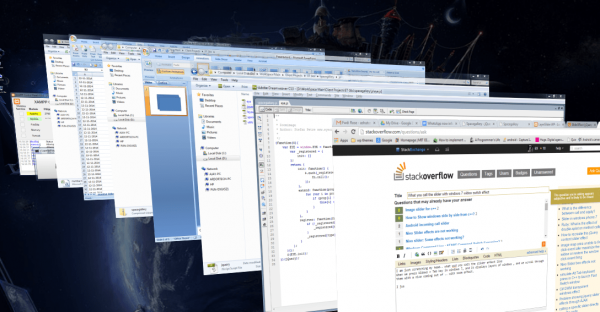
Если в системе открыто много окон, то сворачивать их по одному неудобно. Благо, Windows предлагает несколько способов быстрого скрытия всех запущенных программ и открытых папок. Выбирайте и запоминайте любой понравившийся.
Мышкой
Я пользуюсь самым простым способом сворачивания окон — кликом левой кнопкой мыши по небольшой области на панели задач. Она находится сразу после блока с датой и временем. Нажимаем на неё — и оказываемся на рабочем столе. Все окна моментально сворачиваются. Повторный клик разворачивает их обратно.

Один клик, и все окна свёрнуты
Если нажать на эту область панели задач правой кнопкой мыши, то появится контекстное меню с двумя пунктами — «Свернуть все окна» и «Показывать рабочий стол при наведении».
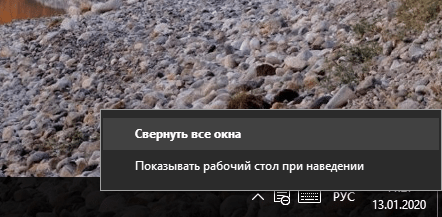
Можно сделать так, чтобы окна растворялись, а не сворачивались
С первой опцией мы уже разобрались, но вторая тоже может быть полезной. Если вы её отметите, то при наведении курсора на эту область панели задач открытые окна будут растворяться. Они не сворачиваются, просто становятся невидимыми, так что вы можете рассмотреть рабочий стол. При этом взаимодействовать с ним не получится — как только вы уберёте курсор, на экране снова отобразятся открытые окна.
Ещё несколько интересных опций для управления окнами скрываются в контекстном меню панели задач. Кликните по ней правой кнопкой и вы получите доступ к следующим возможностям:
- расположить окна каскадом,
- расположить окна стопкой,
- расположить окна рядом,
- показать рабочий стол (если окна развернуты),
- показать окна (если окна свёрнуты).
Использовать это контекстное меню для сворачивания/разворачивания не очень удобно, а вот для расположения окон его опции подходят отлично, особенно если вы работаете на большом экране.
На клавиатуре
Windows поддерживает огромное количество сочетаний клавиш. Если вы будете их знать, то со временем практически откажитесь от использования мыши и будете работать с компьютером быстрее. Для сворачивания окон и переключения между ними тоже есть удобные (и не очень) сочетания.
- Win+D — быстрое сворачивание всех окон. Повторное нажатие разворачивает их обратно.
- Win+M — плавное сворачивание всех окон. Единственное отличие от предыдущей команды — окна скрываются чуть медленнее. Для плавного разворачивания используется уже другая команда — Shift+Win+M. Нажимать на эти три клавиши категорически неудобно из-за их расположения, поэтому я предпочитаю быстрое сворачивание/разворачивание через сочетание Win+D.
- Win+Home — сворачиваются все окна, кроме активного — то есть того, с которым вы работаете в данный момент. Повторное нажатие разворачивает все окна обратно.
- Пробел+Alt+C — окна сворачиваются по очереди. В некоторых программах это сочетание используется для запуска внутренних функций (например, в Photoshop), так что не срабатывает для сворачивания окна.
Для переключения между окнами я использую сочетание клавиш Alt+Tab. Если держать Alt, то на экране отображаются миниатюры всех открытых окон. Это удобно, когда запущено больше двух программ или папок. Держа Alt и нажимая на Tab, я перемещаюсь между миниатюрами, выбирая подходящее окно. При перемещении сущности подсвечиваются рамкой, так что всегда понятно, на какое окно вы сейчас переместитесь.
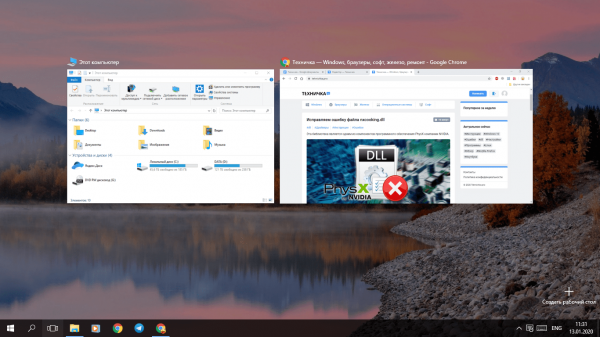
Переключение между окнами и рабочими столами
Ещё одно интересное сочетание — Win+Tab. При нажатии на него также появляются миниатюры открытых окон, между которыми можно переключаться с помощью мышки. А ещё здесь есть функция создания дополнительного рабочего стола. Это удобно, если надо открыть много программ и отделить их друг от друга.
С помощью ярлыка
Не самый очевидный, но всё же действенный метод, — создание специального ярлыка, запуск которого сворачивает все окна. Его можно закрепить на панели задач, чтобы при необходимости быстро открывать. Особого смысла в этом нет, потому что мы дублируем функцию уже имеющейся области панели задач. Но раз такая возможность есть, почему бы её не изучить.
Есть два способа создать ярлык для сворачивания всех окон. Первый метод — сохранение файла оснастки со специальной командой. Создаём текстовый документ и вставляем в него следующий текст:
[Shell]
Command=2
IconFile=explorer.exe,3
[Taskbar]
Command=ToggleDesktop
Затем раскрываем меню «Файл» и выбираем опцию «Сохранить как». В строке «Тип файла» выбираем «Все файлы». Задаём документу любое имя и добавляем расширение SCF — например, tehnichka.scf.
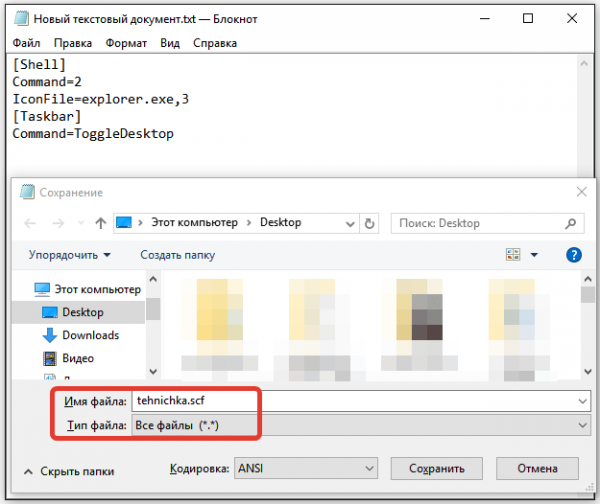
Такой файлик будет сворачивать и разворачивать сразу все окна
Файл для сворачивания окон готов. Чтобы пользоваться им было удобно, создаём для него ярлык, перетаскиваем его на панель задач и закрепляем рядом с другими программами. Теперь при нажатии на него окна будут сворачиваться. При повторном нажатии окна разворачиваются.
Второй метод принципиально ничем не отличается — разве что вместо текстового документа мы сразу создаём ярлык, запускающий команду для сворачивания окон.
- Кликаем правой кнопкой по рабочему столу, раскрываем меню «Создать» и выбираем опцию «Ярлык».
- В поле «Укажите расположение объекта» вставляем текст C:Windowsexplorer.exe shell:::{3080F90D-D7AD-11D9-BD98-0000947B0257} и нажимаем «Далее».
- Присваиваем ярлыку любое имя и сохраняем изменения.
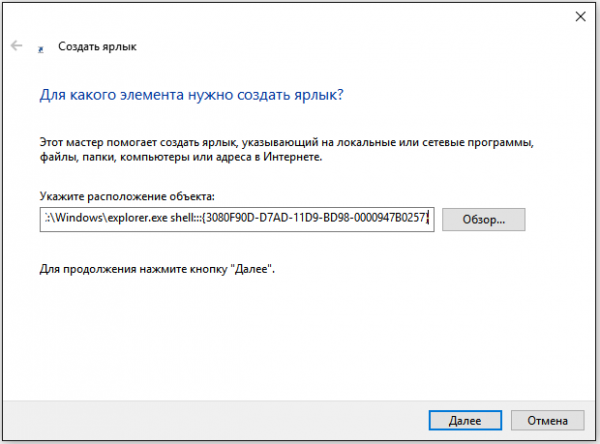
Этим ярлыком тоже можно сворачивать и разворачивать окна
После проверки работоспособности ярлыка перетаскиваем его на панель задач для закрепления. Этот способ работает так же, как и предыдущий — при двойном клике все окна сворачиваются. Развернуть их можно повторным запуском ярлыка.