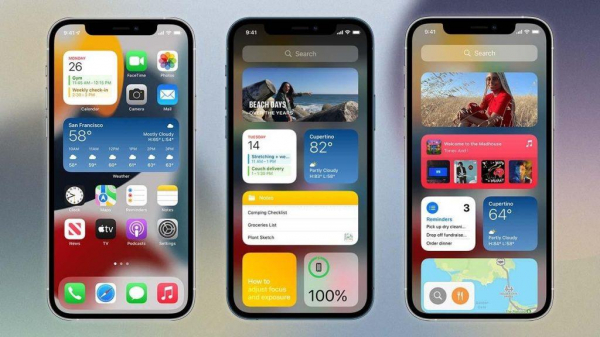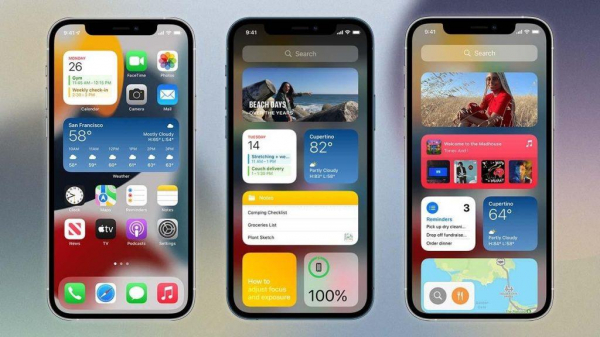
Рассказываем, как сделать виджеты на Айфоне. Как они работают, как ими управлять и стоит ли вообще забивать рабочий стол виджетами?
В iOS 14 Apple наконец-то добавила в систему виджеты. Причем реализация оказалось по-настоящему удобной. Виджеты всегда отображают на экране актуальную информацию и позволяют быстро переходить к нужным элементам интерфейса.
- Добавляем виджеты на рабочий стол
- Добавляем виджеты на экран «Сегодня»
- Редактируем информацию в виджете
- Используем стопки виджетов
- Как убрать виджеты
Добавляем виджеты на рабочий стол
Чтобы добавить виджеты на рабочий стол Айфона:
- Зажимаем палец на любой свободной части дисплея пока иконки на рабочем столе не начнут «плясать».
- В верхней части экрана появится кнопка +. Нажимаем на нее.
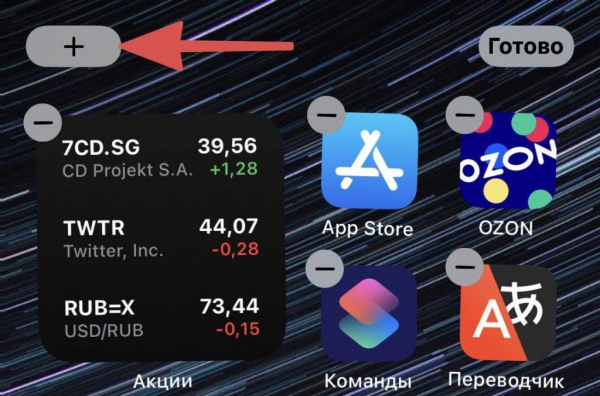
- Откроется список виджетов. Нужно выбрать тот, что нравится и нажать на него.
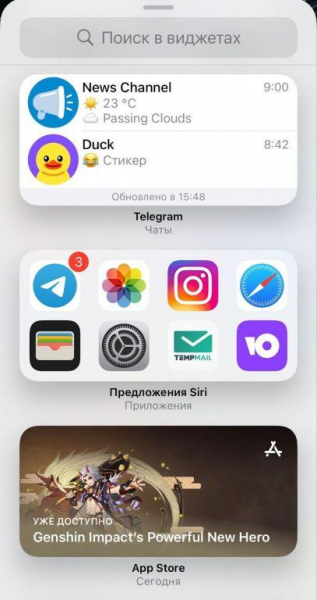
После этого виджеты появятся на рабочем столе. Также их можно перемещать по экрану любым удобным способом.
Добавляем виджеты на экран «Сегодня»
Экран «Сегодня» — это отдельный рабочий стол, на котором нет иконок приложений, а есть только свободное пространство под виджеты.
Чтобы добавить туда виджет:
- Зажимаем палец на любой свободной части дисплея пока экран «Домой» не перейдет в режим редактирования. Или нажимаем на кнопку «Изменить» в нижней части интерфейса.
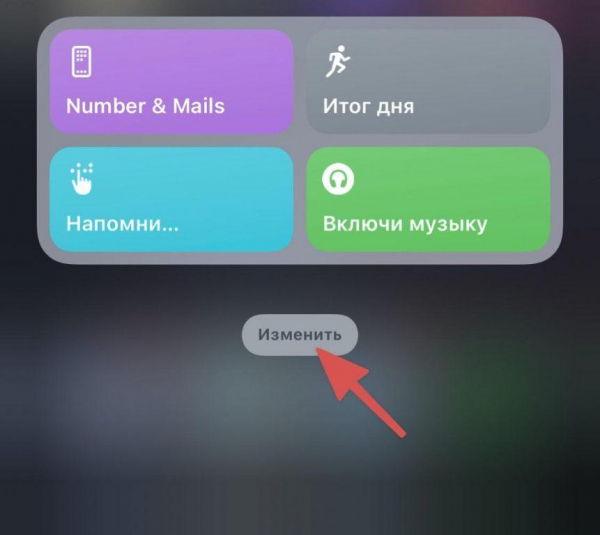
- В верхней части экрана появится кнопка +. Нажимаем на нее.
- Откроется список виджетов. Нужно выбрать тот, что нравится и нажать на него.
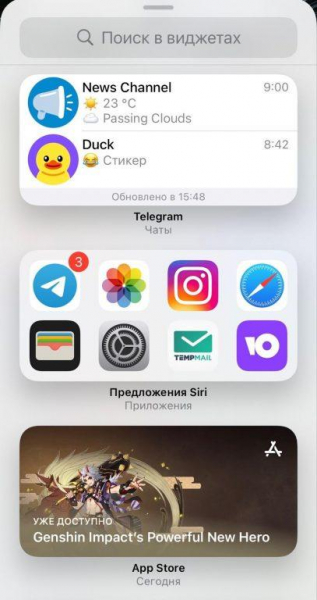
Также не забывайте, что вы можете сами выбирать размер виджета и его характеристики.
Редактируем информацию в виджете
Некоторые виджеты можно перестраивать под себя, меняя отображаемую ими информацию. Для этого:
- Удерживаем палец на виджете.
- В появившемся списке опций выбираем «Изменить виджет».
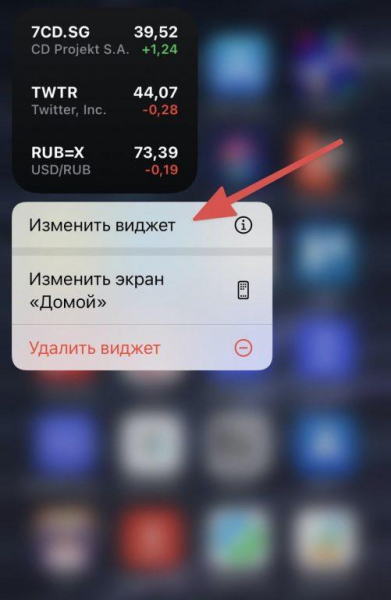
- Виджет повернется и на экране появится список опций.
Все изменения внесенные в параметры виджета сохраняются автоматически.
Используем стопки виджетов
Виджеты можно накладывать друг на другу, объединяя в стопки. Для этого нужно просто перетащить виджет на другой виджет. После этого можно будет их перелистывать.
Как убрать виджеты?
Чтобы убрать виджеты, нужно перейти в режим редактирования рабочих столов. Для этого:
- Также удерживаем палец на свободном пространстве и ждем, пока иконки на рабочем столе не начнут двигаться.
- Затем кликаем по крестику над виджетом.

Он будет удален с рабочего стола, но его можно будет повторно добавить.
Вместо заключения
На этом все. Теперь вы знаете, как управлять виджетами, как их добавлять, удалять и т.п. Если у вас возникнут дополнительные вопросы, пишите о них в комментариях.