
Если при попытке переименовать, переместить или удалить папку появляется сообщение о том, что она защищена, то необходимо изменить права доступа к этому каталогу. Мы нашли два способа, как сделать это быстро.
Удаление наследования прав
Причина появления ошибки кроется в особенностях файловой системы NTFS. Объекты в ней наследуют разрешения от родительского каталога даже при переносе на другой компьютер. Обычно с этим не возникает никаких проблем. Но если родительский каталог был создан администраторским аккаунтом без разрешения на доступ другим пользователям, то папка окажется защищённой от изменения.
Самый простой способ устранить ошибку — удалить унаследованные права, чтобы папка ничего не помнила о родительском каталоге:
- Кликаем правой кнопкой мыши по каталогу, который защищён от записи.
- Переходим в свойства папки.
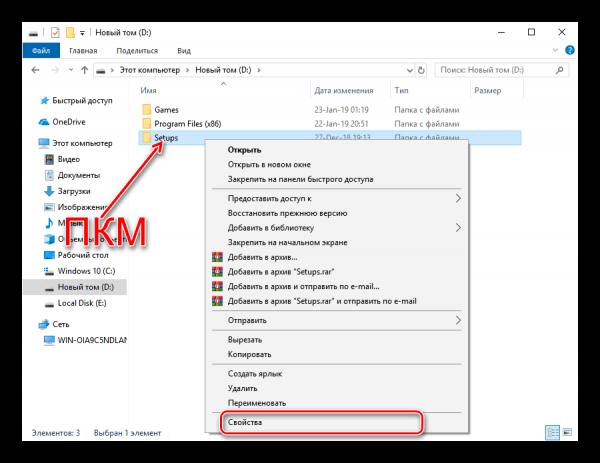
Откроем свойства каталога, чтобы поработать с его правами
- Переходим на вкладку «Безопасность» и нажимаем на кнопку «Дополнительно».
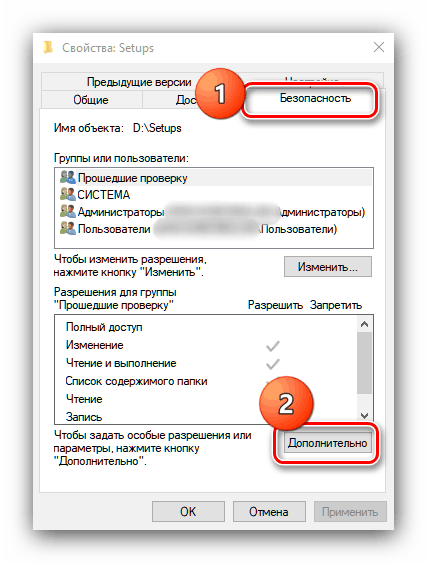
Нужные нам настройки являются дополнительными
- Нажимаем на кнопку «Отключение наследования». В появившемся окне выбираем опцию «Удалить все унаследованные разрешения из этого объекта».
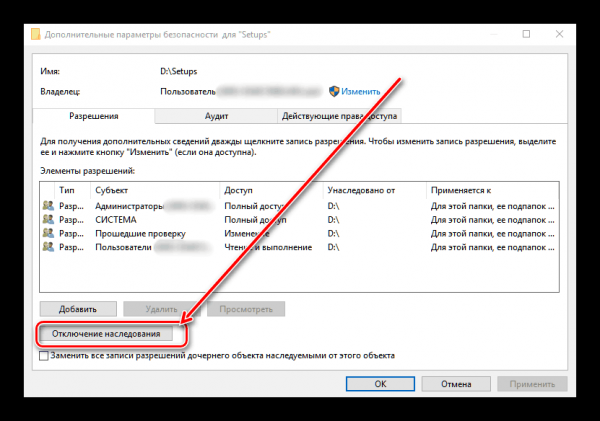
Удаляем унаследованные разрешения папки
После удаления унаследованных разрешений закрываем свойства и пытаемся переименовать или переместить папку. Ошибки записи быть не должно.
Изменение прав доступа
Удаления унаследованных прав не всегда хватает, чтобы снять защиту от записи. В некоторых случаях требуется ещё и выдача дополнительных прав пользователям. Сделать это можно также через настройки безопасности.
- Открываем свойства папки и переходим в раздел «Безопасность».
- Нажимаем на кнопку «Изменить».
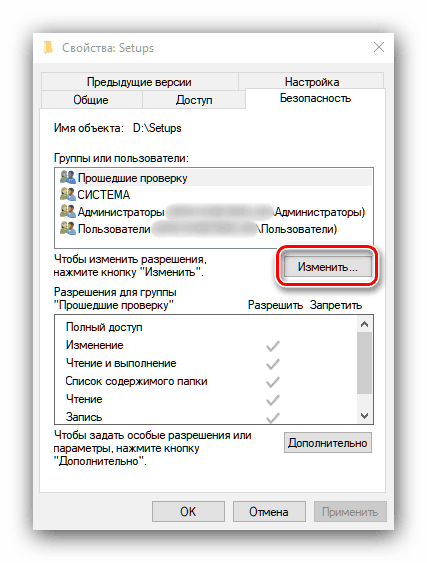
Изменим разрешения для групп и пользователей
- Выделяем в списке учётную запись, которая используется в данный момент.
- В блоке «Разрешения» убираем все галочки из колонки «Запретить».
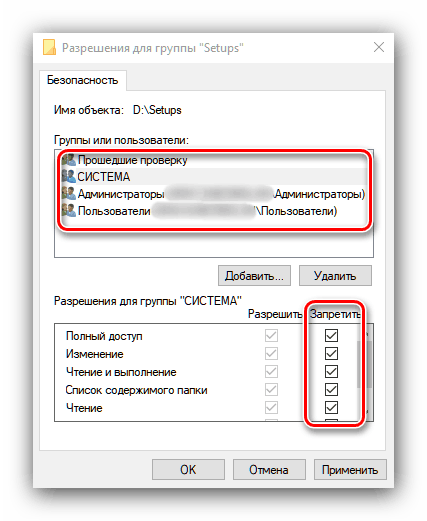
Убираем запреты на доступ, изменение и чтение
- Для сохранения конфигурации нажимаем «Применить» и «ОК».
В результате отключения запретов указанный пользователь получит полный доступ к папке. Аналогичным образом вы можете выдать разрешения всем пользователям на компьютере или оставить их только у администратора.
Дополнительные рекомендации
Если настройки доступа не помогают избавиться от защиты от записи, попробуйте следующие способы:
- Убедитесь, что папка не используется никаким приложением. Например, в ней нет файлов, которые открыты в какой-нибудь программе. Завершите работу всех приложений и перезагрузите компьютер, после чего попробуйте изменить папку.
- Запустите Windows в безопасном режиме и попробуйте изменить папку. Возможно, она блокируется системными приложениями.
- Используйте бесплатную утилиту Unlocker для снятия блокировки с папки.
После применения этих способов папка должна стать доступной для редактирования или удаления.
