
Рассказываем, как сделать скриншот на компьютере и какие программы справляются с этой задачей лучше всего.
Статья будет построена следующим образом: я подробно расскажу об одной утилите для каждой системы, которую считаю лучшей в своем роде. А затем более кратко расскажу об альтернативных решениях, на тот случай, если вам придется не по вкусу то, что выбрал я.
- Для Windows
- Lightshot
- Встроенная утилита Windows
- PicPick
- ShareX
- Snagit
- Для Linux
- Shutter
- Командная строка в Linux
- Gnome Screenshot
- Ksnip
- Для macOS
- CleanShot X
- Встроенная утилита macOS
- Dropshare
- Capto
Для Windows
Начнем с самой популярной ОС, в которой годами приходилось делать скриншоты, используя Paint. Благо сейчас ситуация совсем иная и есть целая коллекция программ для создания снимков экрана. Пользователям наконец есть из чего выбрать. Рассмотрим лучшие из них.
Lightshot
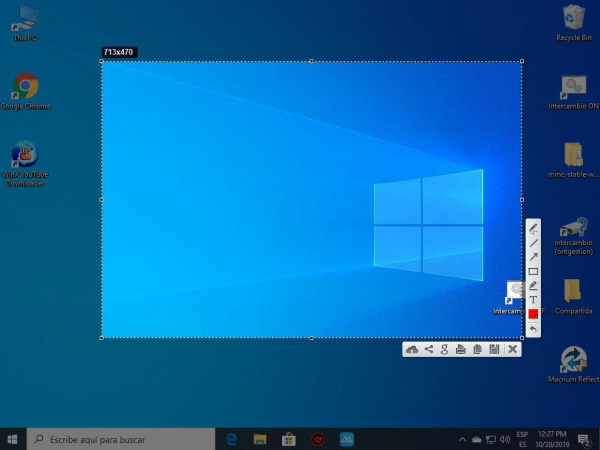
Мой фаворит для Windows. Не потому что собирает в себе максимальный набор функций или имеет какие-то возможности, которых нет у конкурентов. Нет. Он лидирует, потому что упрощает процедуру создания скриншотов и отправки оных в онлайн-пространство.
Начнем с того, что Lightshot доступен сразу на нескольких платформах, включая macOS и три самых популярных веб-браузера. То есть его можно использовать в качестве расширения, даже не устанавливая в систему. В Lightshot есть базовый набор инструментов для редактирования снимков. Можно обвести нужный элемент, что-то дописать поверх скриншота, добавить стрелочек и т.п. Все по классике. Здесь нет каких-либо изысков, если не переходить в онлайн-редактор, где набор инструментов заметно шире. Появляется набор кистей сродни Фотошопу.
Но есть вещи и поинтереснее. Например, полученный скриншот можно буквально за 2 секунды отправить в специализированное облачное хранилище и иметь к нему доступ по специальной ссылке. Не нужно использовать никакие сторонние продукты. Весь процесс от создания скриншота до его публикации осуществляется через Lightshot. Также в Lightshot есть отдельная утилита для поиска похожих снимков. То есть можно использовать эту программу как Google Image Search. Для этого просто нужно перейти в соответствующий режим работы и выделить участок картинки, который нужно разыскать в сети.
В общем, из всего, что есть для Windows, Lightshot — лучший вариант. Достаточно быстрый, компактный, удобный. Его легко освоить. Причем даже специфичные функции. Из недостатков стоит выделить только проблемы с конфиденциальностью. Какие-то тайные данные я бы отправлять в облако Lightshot не стал. Все-таки сервис бесплатный, а значит, зарабатывает на перепродаже пользовательских данных.
Цена: Бесплатно
Скачать Lightshot
Встроенная утилита
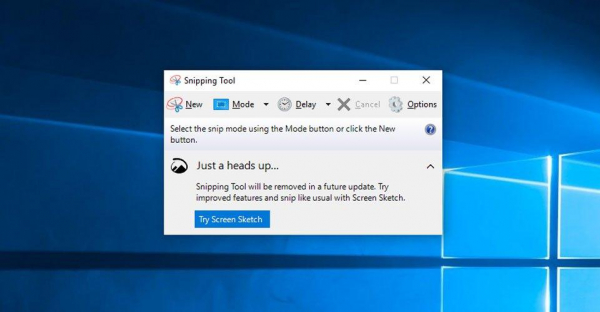
У Microsoft имеется и собственный инструмент для создания скриншотов. Утилита Snipping Tool, доступная для всех версий ОС, начиная с Windows 7, неплохо справляется со своей задачей.
По умолчанию она работает следующим образом:
- Вы одновременно нажимаете на клавиши Win + Shift + S.
- Появляется рамка для создания скриншота.
- Вы выделяете область, которую необходимо запечатлеть.
- Скриншот автоматически сохраняется в буфер обмена.
Большую часть настроек можно поменять. К примеру, можно заставить встроенный Snipping Tool сохранять все скриншоты сразу на рабочий стол (или в любую другую папку). Можно вместо прямоугольных скриншотов делать скриншоты отдельных окон или вовсе скриншоты свободной формы. Если перейти в приложение Snip & Sketch, то появится возможность базово отредактировать кадр.
К сожалению, набор инструментов для редактирования у Microsoft довольно скудный. Пара карандашей, неудобная линейка, ластик и функция обрезки кадра. С таким далеко не уедешь.
Цена: Бесплатно
Доступен в системе по умолчанию
PicPick
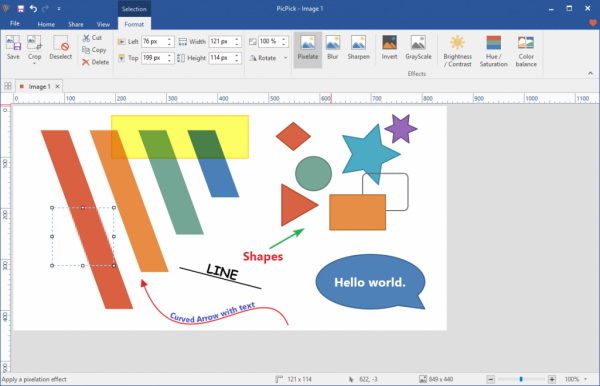
PicPick — отличное приложение для создания скриншотов. В частности, для тех пользователей, кому нужно больше возможностей, чем есть в стандартном Snipping Tool, но при этом хочется пользоваться чем-то простым и неперегруженным с точки зрения интерфейса.
Визуально PicPick выглядит так, будто является частью пакета приложений Microsoft Office. Стилистика соблюдена. Поэтому для многих пользователей Windows интерфейс будет знаком и вполне прост в освоении. Главное преимущество PicPick над встроенной утилитой — увеличенный набор инструментов для редактирования. Можно заливать фигуры цветом, добавлять фигуры разных форматов и т.п. Также здесь есть многовкладочный режим: можно открыть сразу серию скриншотов в одном окне и редактировать их параллельно.
Есть режим создания длинных скриншотов. Пригодится тем, кому часто приходится «фотографировать» веб-сайты или PDF-документы. А еще стоит упомянуть удобную функцию отправки скриншотов в социальные сети и в сервис Imgur.
Цена: Бесплатно для некоммерческого использования
Скачать PicPick
ShareX
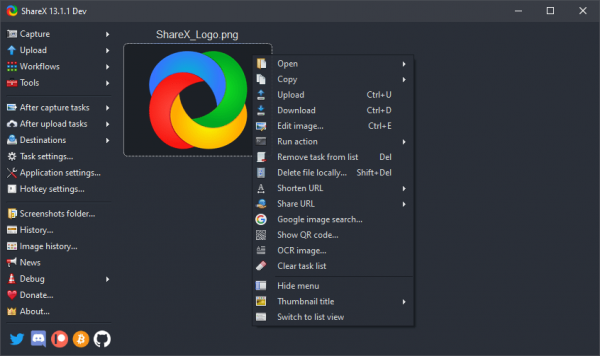
Программа для тех, кто не просто делает скриншоты время от времени, а занимается этим на постоянной основе. Для тех, у кого создание скриншотов занимает много времени и тесно связано с профессиональной деятельностью. И одновременно для тех, кто не готов тратить большие деньги на инструмент для создания снимков экрана.
Из интересных особенностей программы стоит выделить возможность делать скриншот одного из открытых окон на выбор. То есть, прямо в окне ShareX отображается список всех запущенных программ и прямо из него можно выбрать любое из них, чтобы моментально сделать скриншот. Так же, как в PicPick здесь есть функция создания длинных скриншотов. Можно запечатлеть любое приложение или веб-страницу, которые необходимо пролистать, чтобы увидеть весь контент целиком.
С инструментами для редактирования тут тоже все в порядке. Есть весь базовый набор, включая стрелки, замыливание, подчеркивание, куча всяких иконок и прочие полезности. А по завершении редактирования можно отправить получившуюся работу в Google Photos, Dropbox, OneDrive или другое популярное хранилище файлов (или фотографий). И мое самое любимое — автоматизация. Можно заставить утилиту выполнять ряд действий в момент создания скриншота. Например, автоматических их перемещать или применять какую-то базовую обработку.
Цена: Бесплатно
Скачать ShareX
Snagit
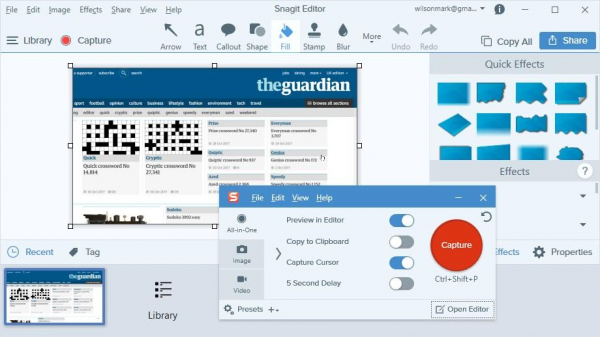
Выбор тех, кому нужно получить максимум от программы для создания скриншотов. Разработчики Snagit решили не делать ставку на простоту или интересный дизайн. Они решили бить по функциональности и у них это получилось. В Snagit просто колоссальное количество опций.
Целый арсенал горячих клавиш для создания скриншотов различных форматов. Все необходимое для постобработки кадров, которые к тому же можно вручную категоризовать, чтобы всегда иметь быстрый доступ к самым востребованным инструментам. Так что любимые стрелки и фигуры будут в зоне легкой доступности. Отдельная часть окна для отображения всех недавно снятых изображений, чтобы можно было охватить их все взглядом и редактировать параллельно.
Из интересного тут также есть OCR-система для распознавания текста на изображении, механизм Simplify, который помогает убрать всю ненужную информацию с картинки, используя подходящую цветовую гамму, чтобы не отвлекать пользователей от важных данных на скриншоте. Разочаровать может только цена: за богатый арсенал возможностей Snagit придется платить.
Цена: 3680 рублей
Скачать Snagit
Для Linux
У Linux-систем дела со скриншотами обстоят не очень. Столь же мощных инструментов, как для Windows, здесь нет. Но есть альтернативные решения, которые частично могут заменить конкурентов с других ОС.
Shutter
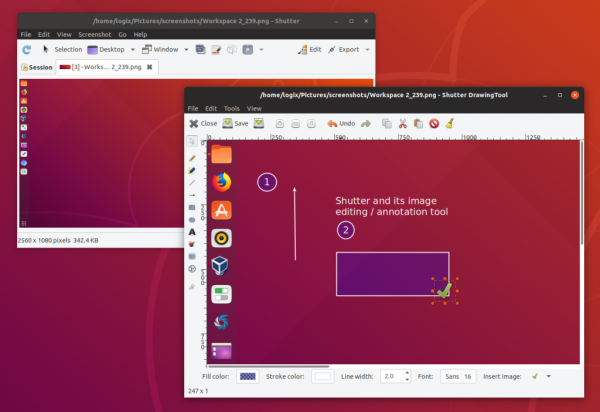
Одна из наиболее функциональных и популярных программ для создания скриншотов среди пользователей Ubuntu, Fedora, Linux Mint и других популярных дистрибутивов. Shutter смог заслужить доверие сотен поклонников Linux потому что долгое время оставался безальтернативным вариантом. Только в Shutter был настолько удобный интерфейс как для создания скриншотов, так и для их постобработки. Shutter умеет снимать рабочий стол целиком, отдельные окна или области. Можно включить отображение курсора в кадре, можно выключить. Есть возможность делать кадры с задержкой.
Отдельно отмечу удобный инструмент для редактирования снимков. Он тут устроен очень удобно. Во-первых, в одном окне отображаются как созданные скриншоты, так и все необходимое для создания новых. То есть можно прямо из главного окна Shutter, не используя горячих клавиш, выбрать тип скриншота и создать его. Тут же есть полная информация об уже сделанных снимках. Их, кстати, можно открыть несколько в одном окне в отдельных вкладках. Во-вторых, в главном окне Shutter есть клавиша запуска режима редактирования. В нем есть все необходимые инструменты для аннотации изображений, включая всяческие фигуры, комментарии и т.п. После внесения изменений в картинку, можно сохранить их в том же окне, не закрывая другие открытые скриншоты. В-третьих, прямо рядом с кнопкой запуска редактора есть кнопка Export. Нажав на нее, можно отправить получившийся скриншот в одну из социальных сетей или сохранить кадр на жесткий диск ПК.
Shutter распространяется по лицензии GNU GLPv3. То есть программа с открытым исходным кодом, которую поддерживают сотни разработчиков по всему миру. Значит, ее развитие не будет неожиданно остановлено, а код точно не содержит вредоносных скриптов или систем слежения за пользователями.
Цена: Бесплатно
Устанавливается командой install shutter
Командная строка
Весьма неоднозначный метод создания скриншотов, но его тоже стоит упомянуть. Мы же все-таки говорим о Linux, а значит абсолютно все необходимо уметь делать через командную строку. Даже если она задействована лишь наполовину.
Для создания скриншотов через терминал нам понадобится программа imagemagick.
Чтобы сделать с помощью нее скриншот всего экрана нужно:
- Открыть командную строку (любой терминал, установленный в вашу операционную систему).
- Ввести туда команду import -window root название картинки.png
Утилита просканирует весь экран и сохранить запечатленное изображение.
Чтобы сохранить только часть экрана, нужно:
- Открыть командную строку (любой терминал, установленный в вашу операционную систему).
- Ввести туда команду import название картинки.png
- Затем выделить туда часть экрана, которую необходимо запечатлеть.
Как только вы отпустите кнопку мыши imagemagick просканирует выделенную зону и сделает из нее скриншот.
Gnome Screenshot
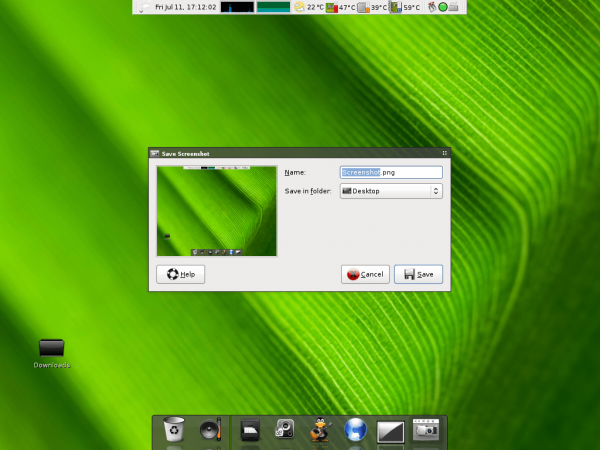
Это приложение идет в комплекте со всеми Linux-дистрибутивами, работающими с графической средой GNOME. В их числе почти все популярные сборки систем, включая Ubuntu, Fedora, openSUSE и т.п.
Ничем изысканным он похвастать не может. Gnome Screenshot создавался не с целью быть функциональным, а с целью создать инструмент, который идеально вписывается в графическую среду GNOME. То есть что-то простое в освоение и не требующее большого количества ресурсов. Эдакое решение для большинства, которое оценят все пользователи кроме профессионалов, нуждающихся в более продвинутых приложениях даже для создания скриншотов.
В Gnome Screenshot есть три варианта создания снимка экрана:
- Захват всего рабочего стола.
- Захват окна какого-нибудь приложения.
- Захват выделенной зоны.
Все три можно заставить работать с задержкой. И на этом все. Других функций тут нет. Так что могу посоветовать GNome Screenshot тем, кто считает, что все гениальное просто.
Цена: Бесплатно
Идет в комплекте с рабочим окружением GNOME Desktop
Ksnip
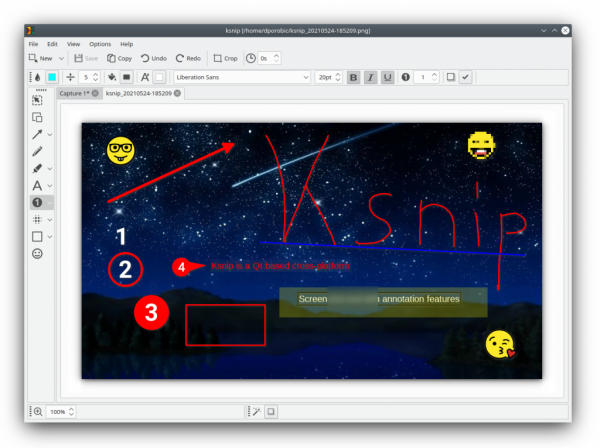
Это своего рода конкурент Gnome Screenshot. Тоже встроенная утилита, но уже для графического окружения KDE. KDE отличается от Gnome акцентом на функциональности. Создатели этой рабочей среды всегда считали, что важно добавлять максимум функций, даже в убыток простоте и красивому дизайну. Поэтому Ksnip тоже унаследовал эту философию.
Помимо стандартного набора горячих клавиш и инструментов для редактирования снимков, здесь есть возможность легко крутить снимок экрана в разные стороны, разрисовывать его как вздумается, обрезать, менять размер и т.п. А еще, в отличие от большинства конкурентов (в Linux-среде) здесь есть функция отправки созданных скриншотов в популярное хранилище изображений — Imgur.
Цена: бесплатно
Идет в комплекте с рабочим столом KDE
Для macOS
Про операционную систему Apple тоже не забудем. Тут и встроенные инструменты неплохие, но сторонние еще интереснее.
CleanShot X
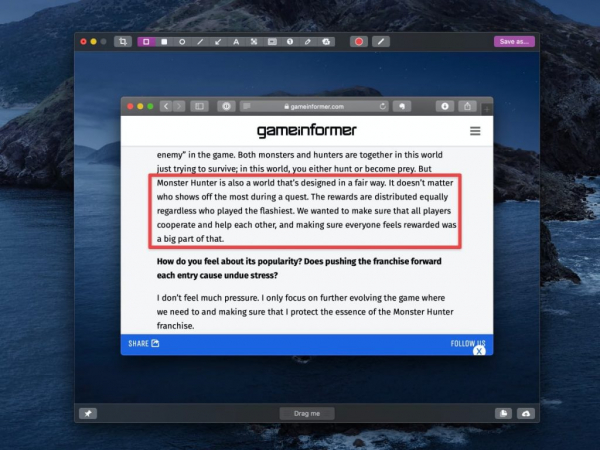
Лучшее приложение для создания скриншотов из всех, что я когда-либо видел или использовал. Абсолютно каждая деталь в нем идеальна. Оно универсально, многофункционально и при этом достаточно простое в освоение. Впрочем, обо всем по порядку.
Сам процесс создания скриншотов в CleanShot X полностью унаследован от стандартной утилиты. Те же сочетания клавиш, те же функции по созданию скриншотов отдельных окон или запуска таймера. Поэтому в этой утилите можно так быстро и без лишней мороки освоиться. Ведь управление аналогично тому, что используется в macOS уже много лет. Только после создания скриншота, получившийся кадр не сразу сохраняется, а отправляется на ожидание в специальный стек, пока вы не решите, что с ним делать. Это удобно.
Второе важное преимущество — отличный редактор скриншотов. В нем есть вообще все, что необходимо для комфортной работы. И функция замыливания текста, и функция выделения отдельных участков светом, кисти, стрелки, различные фигуры. В общем, всего в избытке. Эти же инструменты можно использовать уже на существующих кадрах. Достаточно скопировать картинку в буфер обмена, а затем выбрать пункт «Открыть» в меню CleanShot X. Также у CleanShot X есть собственное облачное хранилище. Можно заливать туда кадры в один клик, а потом публиковать ссылки на получившиеся снимки в любых социальных сетях.
Из других особенностей я бы выделил режим закрепления кадров. Можно кликнуть по соответствующей кнопке и скриншот отобразится поверх остальных окон. Я использую этот режим, чтобы иметь под рукой какие-то референсные материалы и не прыгать за ними между окнами. А еще в CleanShot X есть функция записи видео и возможность создавать длинные скриншоты.
Придраться не к чему. Тут есть все необходимые функции и реализованы они на предельно профессиональном уровне. Пока этот продукт еще никто не переплюнул, поэтому строго советую.
Цена: 1500 рублей
Скачать CleanShot X
Встроенная утилита
Как и в Windows, в macOS по умолчанию есть свой инструмент для создания скриншотов. И он вполне себе неплох, если не знать о существовании CleanShot X.
Создавать скриншоты удобно. Одновременно нажимаешь Cmd + Shift + 4, получаешь возможность выбрать область для скриншота. Нажимаешь Cmd + Shift + 3, получаешь скриншот всего экрана. Что важно, после создания скриншота он отправляется во временный стек в боковой части экрана. Если успеть по нему кликнуть, то сразу откроется встроенный редактор. Здесь можно рисовать стрелки (они, кстати, умные и сами выравниваются, даже если рисовать их вручную), добавлять фигуры, прятать часть контента, обрезать кадр и т.п. Почти полный набор.
В целом, претензий к встроенной программе для создания скриншотов нет. Она со своей задачей справляется. Да, нет роскоши и удобств, как во многих сторонних решениях. Нет возможности отправить скриншот в облако (если только не использовать сторонний инструмент или отдельную папку для скриншотов в iCloud). Но зато полностью бесплатно, анонимно и безопасно.
Цена: Бесплатно
Встроена в операционную систему
Dropshare
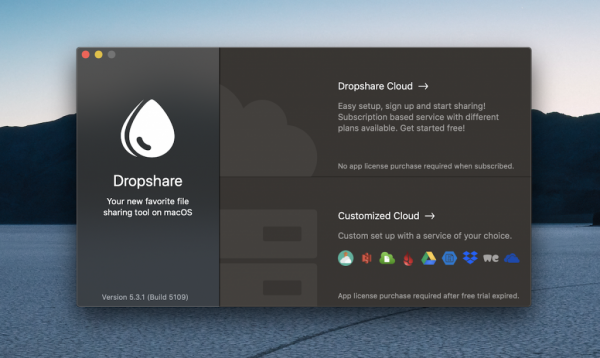
Это не совсем программа для создания скриншотов. Dropshare — это что-то в духе компактного облачного хранилища, созданного не для долгосрочного содержания в нем файлов, а для удобной отправки файлов большому количеству пользователей. Поэтому в меню Dropshare можно закидывать самые разные документы, фотографии, аудиофайлы и кучу других материалов, а потом размещать на них ссылки в сети.
Почему тогда эта программа появилась в подборке? Потому что функция создания скриншотов с недавнего времени в ней тоже есть и в тандеме с основной функциональностью Dropshare она отлично себя проявляется. Помимо функции захвата скриншотов здесь есть инструмент для аннотации перед отправкой получившихся кадров в облако. Можно написать дополнительный текст поверх снимка, нарисовать что-то, указать на отдельные элементы стрелками и т.п.
При желании вместо скриншота можно сделать небольшой ролик или GIF-анимацию.
Цена: 660 рублей в месяц
Скачать Dropshare
Capto
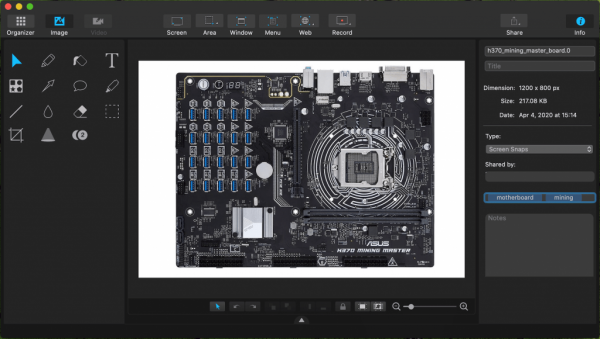
Еще одно не специализированное программное обеспечения для создания скриншотов. Capto больше нацелено на тех, кто снимает видео. То есть делает скринкасты (запись рабочего стола компьютера с параллельным захватом видео с вебкамеры). Но для работы со статическими материалами здесь тоже есть все необходимое.
Во-первых, здесь весьма практичный инструмент непосредственно для захвата изображения. С помощью него можно не только снимать отдельные участки, но и запечатлеть целую страницу (даже ту часть, что не видно на экране). Во-вторых, в Capto весьма неплохой арсенал стрелок и фигур для аннотации скриншотов. Можно делать полноценные инструкции или просто добавлять к кадрам забавные цитаты (по крайней мере, именно так разработчики программы рекламируют свой редактор). В-третьих, в Capto есть своя галерея скриншотов и это важнейшее преимущество утилиты. Действительно очень удобно, когда за создание снимков экрана и за их хранение отвечает одна программа. В Capto есть как файловое хранилище для созданных кадров, так и продвинутая система организации. Можно сортировать скриншоты по тегам, датам и даже EXIF-данным. Не каждый фоторедактор таким может похвастать.
Цена: 2200 рублей
Скачать Capto
Вместо заключения
На этом все. Рассказывайте, как вы делаете скриншоты на ПК, какие программы используете, делитесь хитростями.
