
Пароль учетной записи Windows 10 защищает ПК от посторонних лиц. Правда иногда он «защищает» и от самого владельца, когда тот забывает заветную комбинацию символов. Но не всё так страшно. Не обязательно в таких случаях переустанавливать Windows, можно просто изменить код блокировки. Если вы хотите установить пароль, то подробно об этом написано в статье как поставить пароль на Windows 10.
Примечание: если не получается пройти авторизацию в Windows 10, убедитесь, что вы вводите правильные символы. Проверьте, правильный ли вы используете регистр и не нажата ли клавиша Caps lock. Определить это можно по индикатору на клавиатуре с обозначением (А). Попробуйте несколько вариантов.
Сброс пароля учетной записи Microsoft
Способы сброса забытого пароля отличаются для локальной учетной записи и для аккаунта Microsoft.
Сброс пароля учетной записи Microsoft
Работая под учетной записью Microsoft мы получаем расширенные возможности. Можем сохранять файлы в OneDrive, совершать покупки в Microsoft Store, синхронизировать все устройства Windows 10 и многое другое. В общем, использовать намного больше функций и возможностей, чем при работе с локальной учетной записью.
Изменить данные для входа можно даже со смартфона. Единственное условие — доступ в интернет.
Как сбросить пароль:
- На странице сброса пароля учетной записи Microsoft вводим свой E-mail, Skype или номер телефона, который указывали при регистрации.
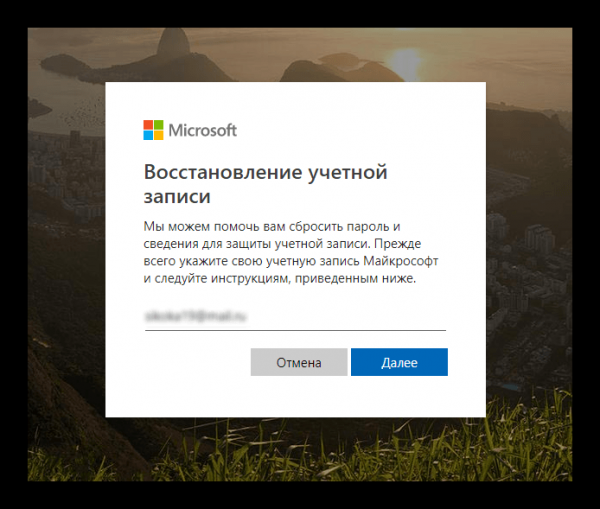
Укажем свою почту
- На этот адрес (или телефон) будет отправлено письмо с кодом подтверждения. У вас должен быть доступ к своему почтовому ящику.
- Вводим в поле проверочный код и нажимаем «Далее».
- Задаем новую комбинацию кода 2 раза. Можно воспользоваться функцией генерации надёжного пароля. И не забыть его записать в блокнот, чтобы снова не забыть.
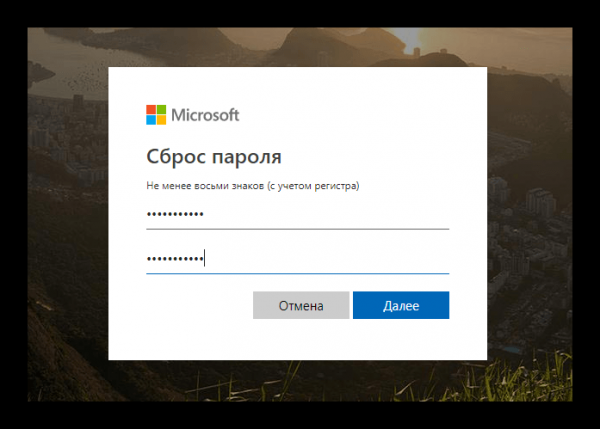
Процесс сброса
- Теперь можно входить в ПК с новым паролем.
В случае, если нет доступа к почте, можно воспользоваться функцией восстановления без подтверждения через почту.
- Для этого проходим по ссылке «Этот вариант проверки мне недоступен».
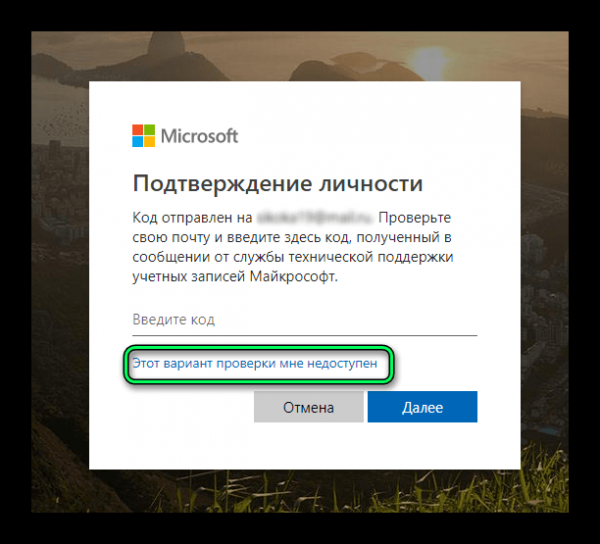
Выбираем этот пункт
- Следуем подсказкам. Здесь важно дать как можно больше ответов, чтобы восстановить доступ. Решение о восстановлении принимают специалисты службы обратной связи в индивидуальном порядке.
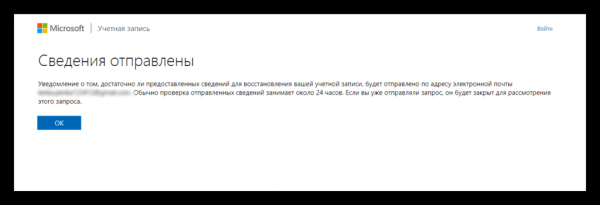
Придется подождать
Сброс пароля локальной учетной записи
Для сброса пароля существует масса различных способов, которые можно найти на просторах интернета. Некоторые из них, к сожалению, не работают на новых версиях системы, а другие требуют предварительных манипуляций, например, создания загрузочного носителя Windows 10 или специального ПО. В данной статье мы будем описывать только работающие на 2019 год способы.
Через редактор реестра
Этот вариант сброса кода доступа подходит в том случае, если работа на компьютере осуществляется через локальную учетную запись. Для сброса нам понадобится загрузочная флешка или диск с записанным образом Windows 10. Важно, чтобы образ Windows был той же разрядности, что и установленной на ПК.
Пошаговая инструкция
Для описания пошаговой инструкции я буду использовать виртуальную машину и ISO образ Windows 10. Вам же нужно будет создавать загрузочную флешку или диск Windows 10.
- Вставляем флешку в компьютер и перезагружаем его.
Существует два варианта как загрузить компьютер с загрузочной флешки: через Boot Menu и c помощью изменения настроек приоритета загрузки в БИОСе.
Загрузка через Boot Menu
В первом случае сразу после включения или перезагрузки следует активно нажимать клавишу входа в Boot Menu. В зависимости от производителя вашего оборудования клавиша, отвечающая за загрузку этого меню будет отличаться. В моём случае за эту функцию отвечает клавиша Esc, но у вас это может быть F2, F6 или другая клавиша.
Точную информацию вы можете узнать на официальном сайте производителя вашего компьютера или ноутбука.
- Стрелочками на клавиатуре выбираем нашу флешку и кликаем Enter. Ждем, пока не появится окно установки Windows.
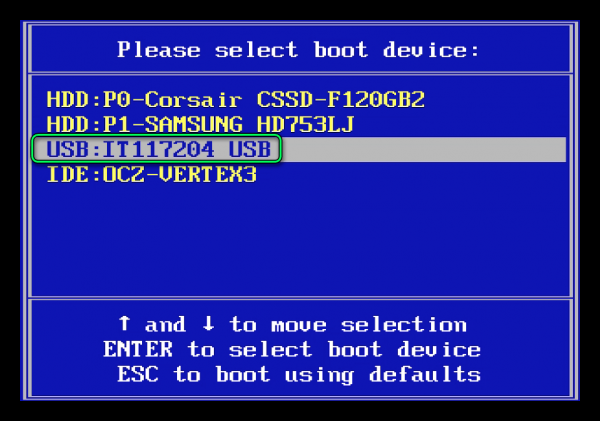
Выбираем нужное устройство
Загрузка с установочного носителя через BIOS
Этот вариант немного сложнее. Меню BIOS на большинстве ПК английское. Навигация там осуществляется только с помощью стрелок на клавиатуре, а интерфейс не претендует на приз зрительских симпатий. На разных материнских платах установлены разные версии BIOS. Более подробную инструкцию как изменить приоритет загрузки в БИОСе для конкретной модели материнской платы стоит поискать в сети.
- Нажимаем на клавиатуре комбинацию клавиш Shift+F10, чтобы открыть командную строку.
- Иногда эта комбинация не срабатывает. Поэтому в окне выбора языка кликаем «Далее» и следом выбираем «Восстановление системы».
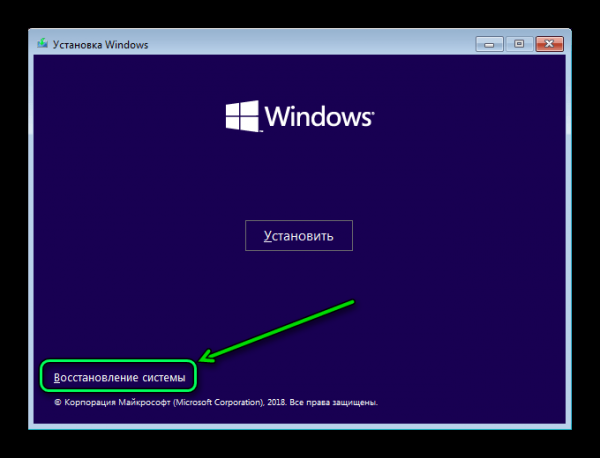
Выбираем восстановление, а не установку системы
- В окне «Выбор действия» кликаем по плитке «Поиск и устранение неисправностей».
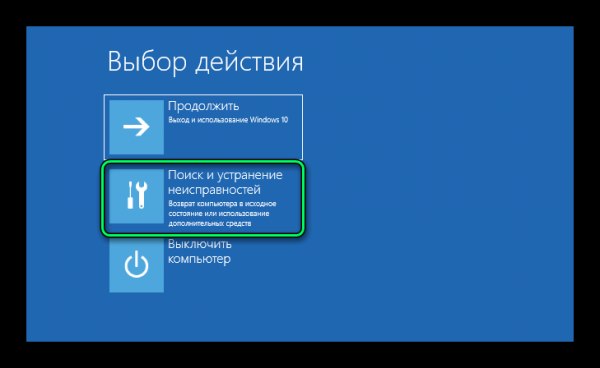
Данный пункт
- Затем выбираем командную строку.
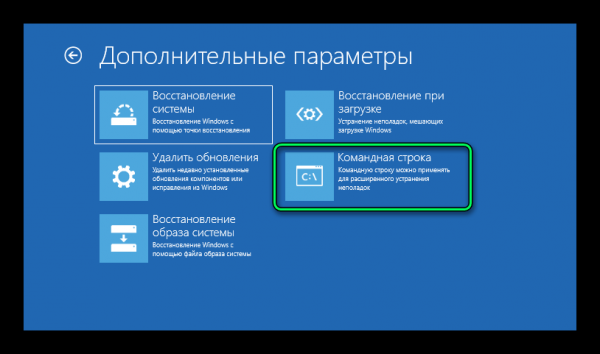
Нам нужна командная строка
- Дальше нам нужно ввести команду, чтобы открыть редактор реестра — regedit — пишем маленькими латинскими буквами и нажимаем Enter.
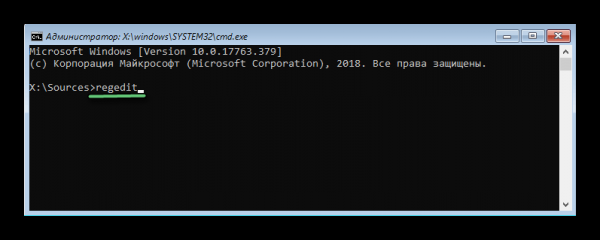
Вписываем regedit
- Выделяем кликом мышки ветку — HKEY_LOCAL_MACHINE.
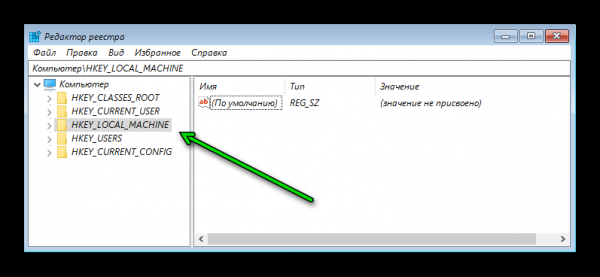
- Нажимаем «Файл» и выпадающем списке контекстного меню выбираем «Загрузить куст».
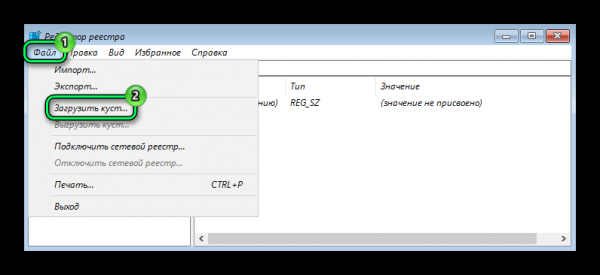
- Откроется папка — здесь нам нужно выбрать для какого раздела нужно загрузить куст. Для этого кликаем по маленькой стрелочке в разделе «Папка», чтобы развернуть выпадающий список.
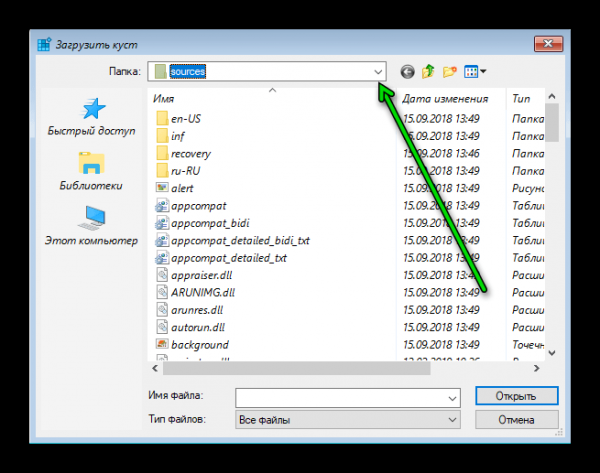
- Смотрим внимательно. Нам нужно выбрать букву диска, где установлена операционная система, и это не обязательно будет буква С. В моём случае системный диск называется C по умолчанию. Но сейчас за системный раздел отвечает буква D. Boot X — это раздел, с которого мы сейчас работаем. А CD дисковод (E) ESD-ISO, это тот самый загрузочный диск, с которого мы загрузились.
- Выбираем Локальный диск D — открываем его. Здесь мы видим знакомую структуру — папки: Program Files, Windows, Пользователь.
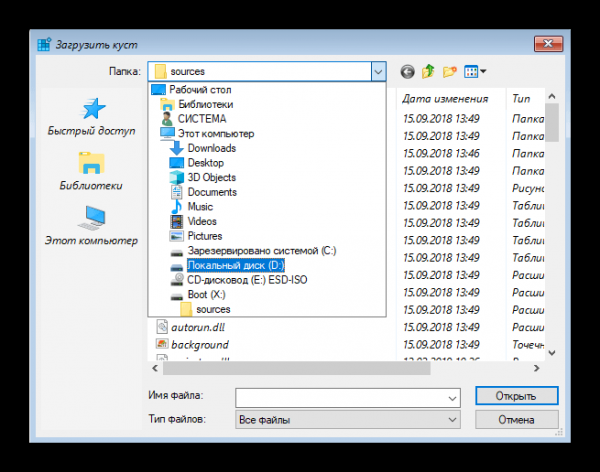
- Двойным кликом открываем папку Windows.
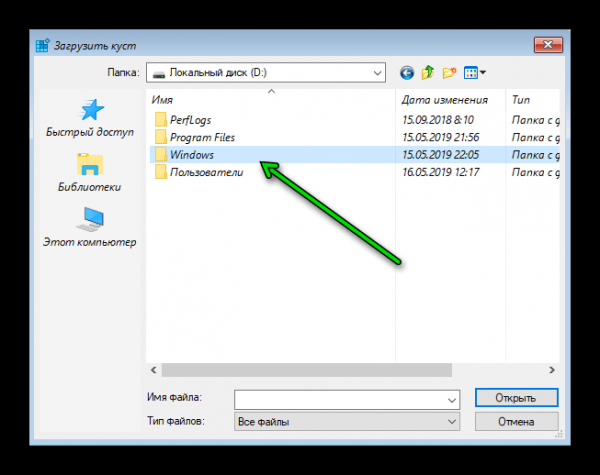
Папка Windows
- Скроллим вниз и находим папку System Открываем её двойным кликом.
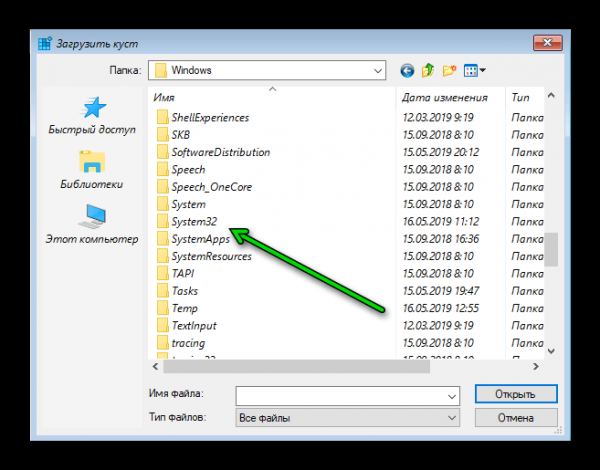
- В папке System32 находим папку config. В ней выделяем кликом мыши файл SYSTEM и нажимаем «Открыть».
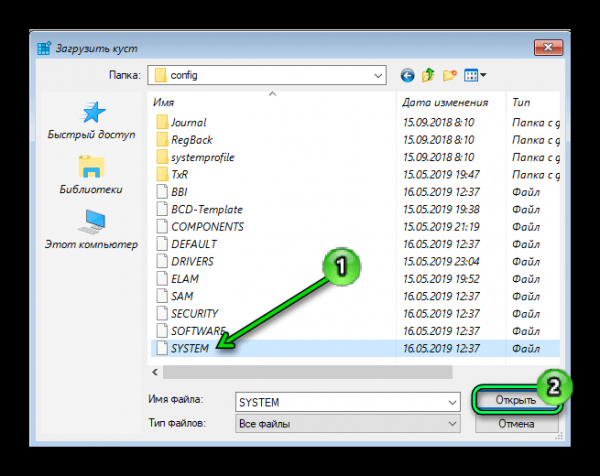
- В открывшемся диалоговом окне задаем имя раздела. Можно написать любое имя, но чтобы оно было на латинице.
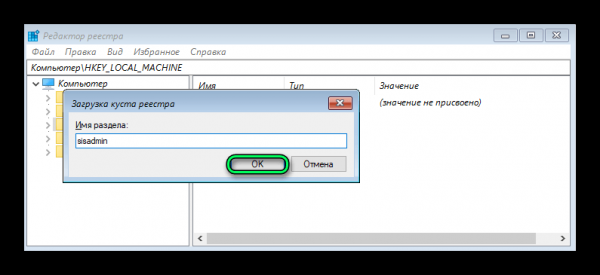
- Теперь нужно развернуть ветку HKEY_LOCAL_MACHINE. Для этого жмем по маленькой стрелочке слева.
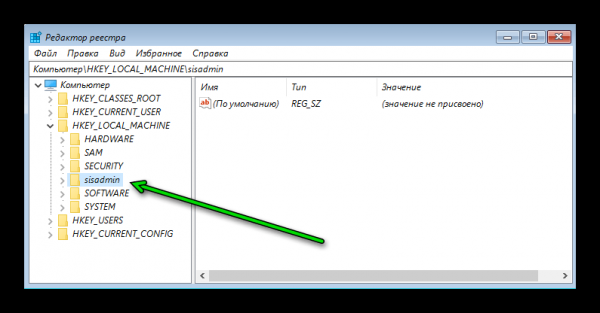
- Видим только что созданную ветку. Раскрываем её также кликом по стрелочке слева.
- Выделяем кликом мыши папку В окне справа двойным кликом открываем настройки файла CmdLine (или выполняем на файле ПКМ — правый клик мыши и выбираем «Изменить»).
- В поле «Значение» пишем cmd.exe — сохраняем изменения, кликнув по кнопке OK.
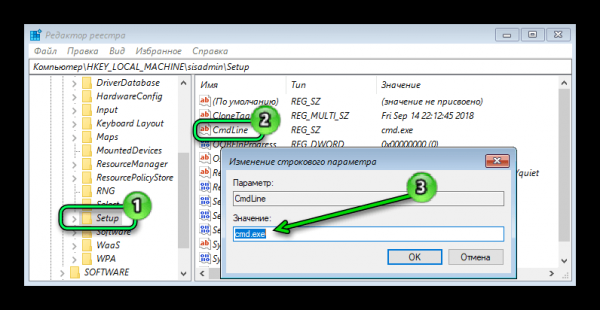
Пишем без ошибок
- Также в этом разделе нужно изменить значение параметра SetypType на цифру 2.
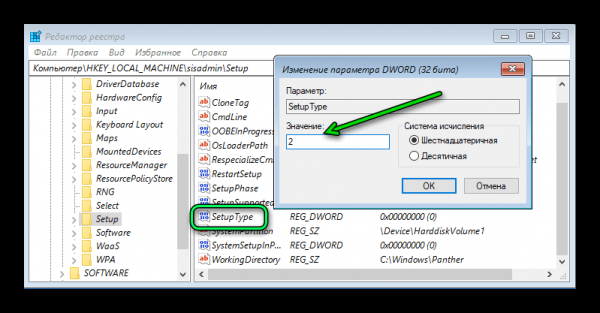
Это тоже обязательный пункт
- Теперь выходим из редактора реестра — нажимаем «Файл» и «Выход».
- Закрываем командную строку и нажимаем кнопку «Продолжить». Или перезагружаем ПК любым другим способом.
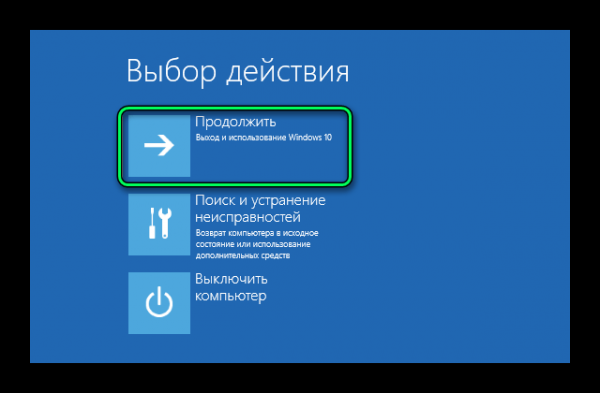
В этот момент нужно извлечь загрузочный диск, чтобы система снова не загрузилась с него. Ждем запуска командной строки. Она нам нужна для дальнейшей работы по смене пароля.
Примечание: если после перезагрузки командная строка не открылась, значит, вы что-то сделали не так. Просто повторите все шаги и внимательно следуйте инструкции.
- В консоле вводим команду латинскими буквами net user и затем нажимаем клавишу Ввод. Компьютер выведет список пользователей. На изображении видим имя пользователя – admin 777. Для него мы и будем менять пароль.
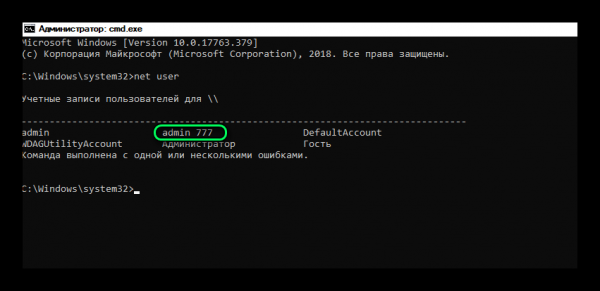
- Снова пишем команду — net user <Имя пользователя> <пароль>.
Пример — net user “admin 777” 0000
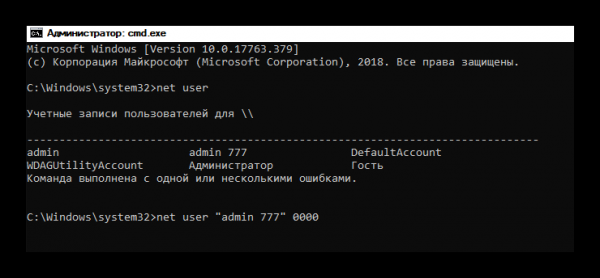
Важно: если имя пользователя состоит более чем из одного слова, тогда его нужно заключать в кавычки. Если имя пользователя на русском — так и пишем на русском (кириллицей). Если вы не хотите ставить какой-либо пароль, тогда вместо него пропишите двойные кавычки (лапки) без пробела между ними.
Пример — “”
Тогда на экране блокировки вместо поля для ввода пароля будет кнопка «Войти».
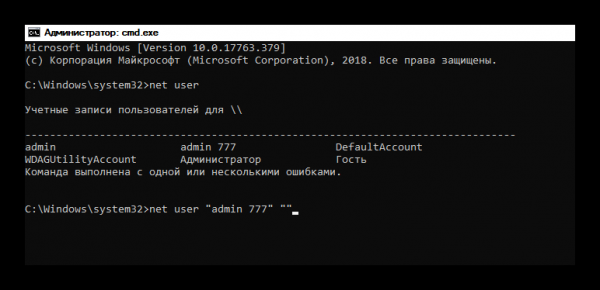
- После ввода команды нажимаем клавишу Enter, и видим надпись, что команда выполнена успешно.
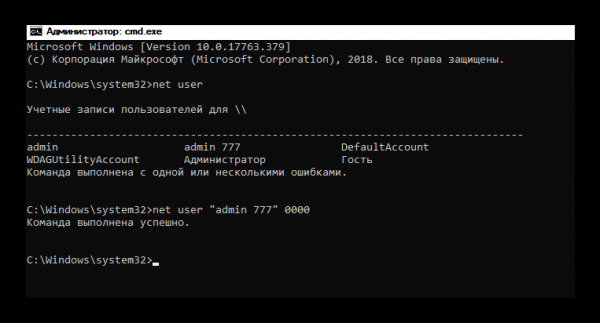
- Для выхода из командной строки пишем команду exit и жмём
- Далее входим в систему с новым паролем (или без него). Вход и настройка может занять немного больше времени, чем обычно — запаситесь терпением.

Через командную строку
Принцип этого способа заключается в подмене утилиты, которая отвечает за залипание клавиш на экране блокировки командной строкой. Способ похож на другие, которые описаны на просторах интернета, но в моём случае подмена утилиты специальных возможностей командной строкой не сработала (прикрыли уязвимость). А вот с залипанием клавиш все получилось. См. также: как отключить залипание клавиш в Windows 10.
Как и в предыдущем способе, нужно загрузиться с установочного носителя и открыть командную строку. В этом методе у нас будут другие команды.
- Вводим команду diskpart, чтобы узнать букву диска.
- Дальше команда list volume — не забываем, что каждую команду нужно подтверждать клавишей Enter.
- Смотрим, какая буква соответствует системному диску — в моём случае это D.
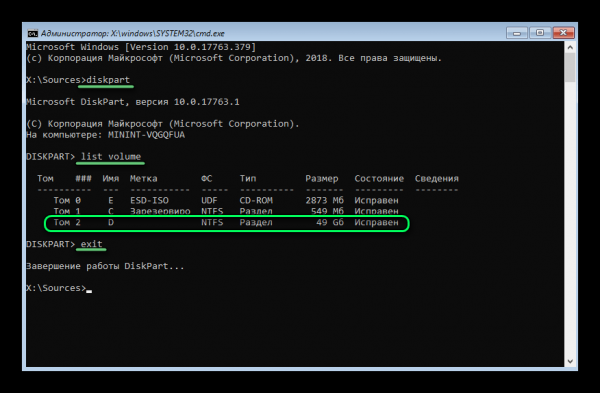
- Выходим из программы diskpart с помощью команды exit.
- Теперь нужно поочередно ввести 2 длинные команды. Скопировать их не получится, так что вводить нужно вручную предельно внимательно.
move d:windowssystem32sethc.exe d:windowssystem32sethc2.exe — этой командой мы создаем дубликат утилиты для залипания клавиш.
copy d:windowssystem32cmd.exe d:windowssystem32sethc.exe — этой мы подменяем утилиту для залипания клавиш командной строкой и меняем ей имя.
Меняем букву диска на вашу.
В итоге мы должны увидеть вот такие ответы:
«Перемещено файлов 1»
«Скопировано файлов 1»
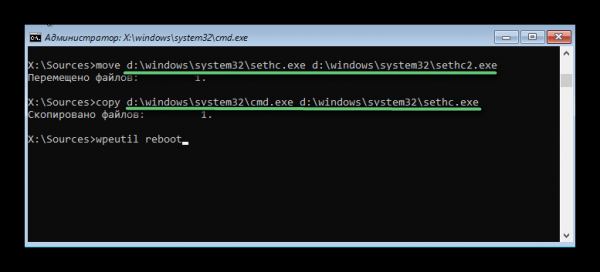
- Далее перезагружаем компьютер. Можно это сделать с помощью команды wpeutil reboot или другим удобным способом.
Примечание: эта дыра в безопасности позволяет запустить на экране блокировки практически любое приложение. Не используйте данный способ (а также другие) для взлома чужого компьютера.
- когда загрузится экран блокировки нужно 5 раз нажать клавишу Shift (не обращайте внимания, что у командной строки имя sethc.exe);
- в консоли пишем первую команду net user — чтобы узнать, как правильно писать имя пользователя;
- дальше повторяем все шаги, которые описаны в предыдущем способе. Пишем net user <Имя пользователя> <пароль>;
- перезагружаемся и радуемся свободным доступом к своей учетной записи.
После удачного входа нужно вернуть всё на место. Удалить дубликат утилиты залипания клавиш sethc.exe и переименовать файл sethc2.exe на sethc.exe. Эти файлы расположены в каталоге System32.
Сброс пароля с помощью встроенной учетной записи Администратора
Операционная система Windows 10 имеет встроенную учетную запись «Администратор». По умолчанию она скрыта, но её можно активировать и войти в систему под именем Администратор, чтобы оттуда сменить пароль локальной учетной записи. Для этого понадобится командная строка на экране блокировки. Как её запустить описано выше.
- Запустив командную строку, пишем там команду — net user Администратор /active:yes и жмем Enter.
- Дальше перезагружаем компьютер. В левом нижнем углу появится учетная запись «Администратор».
- Кликаем по ней и без труда попадаем в систему. Учетная запись «Администратор» по умолчанию без пароля.
- Когда мы попали в систему с правами администратора, кликаем по кнопке «Пуск» правой клавишей мыши и выбираем здесь «Управление компьютером».
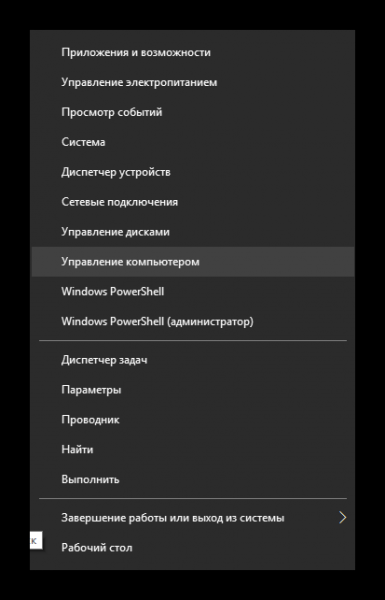
- Дальше нас интересует вкладка «Локальные пользователи группы» в левой колонке.
- Здесь открываем папку «Пользователи» и находим нашу учетную запись, пароль от которой нужно сбросить.
- Нажимаем правой клавишей мыши на имени пользователя и выбираем «Задать пароль».
- Читаем предупреждение, принимаем во внимание, соглашаемся — кликаем «Продолжить».
- В окне «Установка пароля для…» можно написать свой новый пароль или оставить поля пустыми. Тогда вход в систему будет осуществляться без пароля для этой учетной записи.
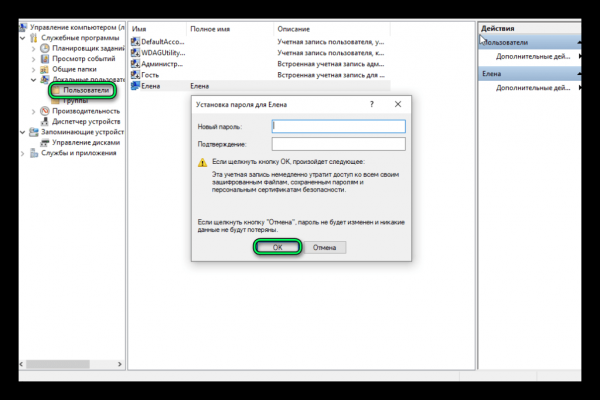
Можно не вписывать новый пароль
- Появится сообщение «Пароль установлен» (даже если поля остались пустыми).
- Перезагружаем ПК и входим в свою учетную запись.
- Встроенную учетную запись после удачного сброса лучше отключить. Команда для деактивации администратора — net user Администратор /active:no
Сброс пароля в сборках 1803 и позднее
При установке последних сборок Windows 10 (1803 — 1809) разработчики сделали возможность сброса пароля локальной учетной записи проще. На последних этапах настройки пользователю предлагается ввести три контрольных вопроса. Достаточно теперь нажать «Забыл пароль» на экране блокировки, ввести ответы на контрольные вопросы и сменить пароль за считанные минуты.
Сброс пароля с помощью стороннего ПО
Кроме стандартных способов пароль в Windows 10 можно сбросить с помощью стороннего ПО. Одна из таких утилит называется Reset Windows Password.
Программу можно скачать на официальном сайте разработчика.
Важно: не качайте программное обеспечение с неизвестных ресурсов. Так можно занести в ПК вирус.
Файл скачивается в формате iso — это загрузочный формат файла. Создайте загрузочный диск или флешку, чтобы после с его помощью сбросить пароль.
Алгоритм прост:
- Мы загружаемся с вновь созданного загрузочного диска. Точно также как бы мы это делали, если бы восстанавливали Windows или переустанавливали его.
- В открывшемся окне программы нужно выполнить несколько шагов. Выбрать язык, далее режим работы — «SAM работа с локальными учетными записями» и что нужно сделать — выбираем сброс пароля.
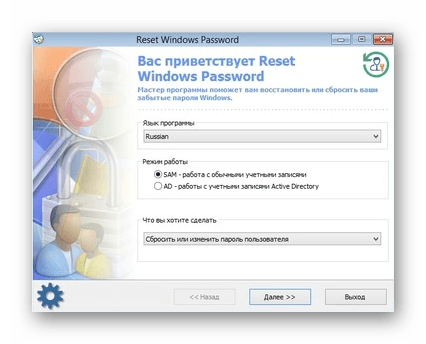
- Дальше путь к файлам оставляем без изменений.
- Выбираем пользователя, для которого нужно сбросить пароль и кликаем «Далее».
- В последнем окне нажимаем «СБРОСИТЬ/ИЗМЕНИТЬ».
- Появится предложение создать файл отката (необязательный шаг).
- Видим сообщение об изменении учетной записи. Вытаскиваем загрузочный диск и перезагружаем ПК.
Вход в учетную запись будет происходить без запроса пароля.
