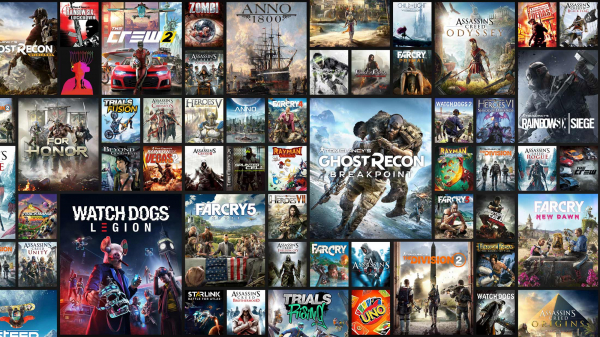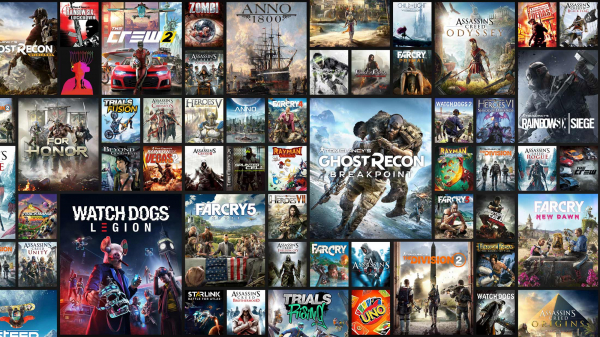
Неприятно получать уведомления, из-за которых сворачивается игра, не правда ли? В операционной системе Windows 10 данная проблема хорошо известна и легко решается через параметры операционной системы. См. также: как отключить уведомления в Windows 10.
Но что же делать, если игра постоянно сворачивается по непонятным причинам? Такая проблема неоднозначна, и искать ее решение нужно самостоятельно. Чтобы избавить вас от всего этого, я предлагаю воспользоваться следующей инструкцией.
В Windows 10 имеются три основных функции управления окнами – закрытие, минимизирование и сворачивание. Обычно они никогда не действуют самопроизвольно, а их управление всецело передано пользователю. Поэтому если окно закрывается или сворачивается самостоятельно, то в большинстве случаев это указывает на наличие некой проблемы.
Вот основные ошибки, которые могут сподвигнуть игру или приложение автоматически свернуться:
- сбой в работе брандмауэра;
- обрыв интернет-соединения;
- проблемы с драйверами;
- конфликтующие процессы;
- системные уведомления.
Об этих и других проблемах поговорим с вами далее, а начнем мы двух процессов ouc.exe и TWCU.exe, которые могут активно мешать запуску игры.
Способ 1: Конфликтующие процессы
Процессы ouc.exe и TWCU.exe возникают далеко не у всех пользователей, однако имеют место быть. Первый процесс обычно появляется в диспетчере задач, если используется USB-модем от компании MТС. Он принадлежит маленькой утилите ouc.exe, проверяющей наличие обновлений модема. Именно эта утилита из-за ошибок чаще всего становится причиной того, что игра сворачивается сама по себе.
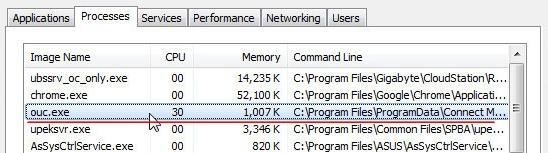
Процесс ouc.exe сигнализирует о том, что подключен USB-модем
Второй процесс принадлежит роутеру TP-Link. Ошибка, связанная с этим процессом, возникает в случае недоработок прошивки программного обеспечения.
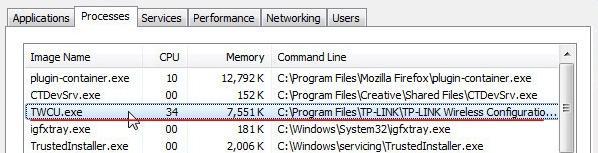
Процесс TWCU.exe говорит о том, что используется роутер TP-Link
Решением первой ошибки является принудительное отключение процесса. Для этого перейдите в «Диспетчер задач» и найдите указанный процесс. Затем кликните по нему правой кнопкой мыши и выберите «Завершить процесс».
С процессом TWCU.exe все немного сложнее. Попробуйте для начала обновить прошивку модема, и если это никак не поможет, то обратитесь к производителю. Также некоторые пользователи советуют почистить компьютер от adware-приложений типа Guard Mail.ru, которые могут вызывать скрытые процессы, влияющие на сворачивание приложений.
Причина была: Конфликтующие процессы?
- Да
- Нет
Просмотреть результаты

Загрузка …
Способ 2: Проблемы с подключением периферийных устройств
Дело в том, что микроповреждения проводов и недостаточно плотные контакты разъемов клавиатуры, мыши и прочих периферийных устройств могут быть незаметны пользователям, но игры и другие программы могут реагировать на это сворачиванием или закрытием окон. Таким образом, рекомендуется проверить все подключенные устройства и убедиться, что все исправно работает.
Причина была: Проблемы с подключением периферийных устройств?
- Да
- Нет
Просмотреть результаты

Загрузка …
Способ 3: Системные уведомления
Одна из самых распространенных проблем, о которой я говорил еще во вступлении – это мешающие уведомления. По умолчанию все приходящие системные уведомления в Windows 10 автоматически сворачивают запущенные окна. Поэтому лучше всего их отключить, чтобы они не мешали во время игры.
Чтобы отключить системные уведомления, воспользуемся инструкцией:
- Открываем параметры путем сочетания клавиш «Win+I» и переходим в раздел «Система».
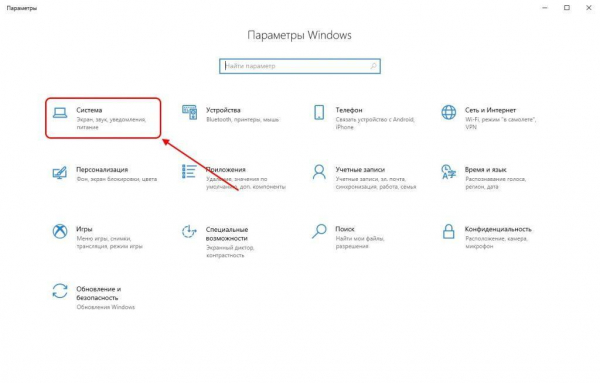
Переходим в параметры системы
- В отобразившемся окне переходим в подраздел «Уведомления и действия» и убеждаемся в том, что пункт «Получать уведомления от приложений и других отправителей» стоит в режиме «Отключено».
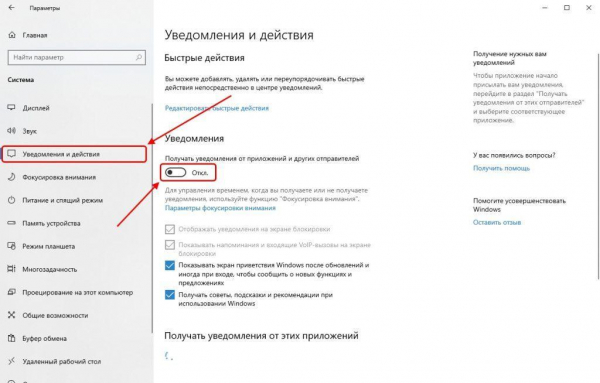
Отключаем мешающие уведомления
Также вы можете отключить назойливые уведомления и с помощью встроенной утилиты «Редактор групповых политик». Для этого запускаем окно «Выполнить» через комбинацию клавиш «Win+R» и вводим запрос gpedit.msc. См. так же: не удается найти gpedit.msc в Windows 10.
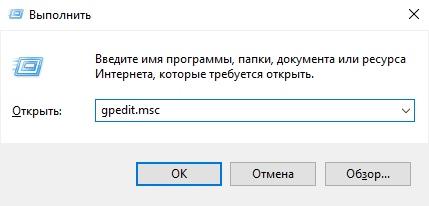
Запускаем редактор локальной групповой политики
Далее переходим по следующему пути: «Конфигурация пользователя» → «Административные шаблоны» → «Меню Пуск и панель задач» → «Уведомления». В отобразившемся разделе кликаем двойным щелчком мыши по политике «Отключить всплывающие уведомления».
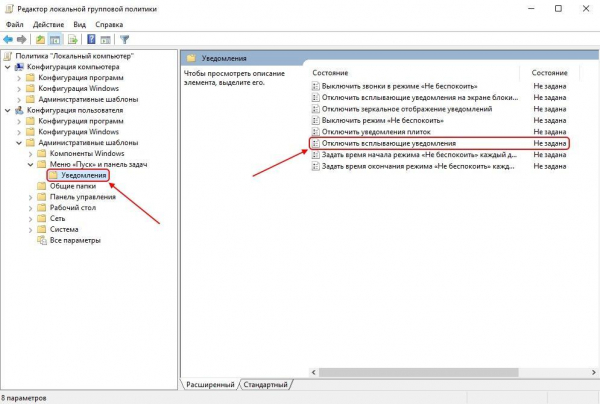
Запускаем политику, отвечающую за системные уведомления
Далее отмечаем пункт «Отключено».
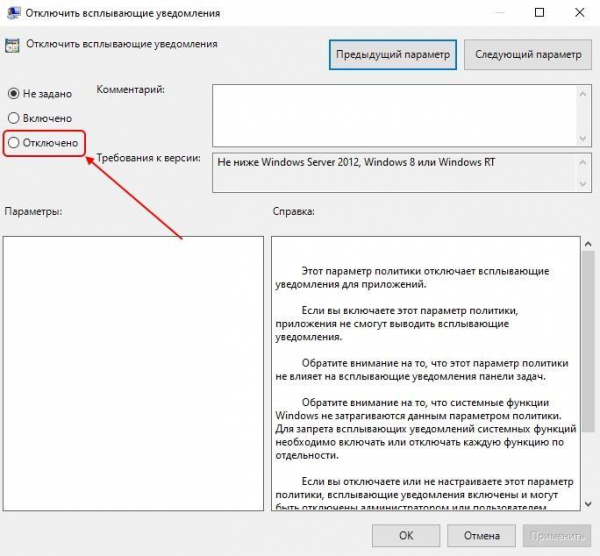
Отключаем уведомления
И в первом, и во втором случае вы сможете легко избавиться от назойливых уведомлений.
Способ 4: Отключение антивирусного ПО
Еще одной причиной сворачивания различных игр может быть антивирусное средство. Например, брандмауэр Windows 10. Его не нужно отключать на все время, достаточно провести тест во время игры. Если игра не будет сворачиваться при отключенном антивирусном средстве, то проблема найдена. Таким образом, давайте попробуем временно выключить брандмауэр и проверить, сворачивается игра или нет.
- Снова запускаем параметры Windows, но переходим уже в раздел «Обновление и Windows».
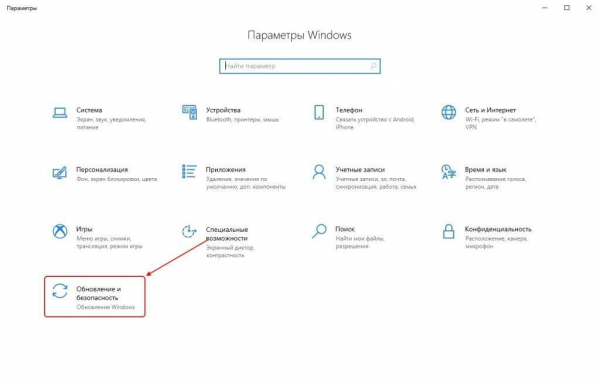
Открываем параметры обновления и безопасности
- Далее переходим в подраздел «Безопасность Windows» и открываем окно «Защита от вирусов и угроз».
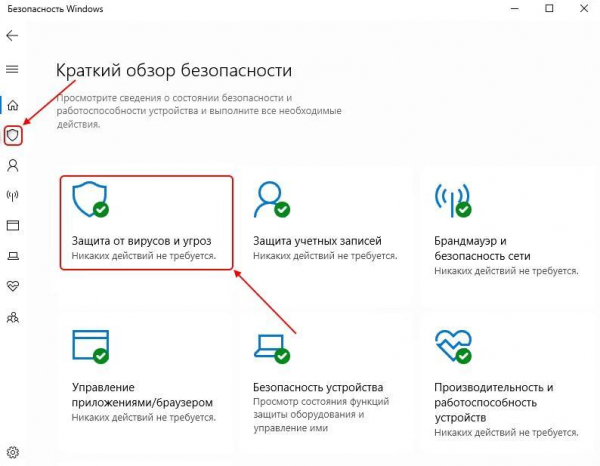
Переходим в следующий раздел
- После этого нажимаем на кнопку «Управление настройками».
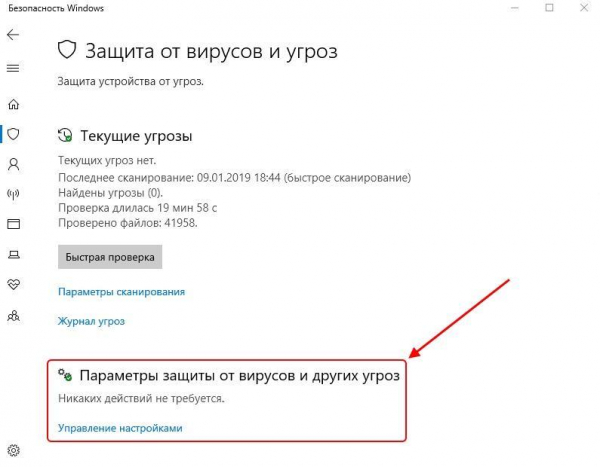
Открываем настройки защиты от вирусов и других угроз
- Под пунктом «Защита в реальном времени» устанавливаем ползунок в режим «Отключено».
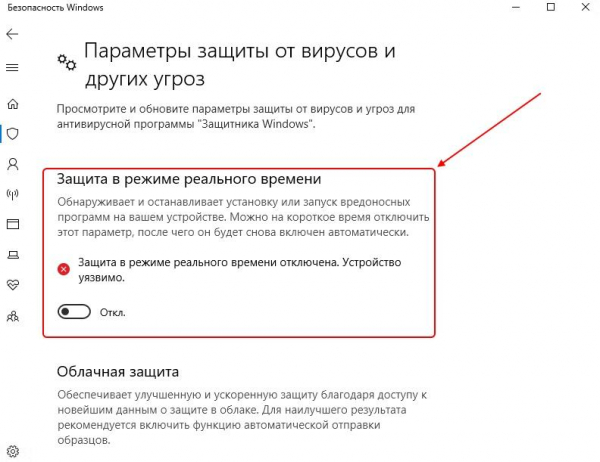
Отключаем защиту
- Возвращаемся в раздел «Безопасность и Windows» и открываем подраздел «Брандмауэр и безопасность сети».
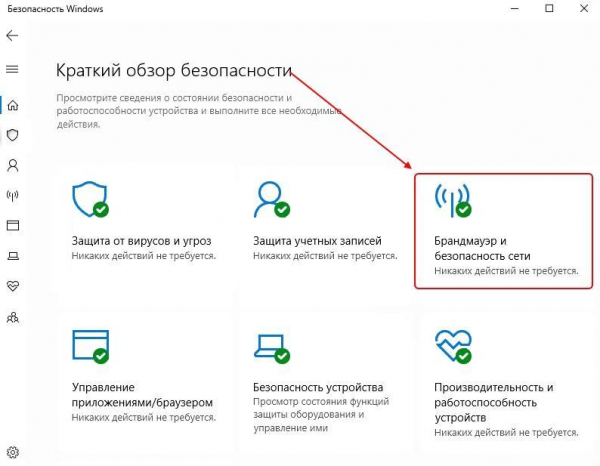
Переходим в настройки сети
- В открывшемся окне будет отображен список из трех типов сетей. Напротив той, которая используется компьютером или ноутбуком, будет стоять приписка «Активный». Кликаем по названию такой сети.
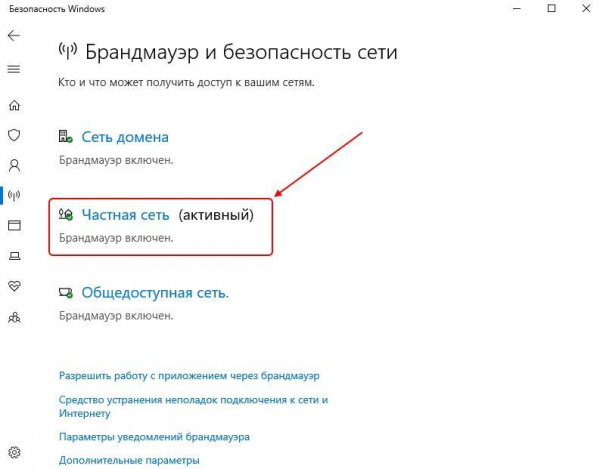
Открываем активный тип сети
- В блоке «Брандмауэр Защитник Windows» деактивируем функцию.
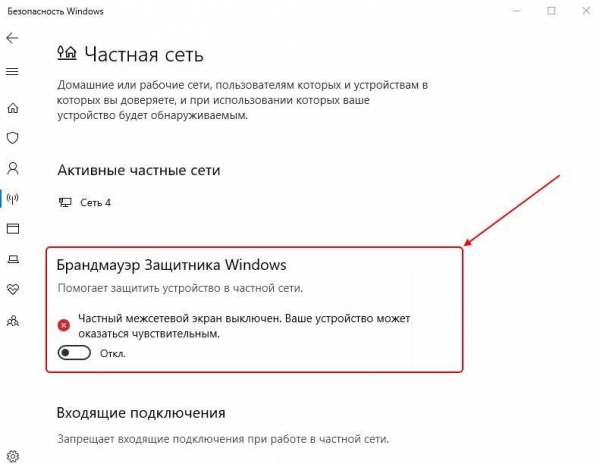
Выключаем Брандмауэр Защитника Windows
Если вы используете не брандмауэр, а другое средство для защиты компьютера, то также отключите и его. Обычно все антивирусники выключаются одним способом: нужно кликнуть правой кнопкой мыши по иконке в панели задач и выбрать опцию «Приостановить защиту». После этого попробуйте снова запустить игру и протестировать ее работу.
Причина была: Отключение антивирусного ПО?
- Да
- Нет
Просмотреть результаты

Загрузка …
Способ 5: Проблемы с драйверами
Также источником проблемы может стать некорректно работающий драйвер. Обычно под этим подразумевается аудиодрайвер Realtek HD. Решение здесь довольно простое – переустановка драйвера. Для этого откроем свойства компьютера и перейдем в раздел «Диспетчер устройств».
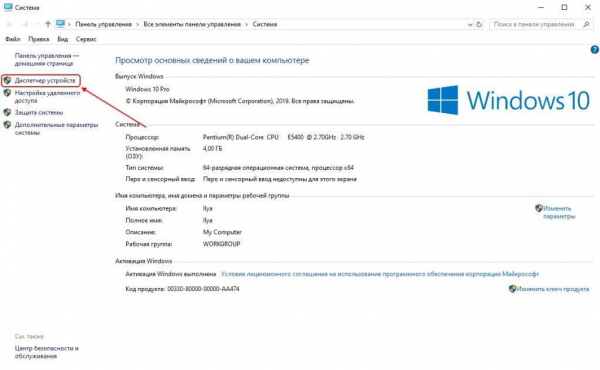
Открываем список всех установленных драйверов
Далее находим драйвер «Realtek High Definition Audio» и кликаем по нему правой кнопкой мыши. В отобразившемся окне выбираем опцию «Удалить».
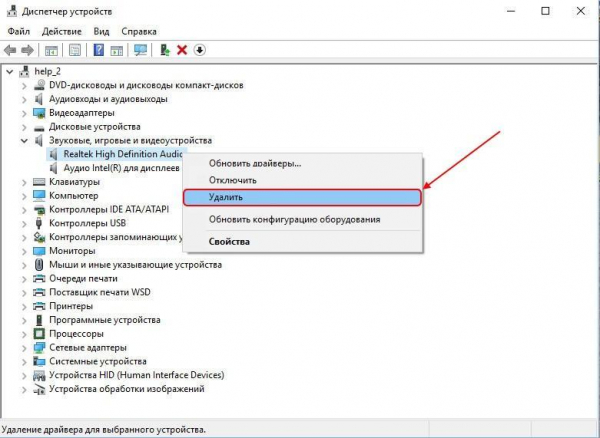
Удаляем драйвер
По окончании процесса перезапускаем компьютер, чтобы драйвер автоматически переустановился. Если это не помогло, то вы можете попробовать просто отключить драйвер в том же окне «Диспетчер устройств».
У вас была проблемы с драйверами?
- Да
- Нет
Просмотреть результаты

Загрузка …
На этом у меня все. Надеюсь, что один из вышеуказанных способов помог вам в решении данной проблемы. Всего наилучшего!
Какой способ вам помог?
- Способ 1: Конфликтующие процессы
- Способ 2: Проблемы с подключением периферийных устройств
- Способ 3: Системные уведомления
- Способ 4: Отключение антивирусного ПО
- Способ 5: Проблемы с драйверами
- Другое
Просмотреть результаты

Загрузка …