
Изначально локальный диск компьютера представляет собой единое хранилище данных. При установке операционной системы диск обычно делят на два тома: один — для системных файлов, другой — для пользовательских. При желании можно этого не делать и хранить данные ОС Windows в одном разделе с программами и файлами пользователя, но это будет неудобно для компьютера.
Возникшая путаница снизит скорость обработки данных, а значит и производительность ПК. Дополнительные разделы Windows целесообразно создавать и для собственного удобства — чтобы раздробить единый информационный массив и облегчить себе поиск нужных файлов. Ниже мы поговорим о том, как разделить локальный диск на отдельные тома в Windows 10.
Разбивка диска в ходе установки Windows 10
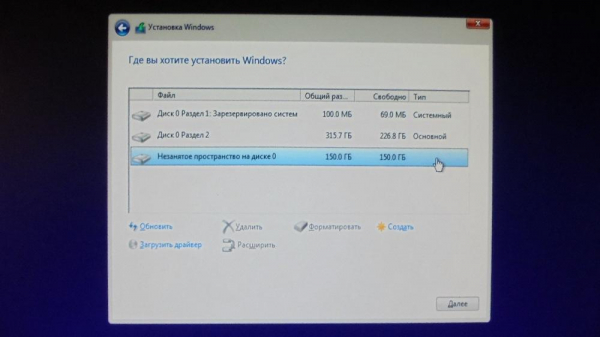
Пустой том
Во время инсталляции Windows 10 установщик разобьёт жесткий диск на две части и попросит указать том, в который следует поместить операционную систему. На этом этапе память при желании можно перераспределить. Не забываем, что для системного раздела необходимо оставить не менее сорока (а лучше все 80) гигабайт памяти, даже если изначально система требует меньше. Впоследствии к служебным файлам Windows добавятся данные сторонних программ. Когда системный раздел заполнится, Windows будет работать медленнее. Также следует учесть, что для перераспределения памяти во время установки ОС уже имеющиеся разделы нужно будет отформатировать, то есть удалить с них все данные. См. также: как отформатировать жесткий диск с Windows 10.
Последовательность действий:
- Запустив инсталляционный дистрибутив (с установочного диска или флешки), указываем тип установки: выборочная.
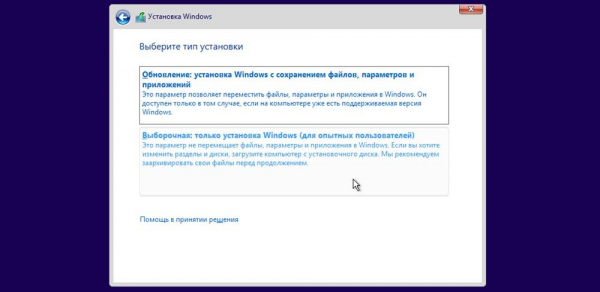
Выбираем выборочную установку
- Появится список доступных разделов. Мы видим, на сколько томов разделён диск, и размер каждого из них. Выбираем один из томов в списке и нажимаем «Настройка диска».
- Появится дополнительное меню, в котором нам нужно выбрать опцию «Удалить». Когда мы стираем выбранный том, освободившаяся память автоматически перемещается в раздел под названием «Незанятое пространство». Оттуда мы и будем брать ресурсы для новых разделов.
- Аналогичным образом следует поступить с другими томами. Те из них, которые мы хотим оставить без изменений, трогать не нужно.
- Далее приступаем к разбивке. Выбираем «Незанятое пространство» и нажимаем «Создать». Указываем количество мегабайт, которые мы хотим выделить для нового тома, и подтверждаем выбор. Если по окончании разбивки часть памяти останется незадействованной, в дальнейшем эта область хранилища использоваться не будет. Поэтому при выделении томов ресурсы следует внимательно рассчитывать.
Разбивка диска средствами Windows
Перераспределить свободную память можно и без переустановки ОС. Для этого в Windows 10 имеются необходимые инструменты. Встроенная программа позволяет не только стереть уже существующие разделы, дабы освободить память для новых, но и уменьшить объем одного тома, чтобы передать освободившуюся память другому. Порядок действий:
Заходим в Панель управления, нажав Win и X, выбираем раздел «Администрирование», затем «Управление компьютером». В меню слева выбираем «Запоминающие устройства» и далее — «Управление дисками».
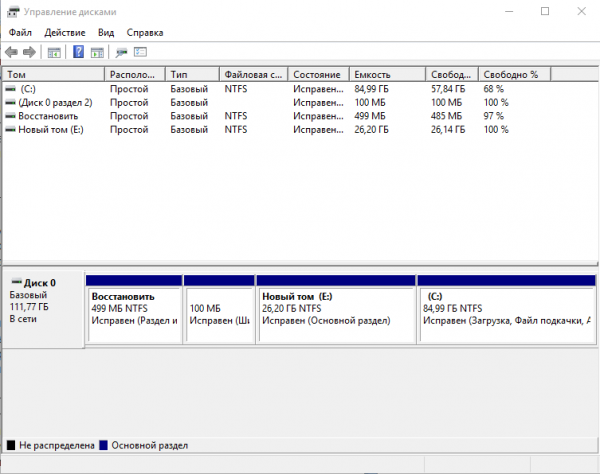
Управление дисками
Запускается соответствующая программа. Внизу мы видим список установленных физических носителей (если их несколько), а вверху — перечень разделов конкретного диска. Если на компьютере установлен один накопитель, программа выберет его по умолчанию. Съемные носители (например, флешки) будут отображаться наравне с прочими. Также в нижней части окна мы видим блок, заштрихованный чёрным цветом. В нём указан объем нераспределенной памяти, которую мы сможем использовать для создания новых томов. Чтобы увеличить ее количество, необходимо удалить либо сжать имеющиеся разделы. Для удаления перейдите к нужному разделу, нажмите ПКМ и выберите опцию «Удалить том». Стереть таким образом можно любой раздел кроме системного.
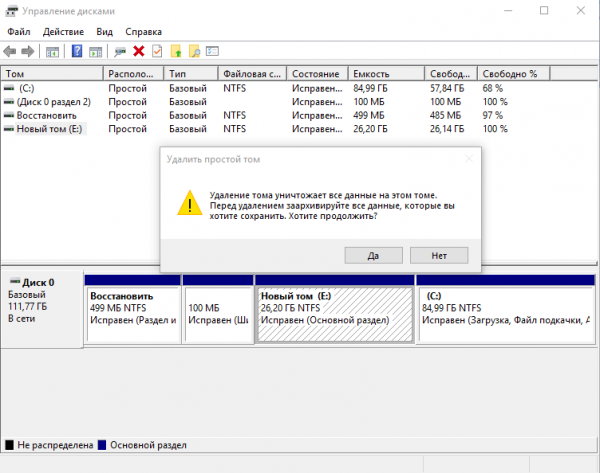
Предупреждение
Если мы не хотим удалять раздел, но желаем уменьшить его объём, вместо команды «Удалить» следует выбрать команду «Сжать том». В открывшемся окне указываем, сколько именно памяти мы хотим забрать, после чего подтверждаем выбор. Не стоит забирать из тома всю свободную память, даже если в дальнейшем мы не планируем ее использовать. Заполненные до отказа разделы замедляют работу диска, а значит и всей ОС Windows 10, поэтому оставляем не менее 5-6 Гб. Освободив место, переходим к созданию новых разделов. См. также: как освободить место на диске C в Windows 10.
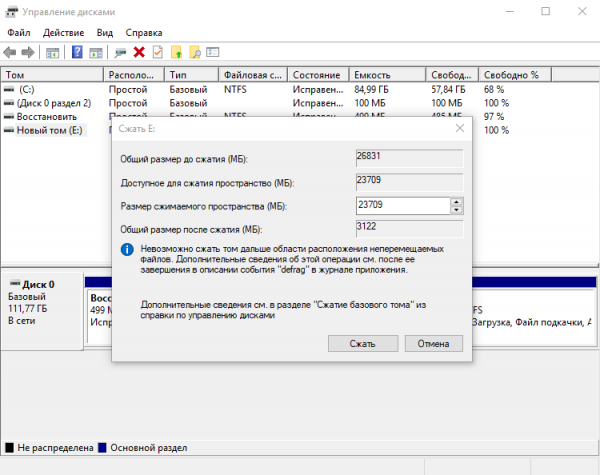
Главное, не переборщить
Щелкаем ПКМ по заштрихованному блоку и нажимаем «Создать простой том». Появляется окно. В нём указываем буквенное обозначение для нового раздела и задаем размер, так как по умолчанию система переносит в новый том всю свободную память. Буква может быть любая латинская. Размер указывается в мегабайтах.
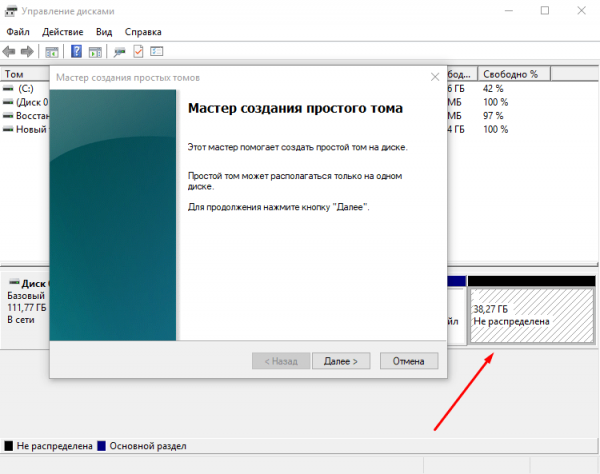
Мастер создания простого тома
Здесь же выбираем тип файловой системы (рекомендуется выбирать NTFS) и размер кластера. Кластером называют небольшой блок памяти, ячейку для хранения информации. Выбор размера кластера зависит от того, какие файлы будут храниться на диске. Для небольших файлов будет достаточно 2048 Кб, а для крупных (например, фильмов), стоит выбрать 4096 или больше. «Далее». Если у нас остаётся свободное место, создаём аналогичным образом еще один раздел, и так до тех пор, пока нераспределенная память для томов на жестком диске не закончится.
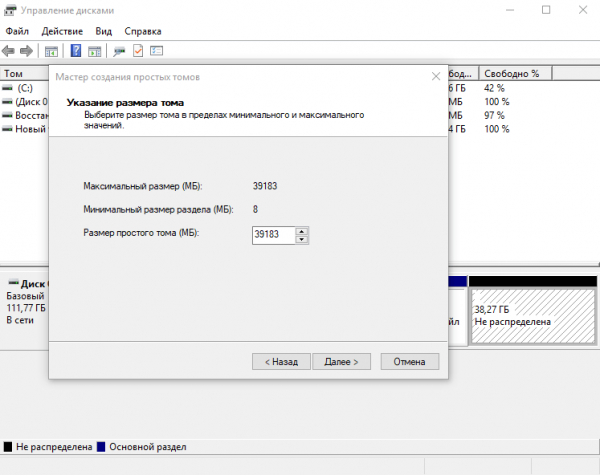
Укажем размер
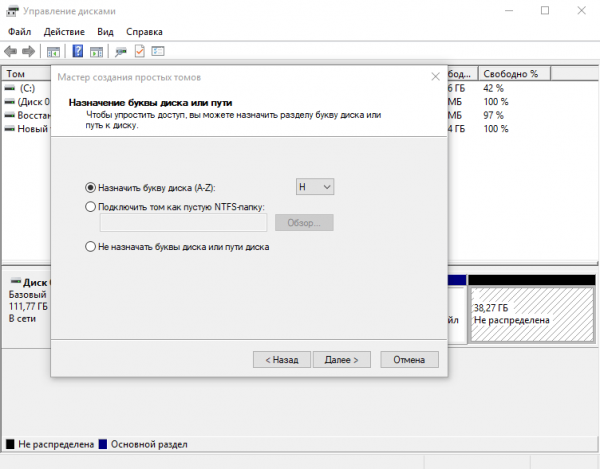
Буква может быть любая
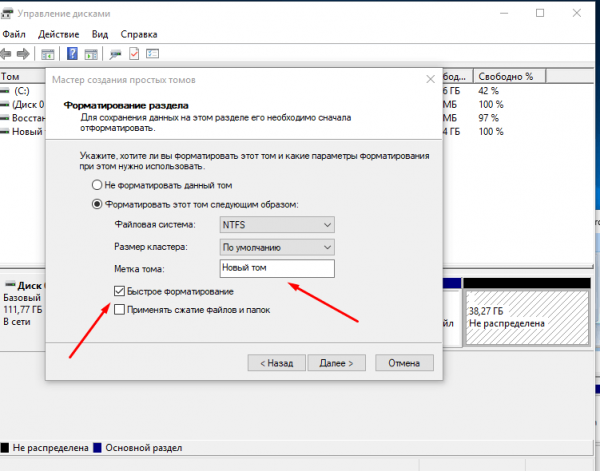
Называем его
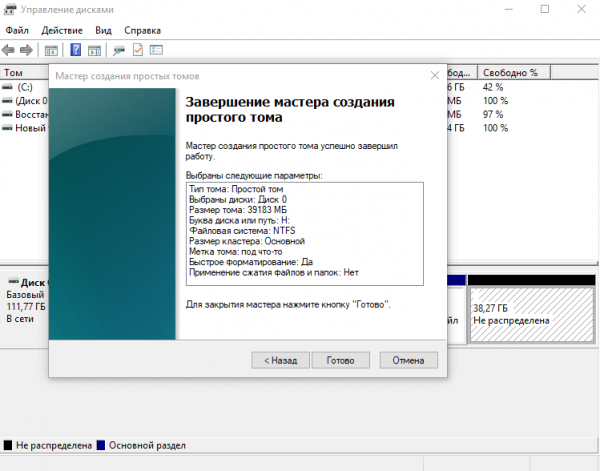
Почти готово
Объединение разделов
Если тома необходимо не разбить, а, наоборот, соединить в один, то для этого во встроенной утилите Windows есть отдельный инструмент. Чтобы воспользоваться им, открываем программу и выбираем раздел, который желаем увеличить. Нажав ПКМ, вызываем контекстное меню и нажимаем «Расширить том». Запустится мастер расширения. Выбираем раздел, который мы хотим присоединить к уже выбранному, «Далее», затем «Готово».

Том можно расширить
Примечание: объединить удастся только те тома, которые находятся рядом.
Разделение диска с помощью сторонних программ
Помимо встроенного инструмента Windows 10, для разметки диска можно воспользоваться одной из множества программ. Устанавливать её желательно в раздел с операционной системой, поскольку он в любом случае останется нетронутым. Рассмотрим наиболее удобные и доступные программы.
Minitool Partition Wizard
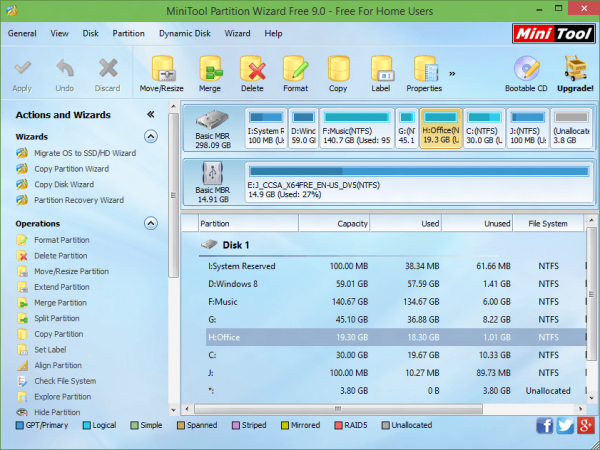
Интерфейс Minitool Partition Wizard
Эту утилиту можно использовать как для разделения диска, так и для слияния томов. Единственный её недостаток для отечественного пользователя заключается в отсутствии русскоязычного меню. Тем же, кто владеет хотя бы азами английского, программа наверняка понравится.
Запустив Minitool, видим список доступных дисков. Выбираем тот, который хотим разделить, и нажимаем ПКМ. В появившемся меню выбираем опцию Move/Resize (также для этого можно воспользоваться иконкой на верхней панели). Откроется окошко. В нём указываем объем памяти, который хотим выделить для нового раздела, и жмем на ОК. Память выделена, создаём новый том. Для этого нажимаем Create в меню сверху или щелкаем ПКМ по неразмеченной области и выбираем аналогичный пункт. В окне указываем объем диска, его обозначение, тип файловой системы, размер кластера и нажимаем ОК.
Если мы хотим объединить разделы диска, то сначала в общем списке выбираем том, к которому будем присовокуплять другой. ПКМ, выбираем «Merge». В открывшемся окне снова выбираем нужный диск и раздел, который будем расширять, нажимаем «Next». Отмечаем том, за счёт которого будем увеличивать исходный, «Finish». Чтобы запустить процесс слияния, нажимаем кнопку «Apply» в основном меню программы.
AOMEI Partition Assistant
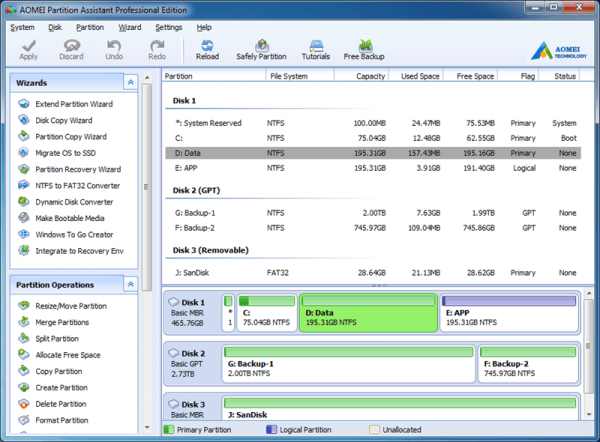
Интерфейс Partition Assistant
Программа также содержит полный набор инструментов, которые помогут разделить, объединить разделы диска и изменить их размеры. В отличие от Minitool, Partition Assistant русифицирована и будет понятна любому отечественному пользователю.
Для примера — небольшая инструкция по разделению тома. Запускаем программу и выбираем диск, с которым будем работать. С помощью ПКМ вызываем контекстное меню и нажимаем «Разделение раздела». Величину будущих томов определяем, двигая ползунок. Инструмент удобен, так как наглядно демонстрирует соотношение размеров.
Изменения сохранены, однако процесс разделения еще не запущен. У нас есть возможность совершить дополнительные операции, которые перечислены в меню слева. Например, для каждого тома можно задать свой тип файловой системы или изменить буквенное обозначение. Закончив настройку, нажимаем кнопку «Применить» в меню сверху, подтверждаем изменения и ждём завершения процесса. См. также: как изменить букву диска в Windows 10.
Чтобы объединить разделы диска, сначала стираем том, выбрав в контекстном меню «Удаление раздела». Образуется «Незанятое пространство», которое нужно присоединить к существующему разделу — например, D. Выбираем его, вызываем с помощью ПКМ контекстное меню и нажимаем «Слияние разделов». Отмечаем галочками том D и «Незанятое пространство», жмем ОК.
В программе можно увеличить или уменьшить системный раздел!
Acronic Disk Director
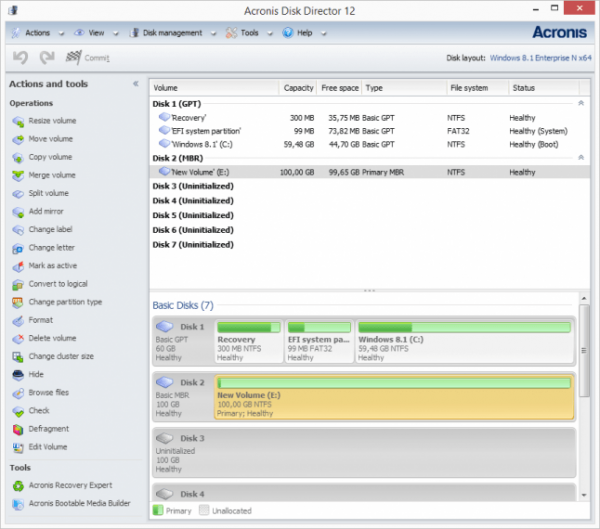
Disk Director
В заключение — еще одна удобная программа. Запускаем ее, выбираем из списка диск, который хотим разбить, и в меню слева находим опцию «Разделить том». Нажимаем, появляется окно с ползунком. Двигая его, выбираем размер нового тома. Инструмент такой же, как в предыдущей программе, различается лишь оформление. Если на диске есть файлы, часть полосы, по которой двигается ползунок, будет выделена темным цветом. Это тот участок, который нельзя разделить. Выбрав размер будущего тома, ОК. В главном окне программы кликаем «Применить ожидающие операции», затем «Продолжить» и соглашаемся на перезагрузку компьютера.
Для слияния томов выбираем в программе нужный носитель, нажимаем «Disc management», затем «Merge volume». В появившемся окне выбираем разделы диска, которые хотим объединить, и подтверждаем выбор кнопкой «ОК». Запускаем процесс командой «Commit pending operations» в верхней части окна, затем «Continue» и ждём завершения.
Форматирование разделов
Чтобы полностью освободить сектор диска для дальнейших действий, целесообразно его отформатировать, то есть выполнить программную разметку с удалением всей хранящейся в разделе информации. Сделать это можно как в ходе установки ОС Windows 10, так и после. Во время инсталляции для этого выбираем нужный том и «Форматировать». Если система уже установлена, открываем проводник, кликаем ПКМ по нужному тому (разделу) и также выбираем «Форматировать».
Переименование разделов диска
Каждый том обозначается отдельной буквой латинского алфавита. Чтобы изменить наименование, заходим по вышеуказанной инструкции в «Управление дисками», выбираем нужный раздел, кликаем правой кнопкой мыши и нажимаем «Изменить букву или путь к диску». В открывшемся окне указываем желаемую незанятую букву.
