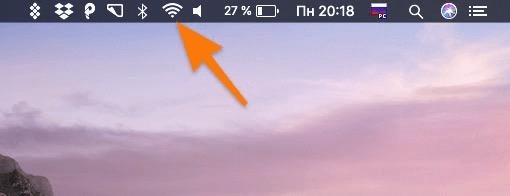Инструкция по работе с сетями и Bluetooth-устройствами в macOS. А также способы решения распространённых проблем, связанных с беспроводными подключениями.
- Подключаемся к Wi-Fi
- Настраиваем проводное соединение
- Ошибка – Не работает Wi-Fi
- Ошибка – Не работает Bluetooth
- Удаляем конфликтующее программное обеспечение
Подключаемся к Wi-Fi
Подключиться к Wi-Fi в macOS так же легко, как и в любой современной ОС.
- Кликаем по иконке подключения к сети в правой части панели инструментов.
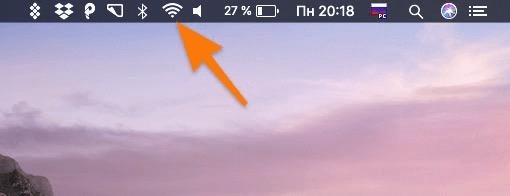
Жмем по значку
- В появившемся меню выбираем любую доступную сеть и нажимаем на нее.
- Указываем пароль, если сеть защищена.
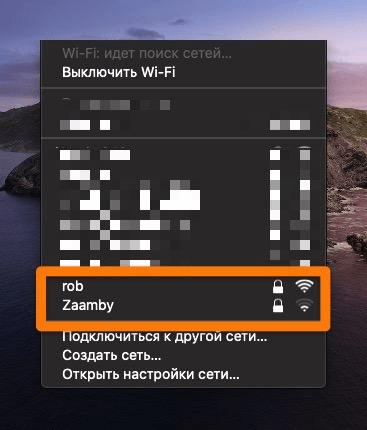
Доступные сети
И все. ОС сделает все остальное.
Если нужной сети нет в списке, то можно попытаться подключиться к ней вручную. Для этого:
- Повторяем первый шаг из инструкции выше.
- Выбираем опцию «Подключение к другой сети…»
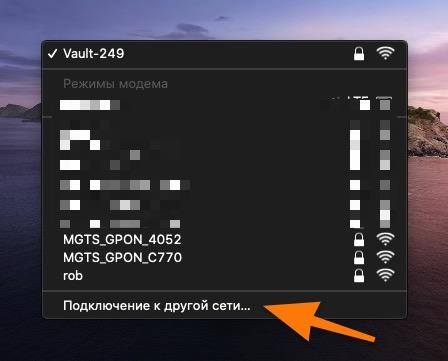
Жмем по этому пункту
- Вводим название беспроводной сети.
- Указываем степень защиты.
- Вводим пароль.
- Нажимаем на кнопку «Подключиться».
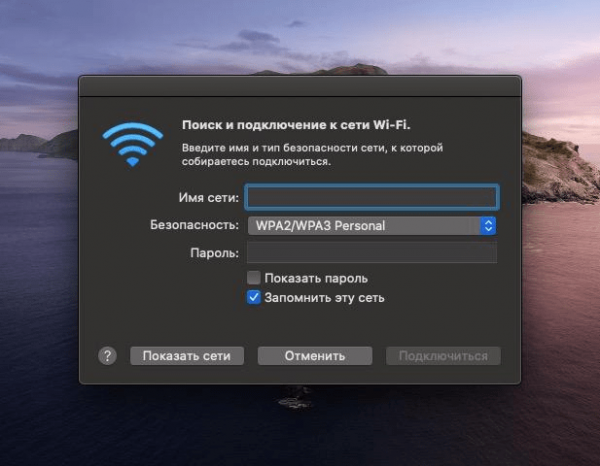
Вводим имя сети и пароль
Настраиваем проводное соединение
Если у вас есть доступ к проводной сети и оператор выдает вам всю информацию о подключении через DHCP, то ничего настраивать не нужно. В macOS по умолчанию есть служба Ethernet или Thunderbolt (в зависимости от модели компьютера). Вот она автоматически активируются, как только системе удается обнаружить рабочее подключение к интернету.
Все, что нужно сделать — вставить Ethernet-кабель в компьютер. На новых моделях ноутбуков Apple для этого нужен переходник с Ethernet на Thunderbolt. Все. Остальное настроится автоматически.
В некоторых сетях нужно вручную указывать параметры IPv4. Для этого:
- В настройках сети кликаем по кнопке справа от строчки «Конфигурация IPv4» и выбираем пункт «Вручную».

Вручную
- Указываем данные от провайдера.
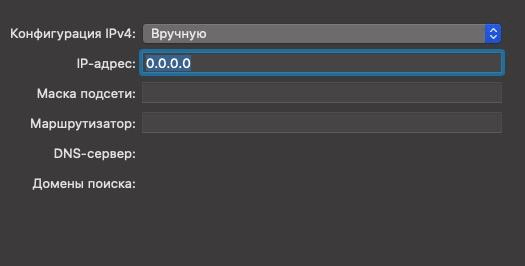
Вводим все предоставленные данные
С PPPoE все немного сложнее. Для его настройки:
- Кликаем по меню сетевых подключений в панели инструментов в правой части панели инструментов.
- Выбираем пункт «Открыть настройки сети…»
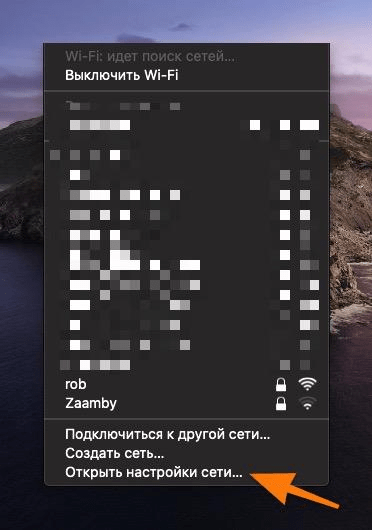
Открываем настройки
- В боковой панели открывшегося окна ищем значок + и нажимаем на него.
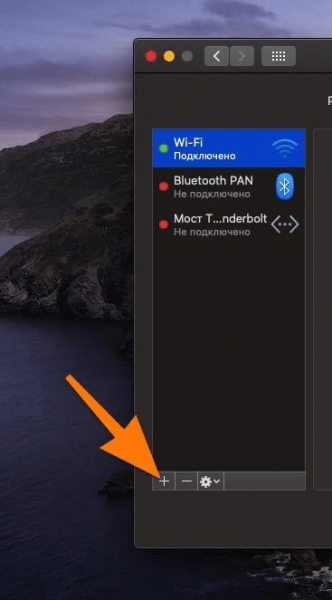
Жмем по плюсику
- Появится диалоговое окно. Кликаем по кнопке справа от строчки «Интерфейс» и выбираем вариант PPPoE.

Нам нужно выбрать PPPoE
- Затем нажимаем на вкладку PPPoE в боковой панели слева.
- Появится список настроек для PPPoE-соединения. Здесь указываем логин и пароль, которые выдал провайдер.
- Потом нажимаем на кнопку «Подключить».
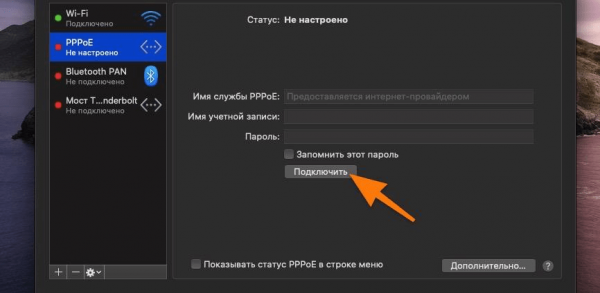
Подключаемся
Если данные были указаны верно, то все должно работать.
Ручные настройки IPv4 для PPPoE доступны в меню «Дополнительно…».
Исправляем ошибки в работе сети и Bluetooth
Не работает Wi-Fi
Обычно проблемы с подключением к сети Wi-Fi на macOS связаны с каким-то мелким багом в самой операционной системе. Решаются проблемы несколькими относительно простыми методами.
Первый — банальная перезагрузка
ОC Apple частенько начинает сбоить после длительной непрерывной работы. Одна из таких проблем — неожиданно пропадающая Wi-Fi-сеть. Она исчезает совсем и не отображается в списке доступных (при этом другие устройства ее, конечно же, видят). Чем вызван баг, толком не ясно, но сперва пробуем перезагрузиться.
Для этого:
- Кликаем по иконке с яблоком в левом верхнем углу.
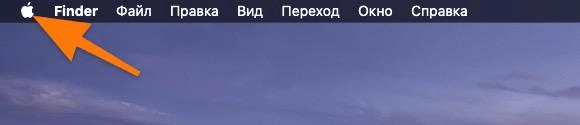
Жмем сюда
- В появившемся списке выбираем пункт «Перезагрузить…».
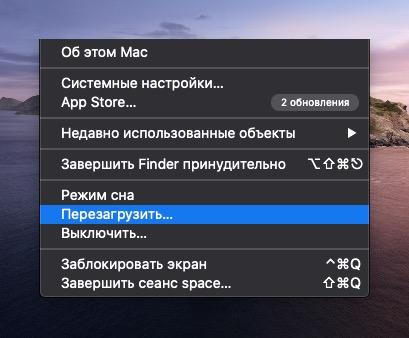
Перезагружаем
Пропавшая сеть должна появиться.
Естественно, подразумевается, что сама сеть работает и другие устройства без проблем к ней подключаются.
Второй — сброс настроек сети
Если наблюдаются проблемы с подключением к конкретной сети или соединение есть, но интернета как такового нет, то можно попробовать «забыть» сеть и подключиться к ней заново с нуля.
Для этого:
- Открываем настройки сети (как было описано в первом пункте статьи).
- Кликаем по кнопке «Дополнительно…» в правом нижнем углу.
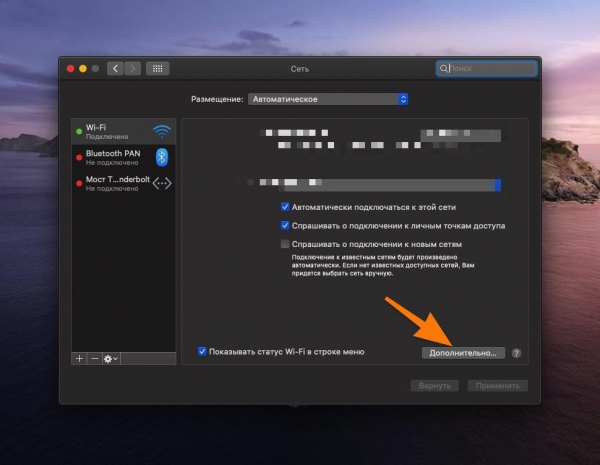
Дополнительно
- Ищем в списке сеть, которая сбоит или работает некорректно и выделяем ее кликом левой кнопкой мыши.
- Затем нажимаем на кнопку со значком — (минус) под списком сетей.
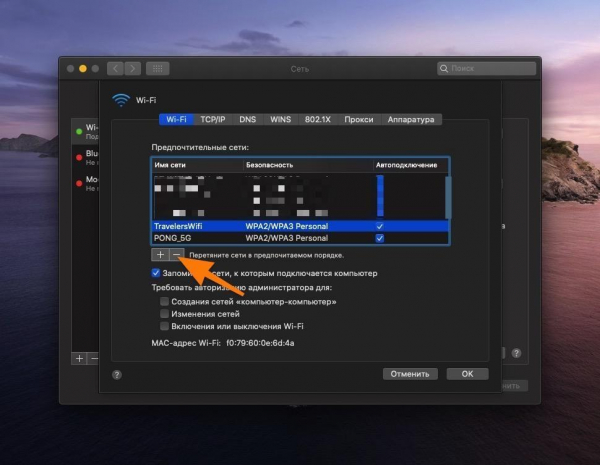
Эту сеть надо забыть
- Потом нажимаем на кнопку «Удалить» в открывшемся диалоговом окне.
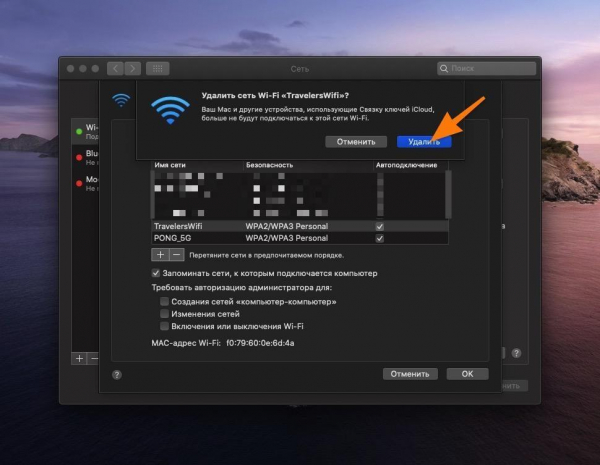
Удаляем эту сеть
На этом все. После надо заново отыскать нужную сеть в списке доступных и попробовать к ней подключиться.
Если оба метода не дали никакого результата, то стоит подумать об обращении в официальный сервисный центр. Возможно, Wi-Fi-модуль конкретно в вашем компьютере был поврежден (в компьютер попала вода или произошло короткое замыкание) или бракован.
Проверить, касается ли проблема аппаратной части, можно следующим образом:
- Создаем загрузочную флешку c macOS или с Linux.
- Подключаем ее к компьютеру и загружаемся с нее, как с Live CD.
- Пытаемся подключиться к Wi-Fi.
Если даже в такой системе не получится подключиться к беспроводной сети, значит, проблема действительно кроется в «железе». Нужен ремонт либо замена компьютера по гарантии (если еще не прошло двух лет).
Не работает Bluetooth
Обычно модуль Bluetooth сам по себе не отказывается работать, но он может неадекватно себя вести, постоянно сбрасывая соединение или попросту не реагируя на подключенные устройства. Есть целый список процедур по решению этой проблемы, каждая из которых в той или иной степени эффективна.
Будем действовать по порядку, от самого щадящего до самого кардинального метода. Один из них обязательно сработает и решит возникшую проблему.
Отключаем все устройства и подключаем заново
Начнем с банального переподключения Bluetooth-устройств. Если у вас глючит беспроводная мышь или AirPods, то надо начать с их удаления из системы и повторного подключения.
Для этого:
- Открываем системные настройки.
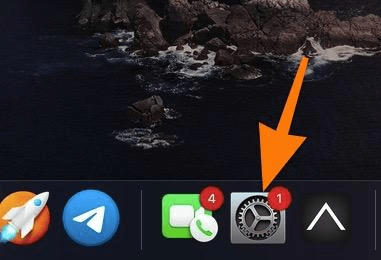
Значок настроек
- Переходим в меню Bluetooth.
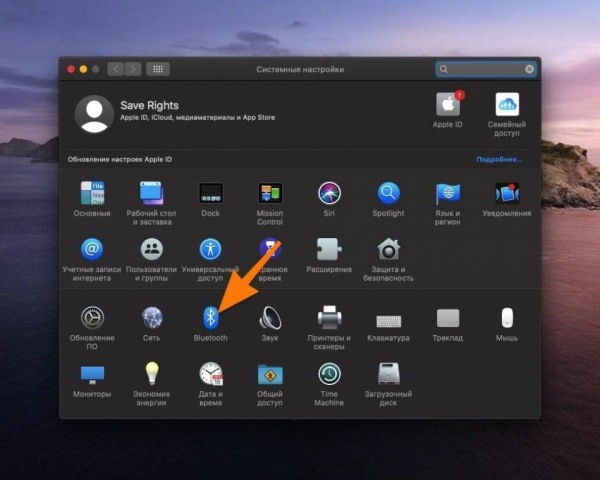
Bluetooth, это синий значок
- Ищем там устройство, которое не работает, и кликаем по нему правой кнопкой мыши.
- В появившемся меню выбираем пункт «Удалить».
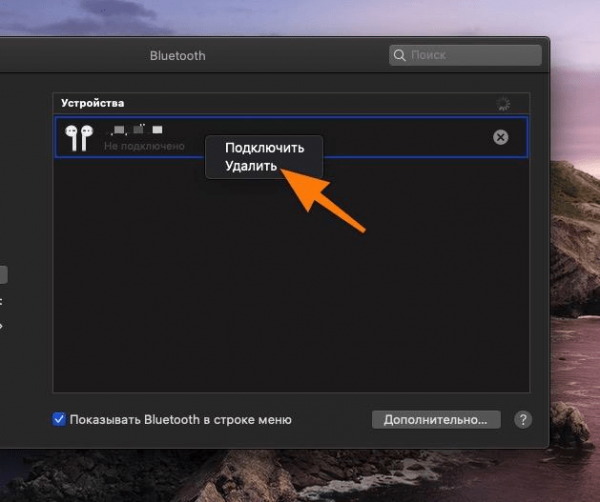
Удаляем
Ну а потом повторно подключаем свои наушники (клавиатуру, мышь), как делали раньше. Если заработало, то вам повезло. Больше ничего делать не нужно.
Добавляем другие устройства
Иногда, чтобы исправить сбой в работе подключенных Bluetooth-устройств, рекомендуют найти им какую-то замену и попробовать подключить что-то вместо них. Принцип простой, берем любое беспроводное устройство и подключаем его через меню Bluetooth.
Затем его можно удалить и вернуться к тем гаджетам, которые до этого не подключались или работали со сбоями.
Также эта процедура помогает диагностировать неисправности в периферии. Например, если проблема кроется не в системе и компьютере, а в клавиатуре и мыши, которые никак не хотят подключаться и удерживать соединение.
Сбрасываем параметры модуля Bluetooth
Это уже более радикальный, но при этом более эффективный способ. Так можно «обнулить» модуль Bluetooth в компьютере и заставить систему назначить все параметры с нуля. И если проблема была где-то в области настроек, то она исчезнет.
Для сброса настроек Bluetooth:
- Одновременно нажимаем и удерживаем клавиши Shift + Alt.
- Кликаем по иконке Bluetooth в правой части панели инструментов и отпускаем клавиши.
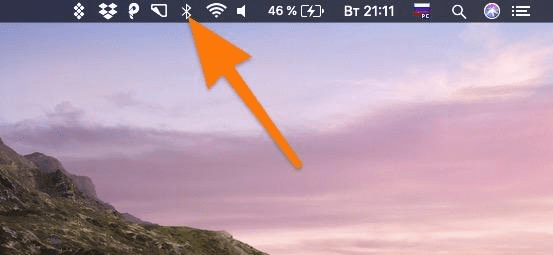
Кликаем сюда
- В появившемся списке опций ищем пункт «Отладка» и наводим на него курсор.
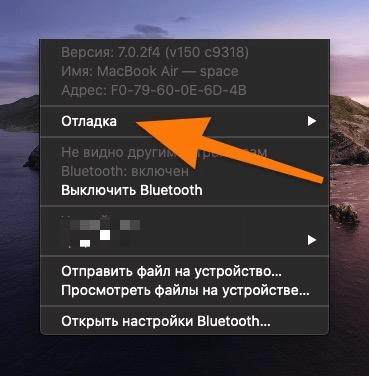
Данный пункт нам нужен
- Появится дополнительное меню еще с тремя строчками. Кликаем по первой — «Сбросить модуль Bluetooth»

То, что нам нужно
- В следующем диалоговом окне отвечаем «Да».
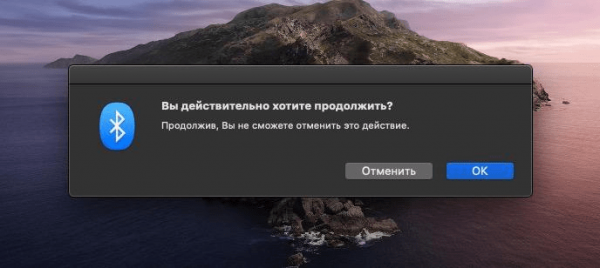
Подтверждаем выбор
- Теперь перезагружаем компьютер и пытаемся заново подключить Bluetooth-периферию.
Как видите, в предпоследнем меню есть еще несколько пунктов, связанных со сбросом настроек. Вы можете использовать и их тоже, чтобы вернуть базовые параметры подключенным Bluetooth-устройствам и разъединить их с компьютером.
Удаляем настройки Bluetooth из системы
Все данные, связанные с модулем Bluetooth, хранятся в отдельном файле. В системных библиотеках macOS. Их можно удалить с компьютера, отправив в корзину. Это спровоцирует систему на создание нового «чистого» файла с настройками.
- Открываем файловый менеджер Finder, кликнув по соответствующей иконке в «Доке» или одновременно нажав на клавиши Cmd + N.
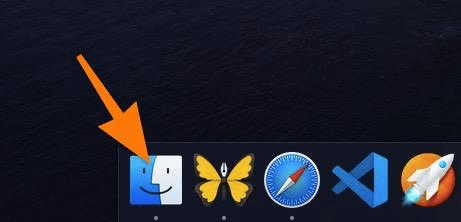
Значок с довольной мордой
- Затем одновременно нажимаем на клавиши Cmd + Shift + G.
- Появится поле для ввода адреса. Указываем адрес /Библиотеки/Preferences/ или /Library/Preferences/ для английской версии macOS.
- Потом нажимаем на кнопку «Перейти» или клавишу «Ввод» (Enter).
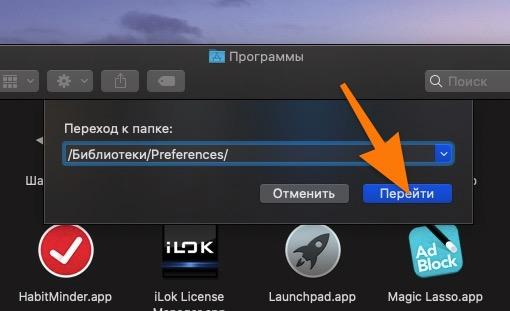
Сюда
- Перед нами появится огромный список файлов в формате .plist. Чтобы не рыться в них всех, открываем поиск, одновременно нажав клавиши Cmd + F.
- Вводим туда название файла apple.bluetooth.
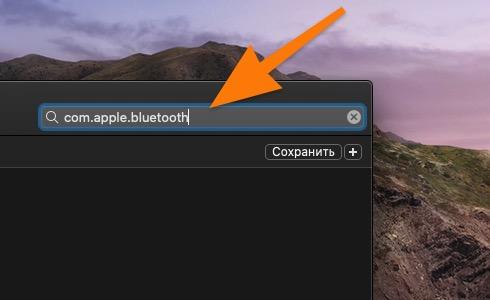
Вводим следующее значение
- Список файлов сократится до одного или двух. Кликаем по каждому правой кнопкой мыши и выбираем пункт «Переместить в Корзину».
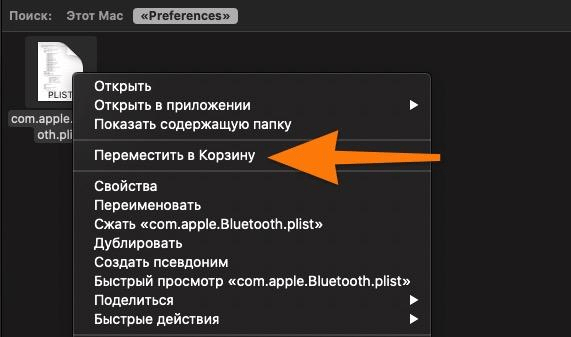
В корзину, да
- А потом кликаем правой кнопкой мыши по Корзине и выбираем пункт «Очистить Корзину»

Очищаем
Теперь перезагружаем компьютер и вновь пробуем подключить Bluetooth-устройства и проверить, как они работают.
Сбрасываем параметры SMC
Параметры SMC — это набор настроек, которые используются компьютерами Apple для взаимодействия между железом и операционной системой. От них зависит корректная работа множества подсистем, включая систему охлаждения и модули вроде Wi-Fi и Bluetooth. Иногда приходится сбрасывать их до «нуля», чтобы компьютер продолжал работать в привычном режиме.
Чтобы это сделать:
- Выключаем компьютер и вынимаем батарею (отключаем от электросети), если это можно сделать (на старых моделях).
- Потом зажимаем клавиши Shift + Ctrl + Alt + Power (кнопка питания справа вверху или сканер Touch ID). Удерживаем их около 10-15 секунд.
- Затем отпускаем.
- Включаем компьютер.
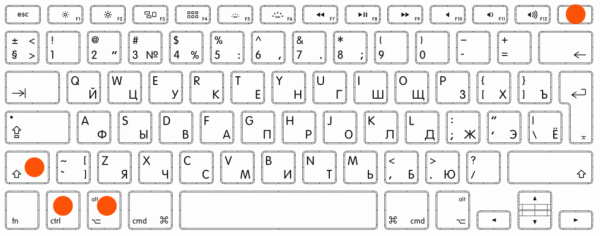
Комбинация на клавиатуре
Удаляем конфликтующее программное обеспечение
Если проблемы с подключенными Bluetooth-устройствами начались не сразу, а после установки какого-либо программного обеспечения, то стоит попробовать его удалить и проверить беспроводную периферию еще раз. Бывали случаи, когда утилиты (например, Android File Transfer) содержали настолько серьезные ошибки в коде, что приводили к выходу из строя отдельных компонентов компьютера. В частности, часто страдал Bluetooth. Так что поищите виновника среди установленных приложений. Возможно, не так давно появилась какая-то программа, мешающая нормальной работе компьютера.