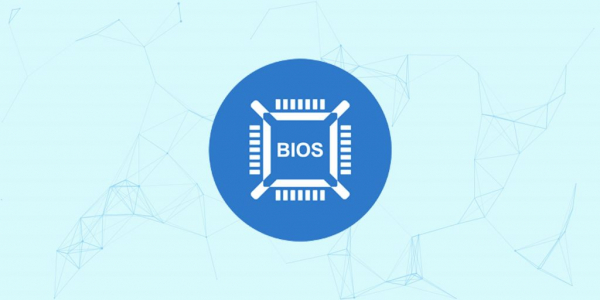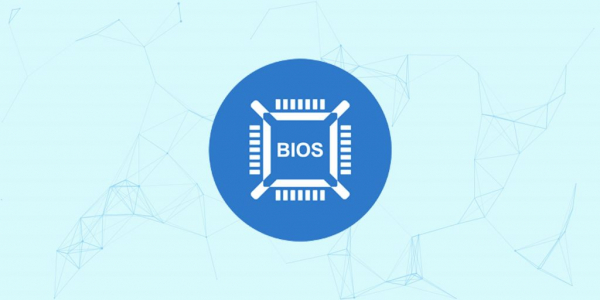
Вкратце рассказываем о том, как можно прошить BIOS, зачем это делать и стоит ли вообще тратить на это время.
- Что такое BIOS
- Зачем прошивать BIOS
- Подготовительный этап перепрошивки
- Перепрошиваем BIOS
Что такое BIOS?
Basic Input/Output System — это низкоуровневое программное обеспечение, которое «вшивается» в материнскую плату и позволяет ей работать совместно со всем установленным оборудованием. А также помогает корректному взаимодействию операционной системы и «железа». Если говорить еще проще, то BIOS — это первая программа, которая запускается на компьютере после нажатия на кнопку питания. И она отвечает за его дальнейшую работу вплоть до старта Windows, Linux или macOS.
Зачем прошивать BIOS?
Вообще, столь важное программное обеспечение лучше не трогать. По крайней мере, из праздного интереса. Прошивать BIOS стоит только при реальной необходимости. Например:
- Если устройство начало сбоить при запуске. Допустим на ноутбуке перестал загораться экран. Или BIOS не может обнаружить оперативную память. Вещи такого рода часто решаются перепрошивкой BIOS.
- Когда необходимо добавить в компьютер новые возможности. Некоторые функции, такие как виртуализация, к примеру, можно запустить только на уровне BIOS и только в том случае, если версия BIOS поддерживают такую функцию.
- Ну или вы хотите научиться перепрошивать BIOS, чтобы помогать это делать другим людям. Полезно попрактиковаться перед тем, как начинать свой бизнес по ремонту компьютеров.

А больше особо и незачем. От переустановки BIOS компьютер быстрее не станет. Какие-то важные пользовательские функции не появятся. Обычный пользователь вообще не заметит преимуществ. Поэтому не спешите.
Подготовительный этап перепрошивки
На этом этапе нужно сделать две вещи:
- Выяснить текущую версию BIOS.
- И найти подходящую ей замену.
С первым пунктом все довольно просто. Чтобы узнать версию BIOS:
- Запускаем компьютер.
- На этапе загрузки жмем на специальную клавишу для перехода в меню BIOS.
- На главном экране ищем строчку BIOS Vendor и BIOS Version. Напротив них и указана версия используемой прошивки и поставщик этой самой прошивки.
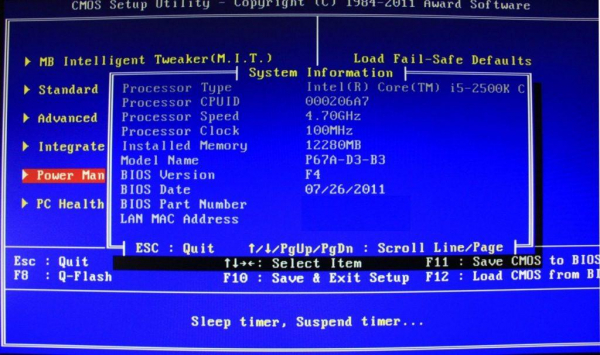
Со вторым пунктом чуть сложнее. Выяснив текущую версию BIOS, мы:
- Заходим на официальный сайт производителя материнской платы.
- Переходим на страницу техподдержки.
- Вводим там модель своей материнской платы.
- Загружаем для нее свежую версию программного обеспечения.
Точная реализация каждого шага зависит от модели платы.
Перепрошиваем BIOS
Теперь приступаем непосредственно к поставленной задаче. Здесь обсудим основные методы обновления BIOS.
Прошиваем BIOS прямо из Windows
Это самый простой и наиболее щадящий способ для пользователей, которые не очень дружат с BIOS и английским языком, а еще не совсем понимают, что означают разные пункты меню. Тут лучше не рисковать, конечно.
Если вы не чувствуете себя достаточно уверенно, работая с низкоуровнем программным обеспечением, то этот вариант подойдет вам.
Чтобы обновить BIOS, не покидая привычную среду:
- Сначала выясняем производителя своей материнской платы (мы это уже сделали в предыдущем блоке статьи).
- Заходим на официальный сайт производителя.
- Скачиваем специальную утилиту для обновления и переустановки BIOS.
- Запускаем ее и ждем, пока процесс завершится автоматически.
Есть несколько таких программ. Поговорим о каждой подробнее.
Gygabyte BIOS Update
Конкретно эта утилита была разработана компанией Gygabyte для собственных материнских плат. У нее довольно простой интерфейс и два режима работы. В одном программа сама загружает прошивку для BIOS с серверов разработчика. В другом — позволяет выбрать файл прошивки, который уже лежит на компьютере. Приложение автоматически сохраняет все необходимые данные, чтобы избежать возможных потерь информации и сбрасывает настройки.
Скачать Gygabyte BIOS Update
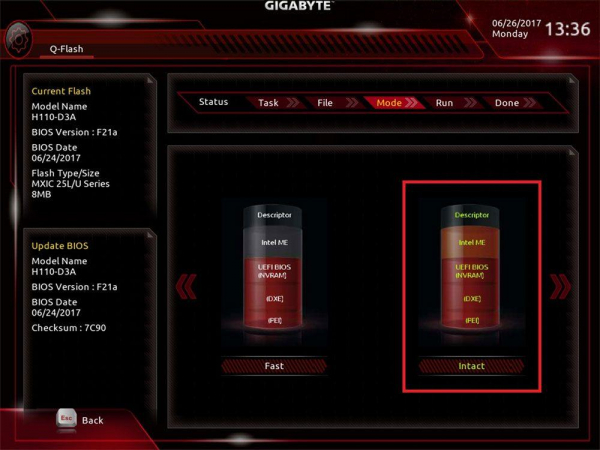
ASUS BIOS Update
Практически идентичная программа. Даже интерфейс местами похож. И суть у нее та же. Утилита прошивает BIOS одним из двух способов. Позволяет «накатить» собственный файл прошивки и «зачищает» все выставленные ранее параметры.
Прошиваем BIOS с помощью флешки, используя DOS-оболочку
Расскажу о двух вариантах действий.
AsRock BIOS Instant Flash
Эта утилита уже встроена в BIOS, поэтому ее даже не нужно скачивать. Чтобы ее запустить, нужно войти в меню BIOS и перейти на вкладку Advanced. Также она не умеет скачивать прошивку самостоятельно, так что придется заранее ее загрузить и скинуть на флешку. А эту флешку, соответственно, подключить к компьютеру еще до того, как он запустится. Так мы окажемся в меню BIOS.
По сути, этот метод относится именно к следующей категории. То есть к прошивке с внешнего носителя. Так что рассмотрим его чуть подробнее.
Перед обновлением убедитесь, что у вас есть бесперебойное электричество. Во время прошивки BIOS не должна пропасть сеть. Иначе есть риск вовсе потерять материнскую плату без возможности восстановления низкоуровневого ПО.
Предположим, что вы уже скинули прошивку на какой-то внешний диск. Теперь ваша задача состоит в том, чтобы запустить процедуру обновления.
Если делать это через BIOS, то:
- Ищем в BIOS вкладку Advanced.
- А в ней меню Instant Flash.
- Открыв Instant Flash, ищем подключенный внешний диск с нужной прошивкой, выделяем его и жмем на клавишу «Ввод».
Процесс обновления должен запуститься автоматически.
BOOT_USB_utility
Второй вариант сложнее, но универсальнее.
- Скачиваем в сети пакет приложений BOOT_USB_utility.
- Достаем из него программу HP USB Drive Format Utility (можно использовать любой аналог для форматирования флешек) и устанавливаем.
- Вставляем в компьютер флешку для записи прошивки BIOS.
- Запускаем HP USB Drive Format Utility.
- Выбираем в пункте Device нашу флешку, а в пункте Using — DOS system, а также указываем папку USB DOS из пакета BOOT_USB_utility.
- Нажимаем на кнопку Start.
Если не удастся настроить приложение HP USB drive Format Utility или найти USB DOS систему, то можно воспользоваться программой Rufus, и во время форматирования поставить галочку напротив пункта Create a DOS Bootable disk.
- Потом кликаем по пустому пространству на флешке правой кнопкой мыши.
- Наводим курсор на пункт «Создать».
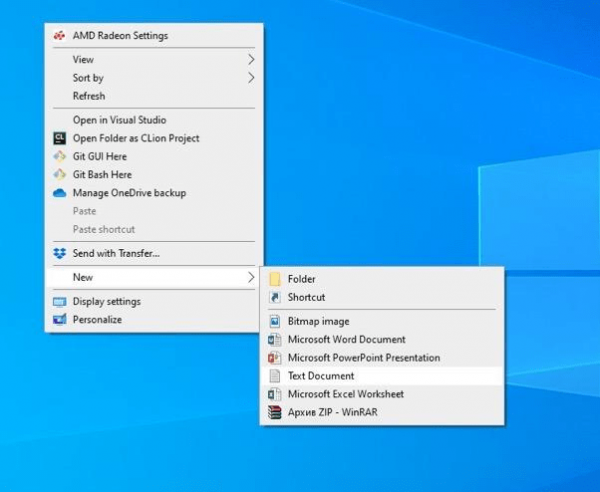
Вот нужный пункт
- В выпавшем списке выбираем «Текстовый документ».
- Вписываем в него строки awdflash flash.bin /cc/cd/cp/py/sn/e/f
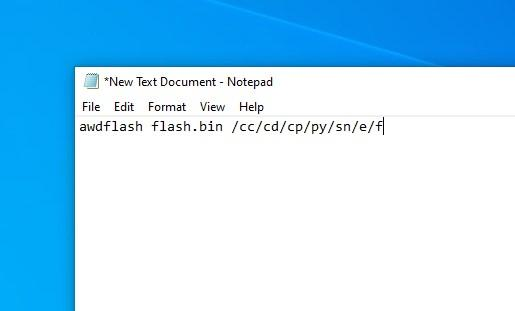
Так должно выглядеть содержимое файла
- Затем одновременно нажимаем на клавиши Ctrl + S.
- Вводим в качестве названия документа слово awdflash.bat.

Нужно указать расширение прямо тут, чтобы система поняла, что это Bat-файл, а не текст
- Затем перезагружаем компьютер.
- В Boot Menu выбираем нашу флешку.
- Когда откроется DOS-система, установленная на накопитель, ищем там файл awdflash.bat и запускаем, нажав на «Ввод».
На этом наша инструкция подошла к концу. Удачной прошивки!