
При работе за компьютером важно сохранить пользовательские данные. Один из способов защиты ПК от потери важных документов — поставить сложный пароль на учетную запись. В этой статье мы расскажем, как это сделать для локальной учетной записи. Как включить требование ввода данных учетной записи Microsoft, если ранее этот параметр был отключен, а также как включить требование ввода пароля при выходе из режима сна и блокировки. Также расскажем, как заблокировать БИОС или UEFI. Смотрите также: как убрать пароль при входе в Windows 10.
Виды авторизации
Начиная с Windows 8 появилась возможность синхронизировать ПК и пользовательские данные с помощью учетной записи Microsoft. Это способ позволяет лучше защитить систему от проникновения. Взломать пароль от учётной записи Microsoft намного сложнее, чем от локальной учетной записи.
При установке Windows 10 нам предлагается создать (или добавить существующую) учетную запись Microsoft. В данном случае код блокировки вводить обязательно, но потом требование запроса пароля можно отключить.
Или выбрать вариант создания локальной учетной записи. На определенных этапах установки и настройки пункт с созданием кода можно пропустить. Система позволяет добавить несколько учетных записей, и каждая из них будет защищена своим паролем. Также их можно сгруппировать под одним кодом блокировки.
Пароль для локальной учетной записи с помощью параметров
Чтобы задать пароль локальной учетной записи с помощью параметров системы следуем дальнейшей пошаговой инструкции:
- Открываем «Параметры» через меню «Пуск» и кликаем на иконку в виде шестерёнки.
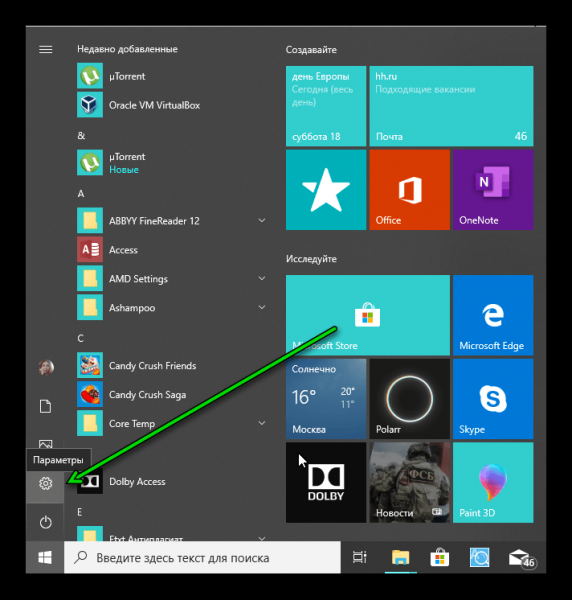
«Параметры» в меню «Пуск»
- Переходим в «Учетные записи».
- Выбираем «Параметры входа» — видим надпись, что у вашей учетной записи нет пароля.
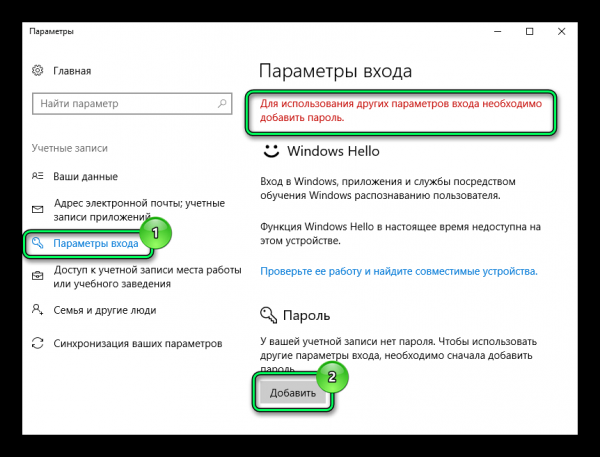
«Параметры входа» в Windows 10
- В разделе «Пароль» жмем «Добавить» — здесь дважды нужно ввести код блокировки и подсказку для него. Это должна быть не очевидная подсказка, но понятная вам в том случае, если вы его забудете.
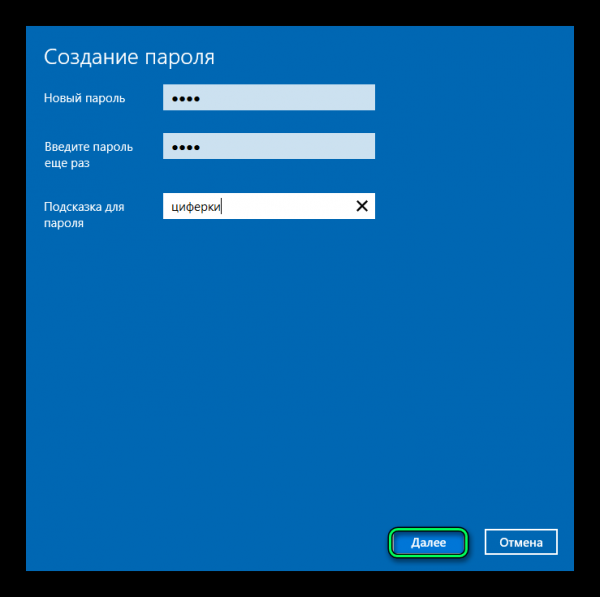
Создание пароля в Windows
Установка пароля на локальную учетную запись в Windows 10
Этим способом мы также можем добавить или изменить код блокировки для любого пользователя, кроме пароля учетной записи Microsoft.
- Открываем контекстное меню «Пуск» кликом правой кнопки мыши.
- Выбираем «Управление компьютером».
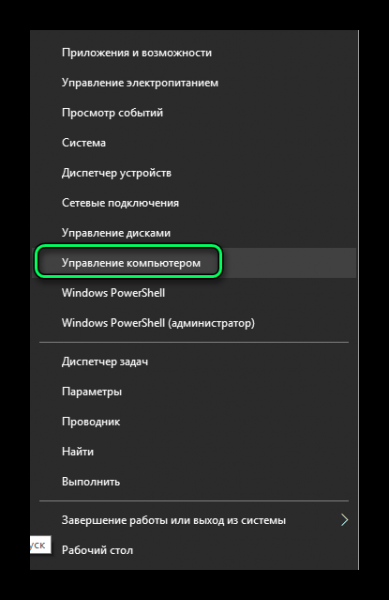
«Управление компьютером» в меню «Пуск»
- Раскрываем ветку «Локальные пользователи» и выбираем папку «Пользователи».
- Здесь выделяем нашу учетную запись и кликаем по строке правой кнопкой мыши.
- Выбираем «Задать пароль».
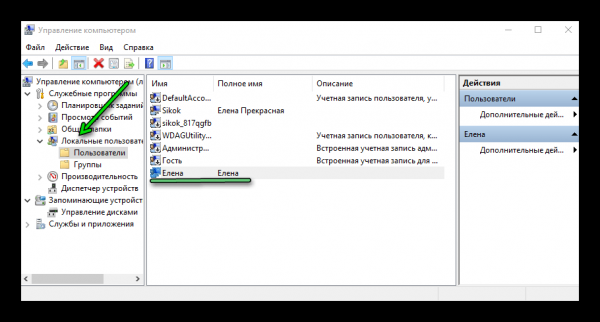
Функция «Задать пароль» в «Управлении компьютером»
- Читаем предупреждение и жмём «Продолжить».
- Вводим новый пароль, подтверждаем и сохраняем.
Теперь у этой учетной записи новый код блокировки.
Установка пароля учетной записи с помощью командной строки в Windows 10
Многие недооценивают командную строку и напрасно. С её помощью можно быстро и легко делать различные манипуляции с настройками. Не нужно искать тот или иной раздел в графическом интерфейсе. Одна команда и готово. К тому же многое просто невозможно сделать без командной строки.
Убедитесь сами, как это быстро и просто:
- Открываем утилиту «Выполнить» — для этого в поле поиска Windows пишем cmd.
- Запускаем командную строку от имени администратора.
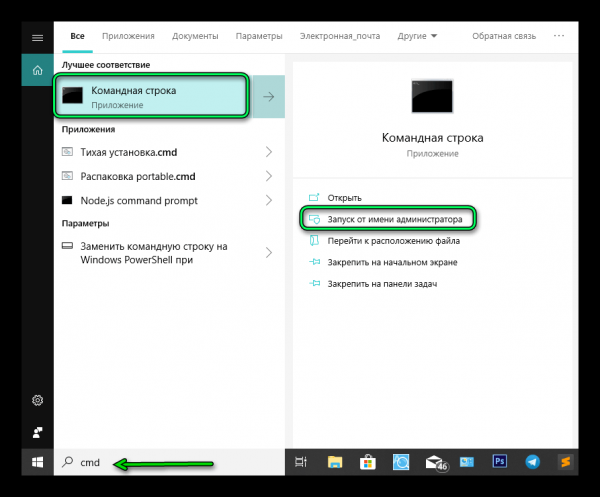
Запуск «Командной строки» от имени администратора
- В консоли пишем команду net user и кликаем Enter.
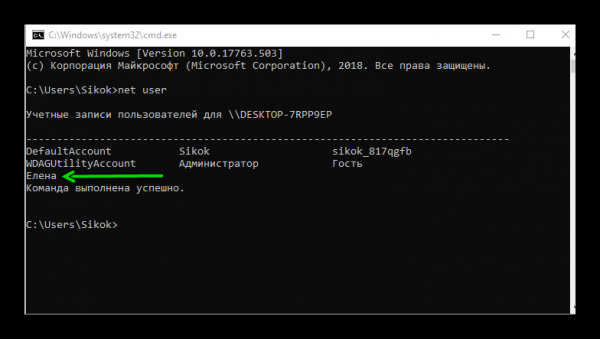
Информация об учетных записях в системе
Данная команда нам нужна, чтобы посмотреть количество пользователей на компьютере. Здесь не отображаются учетные записи Microsoft. Только локальные учетные записи пользователей, администраторов и гостей.
- Нам нужно поменять пароль для пользователя Елена — пишем команду:
— net user Елена 1234

Изменение пароля учетной записи с помощью командной строки
Где «Елена» — это имя пользователя (вы пишете своё имя), а 1234, это новый код блокировки. Кликаем Enter и видим, что команда выполнена успешно. Мы поменяли данные авторизации для локальной учетной записи.
Примечание: если имя пользователя состоит из двух и более слов, то его нужно заключать в кавычки — например net user “Имя Пользователя”1234.
Для изменения кода блокировки локальной учетной записи нужно обладать правами администратора. Если вы вошли под записью «Гость» вы не сможете поменять пароль другой учетной записи.
Назначить пользователю права администратора может только администратор. Это можно сделать в настройках системы.
- Для этого открываем «Панель управления».
- Переходим в раздел «Учетные записи пользователей».
- Дальше выбираем «Изменение типа учетной записи».
- Выбираем нашу учетную запись, которой мы хотим назначить права администратора.
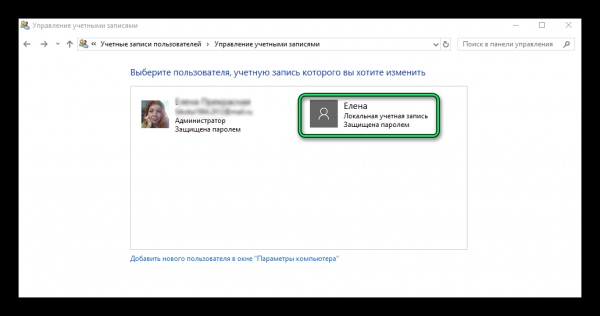
Назначение прав администратора для учетной записи
- Нажимаем на строчку «Изменение типа учетной записи» и переключаем маркер на «Администратор».
- Сохраняем изменения.
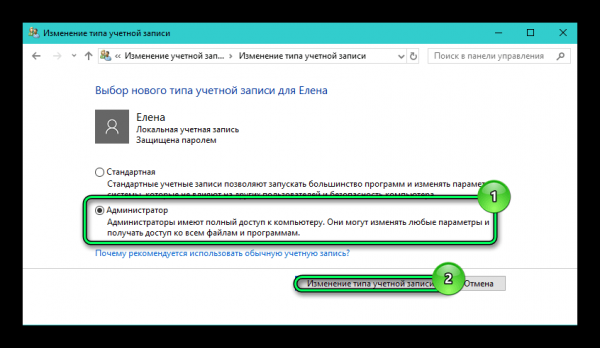
«Изменение типа учетной записи» в Windows
Как включить пароль Windows 10, если запрос пароля был отключен
Бывает, что при регулярном использовании ПК мы отключаем какие-то настройки. Например, отключили требование ввода кода блокировки при входе в систему. Это несложно исправить.
- Для этого открываем утилиту, которая называется «Выполнить» с помощью клавиш Win+R.
- В открывшемся диалоговом окне пишем команду — netplwiz и нажимаем ОК.
- Выделяем нашего пользователя и отмечаем галочкой требование ввода пароля при входе в систему и подтверждаем кликом по кнопке ОК.
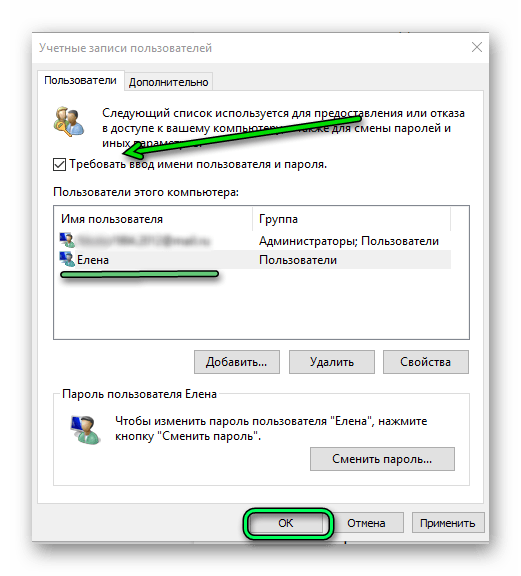
Включаем требование ввода пароля при входе в систему
Здесь также можно сменить код, создать нового пользователя или удалить имеющегося, назначить пользователю членство в группах.
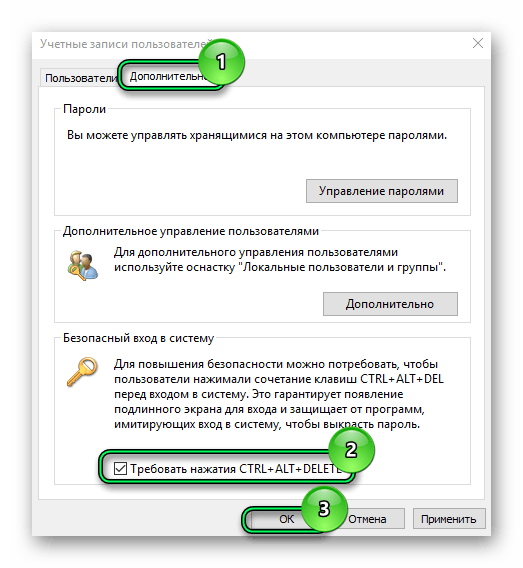
Функция безопасного входа в систему
Переключившись на вкладку «Дополнительно», можно включить функцию безопасного входа. Существуют вредоносные программы, которые способны считывать коды. Чтобы обезопасить систему Windows, имеется функция защиты от считывания паролей. Перед вводом кода блокировки пользователю нужно нажать комбинацию клавиш CTRL+ALT+DELETE.
Здесь просто отмечаем галочкой соответствующий пункт, и при перезагрузке перед вводом пароля жмем соответствующую комбинацию. Подсказка отображается на экране блокировки.
Требование пароля при выходе из спящего режима
Чтобы при выходе из спящего режима система требовала ввод пароля, нужно указать его в настройках.
- Открываем «Пуск».
- Кликаем по иконке «Параметры» и выбираем раздел «Учётные записи».
- Переходим во вкладку «Параметры входа». И после установки данных авторизации там появится пункт для настроек, когда требовать пароль:
- Никогда.
- Время выхода компьютера из спящего режима.
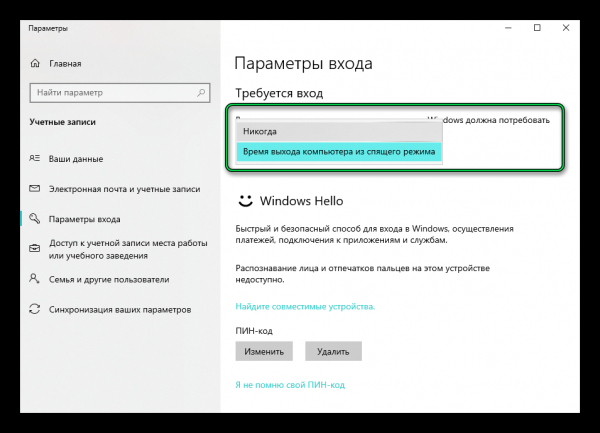
Требование пароля при выходе из спящего режима
Выбираем необходимый пункт.
Установка ПИН-кода
Не покидаем этот раздел параметров Windows, он нам ещё нужен. Для лучшей защиты ПК от проникновения можно настроить способ входа в систему с помощью пин-кода. Вместо сложной комбинации символов латинского алфавита, верхнего и нижнего регистра и цифр, можно создать пин-код, состоящий минимум из 4 цифр.
- В разделе пин-код нажимаем «Добавить».
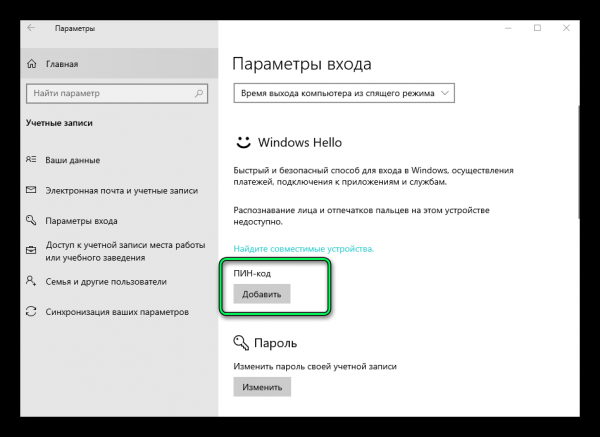
Добавляем пин-код
- Вводим свой пароль от учетной записи для подтверждения личности.
- Откроется окно настройки пин-кода — вводим не менее 4 символов.
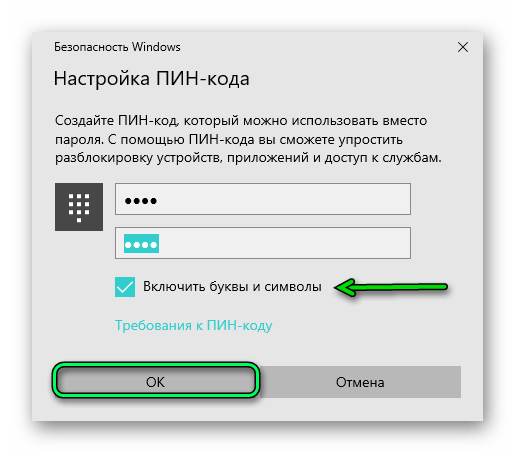
Окно настройки пин-кода
По желанию можно включить возможность создать пин-код, состоящий не только из цифр, но и букв.
- Для подтверждения кликаем OK.
В этом разделе можно изменить или удалить пин-код. После его установки в настройках появится такая возможность.
Графический пароль
Один из способов защиты компьютера – графический пароль. С таким видом защиты устройств от посторонних лиц мы хорошо знакомы на смартфонах: нам требуется соединять точки в определенной последовательности, чтобы разблокировать устройство. Здесь эта функция немного отличается от мобильной версии.
- Кликаем «Добавить» в разделе Графический пароль.
- Здесь также потребуется ввести действующий код блокировки от учетной записи.
- Далее нужно выбрать изображение, которое будет фоновым для графического пароля. Можно использовать предлагаемое или выбрать своё и нажать «Использовать эту картинку».
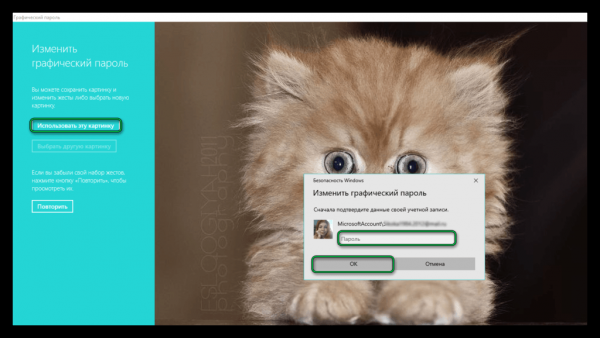
Установка графического пароля в Windows
- Следуйте подсказкам. На первом этапе нужно нарисовать на картинке три объекта. Это могут быть линии, круги, фигуры.
- На стационарных ПК это можно сделать с помощью мышки. Дальше нужно повторить эти фигуры.
- При успешном создании ключа появится сообщение «Поздравляем! Вы успешно создали графический ключ».
Такой способ для стационарных ПК не очень удобен. Он был разработан для устройств с сенсорным вводом, но при желании можно использовать и его.
Установка пароля в BIOS
Установка ключа локальной учетной записи, конечно, защищает компьютер. Но как мы писали в статье «Как сбросить пароль от Windows 10», это не остановит злоумышленников. При несложных манипуляциях с командной строкой можно легко сбросить пароль и украсть важные документы. Блокировка БИОСа защитит компьютер от таких вторжений.
- Для установки ключа на БИОС нужно перезагрузить компьютер и войти в него с помощью специальной клавиши. Как правило, это Del, но может быть и другая клавиша, а также сочетание клавиш с Fn. Точную комбинацию по конкретному оборудованию можно узнать на сайте производителя.
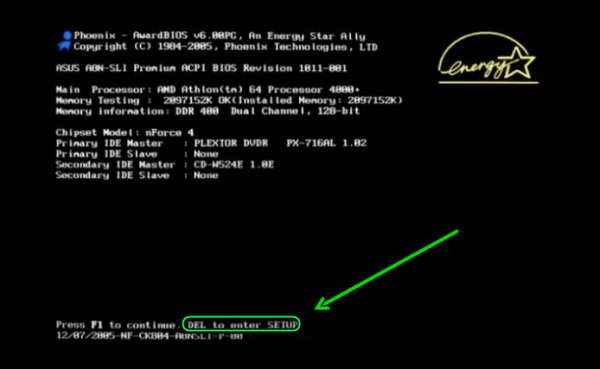
Окно загрузки БИОС
- При перезагрузке в момент проверки POST многократно нажимаем клавишу для входа в БИОС.
Подсказка у нас на экране. Правда она появляется всего на секунду, и рассмотреть, что там написано, не представляется возможным. Задержать экран проверки POST можно, если нажать клавишу пробел.
- Интерфейс BIOS может отличаться на разных ПК.
- Раздел, отвечающий за настройку пароля (Password), стоит поискать в разделе Security.
- Ищем строчку BIOS Setting Password или Set Supervisor Password.
- Задаем ключ и сохраняем изменения, кликнув на F10.
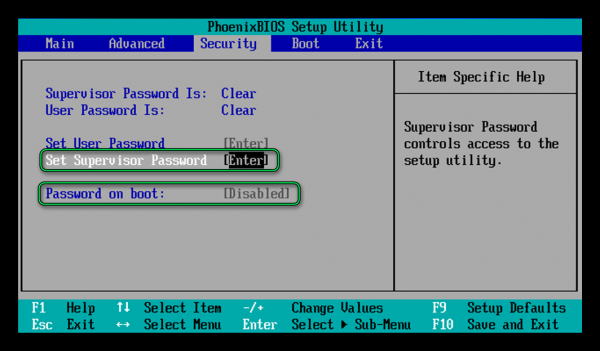
Задаем пароль для входа в БИОС
Так мы создали пароль для входа в БИОС. Теперь злоумышленники не смогут попасть туда и войти в систему.
Можно ещё задать код блокировки на загрузку (Password on boot). Не путать с паролем на вход в систему. При настройке такого ключа перед самой загрузкой операционной системы Windows нужно будет вводить комбинацию цифр и букв для загрузки, а потом только пароль от учетной записи. Но если вы забудете его или ключ от БИОСа, спасти вас сможет только полная перепрошивка БИОСа. Переустановка Windows тут не поможет. Крепко-накрепко запомните эти пароли, а лучше запишите и храните блокнот в надежном месте. Используйте данный способ защиты только в том случае, если на компьютере хранятся файлы с грифом «секретно».
