
Буфер обмена — это специально выделенная область оперативной памяти, предназначенная для временного хранения информации. Работая за компьютером, мы ежедневно пользуемся им, даже если об этом не догадываемся.
Комбинации клавиш для работы с буфером обмена
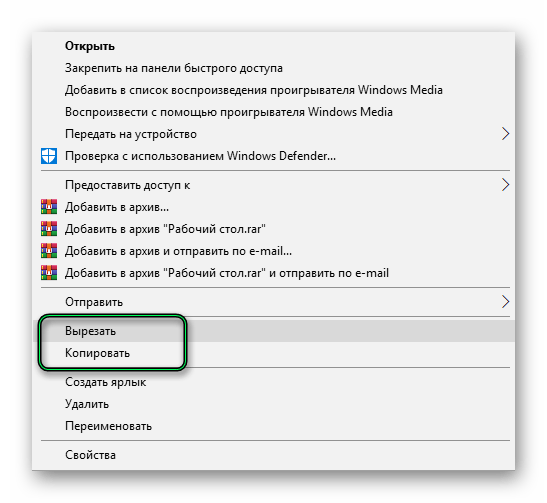
Контекстное меню
Всем нам знакомые функции «Копировать»/«Вставить» отвечают за перенос информации из одного места в другое. При использовании этих функций данные попадают в буфер обмена. Там они сохраняются до перезагрузки или пока мы их не очистим другими способами.
По умолчанию буфер обмена хранит только один объект. Под «Объектом» подразумевается одна операция функции «Копировать»/«Вырезать». Это может быть весь плейлист на тысячу песен, документ, небольшой отрезок текста или один символ. Последний скопированный элемент замещает предыдущий. Размер объекта для хранения ограничен размером оперативной памяти. Данные размером больше установленного ОЗУ не сохраняются в буфере обмена.
Для работы с буфером обмена существует набор комбинаций горячих клавиш:
|
Ctrl+A |
Выделение всех объектов в активном окне. |
|
Ctrl+C |
Копирование выделенного элемента. |
|
Ctrl+V |
Вставка скопированного элемента. |
|
Ctrl+X |
Вырезание объекта. |
Ctrl+X — это не то же самое, что и «Копировать». В этом случае элемент удаляется из исходного расположения для вставки в другое место.
Включение журнала буфера обмена в Windows 10
В последней сборке Windows 10 October 2018 Update (сборка 1809) буфер обмена был доработан. Теперь нам доступны сразу несколько скопированных объектов. По умолчанию он отключён, и для работы с ним его сначала нужно включить:
- Открываем журнал комбинацией клавиш Win+V.
- После нажимаем на кнопку «Включить».
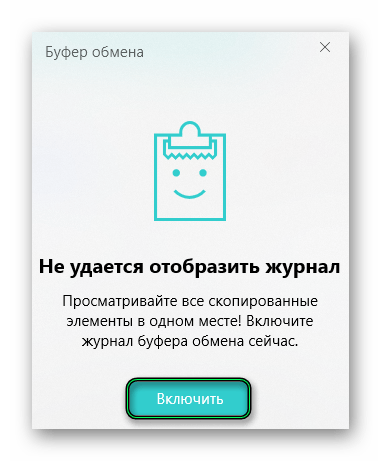
Жмем на кнопку
Теперь при копировании или вырезании объектов они будут храниться в этом журнале. При перезагрузке ПК журнал автоматически очищается. Кнопка «Очистить всё» удаляет все объекты за исключением закреплённых.
Горячие клавиши для работы с элементами журнала:
|
P |
Элемент сохраняется даже при очистке журнала или при перезагрузке ПК. |
|
U |
При перезагрузке ПК или очистке журнала элемент будет удален. |
|
Delete |
Окончательное удаление элемента из журнала. |
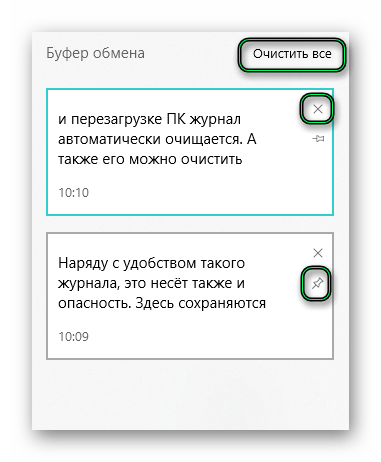
Окно действий
Настройки журнала находятся в параметрах системы:
- Открываем «Параметры» — кликаем по иконке шестерёнки в меню «Пуск».
- Переходим в раздел «Система».
- Выбираем «Буфер обмена».
- Здесь мы можем «Включить»/«Отключить» журнал, переключив маркер в соответствующее положение.
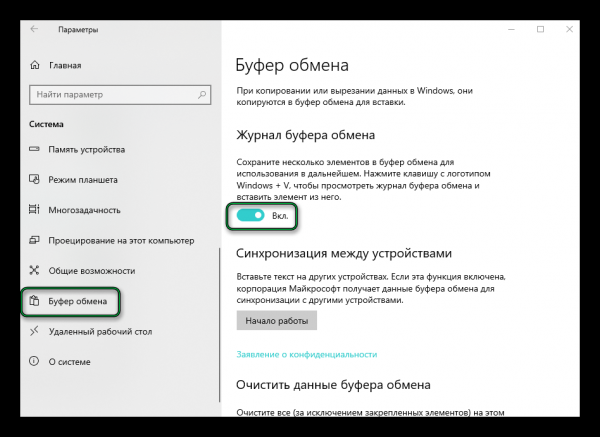
Действия с журналом буфера обмена
- Еще мы можем синхронизировать буфер между устройствами очистить его данные.
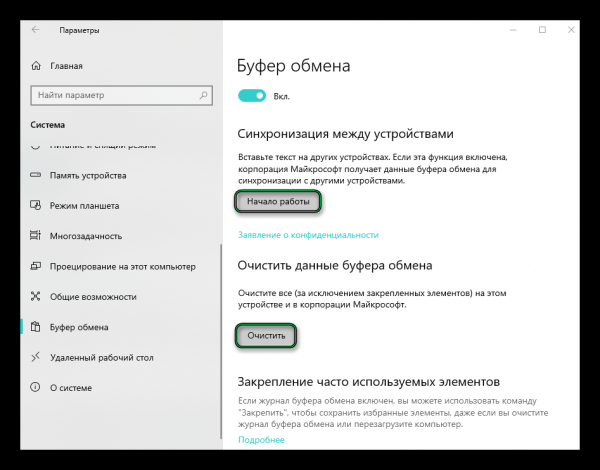
Данные можно очистить
Работать с таким журналом очень удобно, но это может стать причиной взлома. Здесь сохраняются все текстовые объекты, в том числе и скопированные вами логины и пароли. И чтобы важная информация не попала не в те руки, журнал нужно периодически очищать.
Как посмотреть буфер обмена
Буфер обмена в Windows XP-Vista можно было открыть с помощью встроенной утилиты clipbrd.exe. А в Windows 7 — clip.exe. В версии Windows 10 эту утилиту убрали. Точнее заменили на «Журнал буфера обмена», о котором писали выше. Посмотреть данные буфера обмена можно несколькими способами.
Вставка в подходящую среду
Скопировать можно любой элемент: фото, видео, текст, файлы и папки. Мы можем посмотреть, какой элемент был скопирован или вырезан с помощью нехитрого способа. Для этого просто вставляем его в подходящую среду.
К примеру:
- текст вставляем в текстовое поле любого редактора;
- файлы и папки переносим в новую папку, созданную на рабочем столе.
Для этого переходим в нужное нам расположение, куда мы будем вставлять объекты из буфера обмена, и нажимаем Ctrl+V.
С помощью сторонних программ
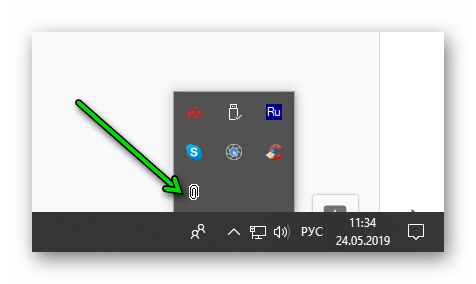
CLCL в панели задач
Очень удобная программа CLCL для работы с буфером обмена. Скачиваем её с официального сайта разработчика и устанавливаем. В трее у нас появится значок в виде скрепки.
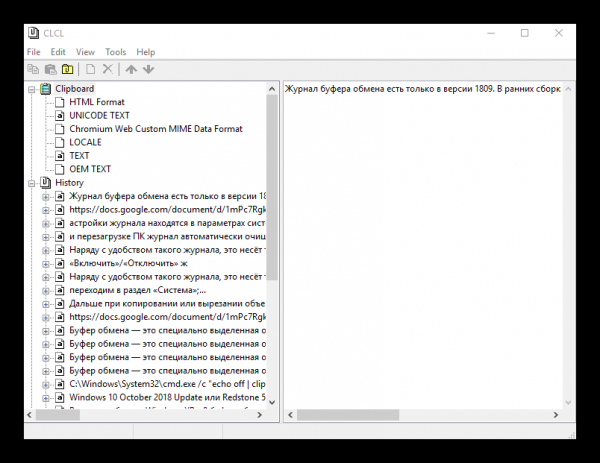
Интерфейс
Кликаем по нему и видим список скопированных элементов. Клик по любому объекту автоматически переносит его на первое место для вставки в подходящую среду. В отличие от стационарного инструмента в Windows 10, здесь сохраняются не только текстовые объекты, но и файлы и папки. Программа англоязычная.
Как очистить буфер обмена
Первый способ — замена содержимого.
Чтобы «удалить» данные из буфера обмена, можно просто скопировать другой объект, например, один символ. Тогда предыдущий объект будет автоматически очищен.
Второй способ — с помощью командной строки:
- Запускаем командную строку с помощью утилиты «Выполнить». Нажимаем комбинацию клавиш Win+R и в диалоговом окне пишем команду cmd.
- Дальше в консоли пишем команду echo off | clip и кликаем Enter.
- Закрываем консоль — всё, буфер обмена чист.
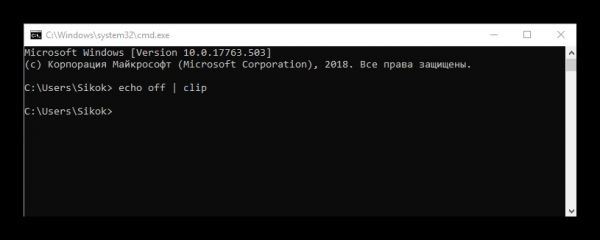
Вот и все
Каждый раз запускать консоль не очень удобно. Для быстрой очистки можно создать скрипт.
-
- Выполняем правый клик мыши на рабочем столе и в контекстном меню выбираем «Создать»/«Ярлык».
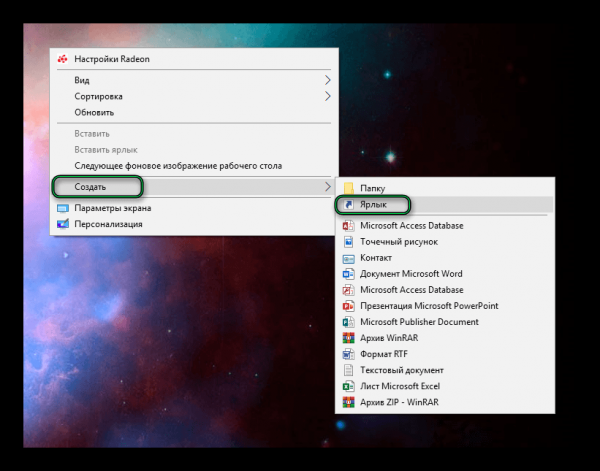
Создаем ярлык
- Указываем расположение объекта — C:WindowsSystem32cmd.exe /c «echo off | clip».
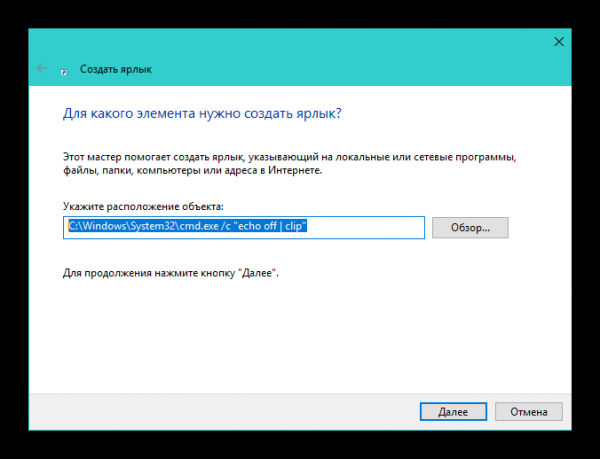
Вписываем адрес
- Пишем имя ярлыка.
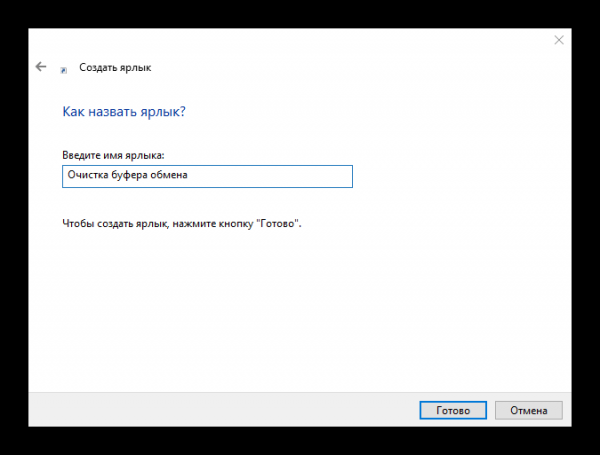
Название может быть любым
- На рабочем столе появится мини-программа. Запуск очистки производится двойным кликом по ярлыку.
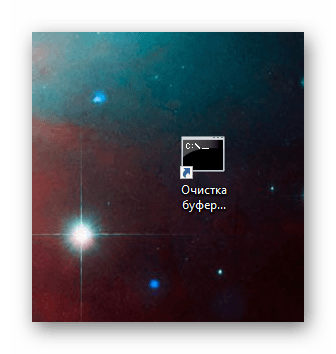
Ярлык на рабочем столе
- Выполняем правый клик мыши на рабочем столе и в контекстном меню выбираем «Создать»/«Ярлык».
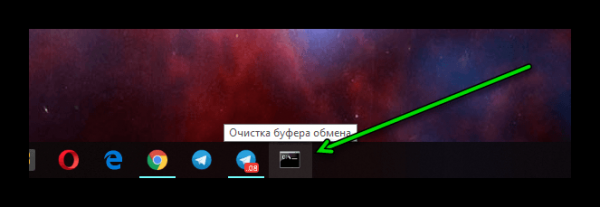
Кликаем по значку!
Скрипт можно закрепить на панели задач. И теперь для очистки достаточно один раз кликнуть по нему.
